Disponible con una licencia de 3D Analyst.
Contiene una vista general muy amplia acerca del conjunto de componentes de la interfaz de usuario que le van a permitir acceder y ejecutar la funcionalidad en la ArcGIS 3D Analyst extension.
Interfaz de usuario de ArcGlobe y ArcScene
3D Analyst proporciona acceso a dos entornos de visualización tridimensional (3D): ArcGlobe y ArcScene. Cada uno muestra características diferenciadas que hacen que uno de ellos sea mejor que el otro para determinadas tareas. Muchos de los recursos se superponen entre las dos aplicaciones, pero hay unas pocas diferencias principales entre ArcGlobe y ArcScene. Al abrir las aplicaciones, la primera diferencia es que ArcGlobe proyecta todos los datos sobre una superficie en forma de globo. Al ser esférica, esta simulación está optimizada para visualizar la geografía a escala global. ArcScene proyecta todos los datos en un documento de ArcScene según la primera capa agregada al documento. Mostradas por lo general con una proyección plana, las proyecciones en ArcScene están destinadas a aquellos con datasets espaciales más pequeños que desean examinar un área de estudio definida.
- Obtenga más información acerca de la interfaz de usuario de ArcGlobe
- Obtenga más información acerca de la interfaz de usuario de ArcScene
Barras de herramientas y herramientas compatibles
Tanto ArcGlobe como ArcScene requieren que la extensión ArcGIS 10.1 3D Analyst se habilite manualmente antes de que se puedan realizar algunas tareas 3D específicas. Lo mismo se requiere en ArcCatalog y ArcMap si elije instalar las barras de herramientas de visualización y análisis 3D en dichas aplicaciones.
Con la ArcGIS 3D Analyst extension habilitada:
- ArcCatalog ofrece la visualización 3D y las herramientas de la vista de globo.
- ArcMap ofrece herramientas de ArcGIS 10.1 3D Analyst.
La barra de herramientas ArcGIS 10.1 3D Analyst está disponible en ArcMap y ArcScene. En esta barra de herramientas se incluyen varios procesos interactivos que no están en la caja de herramientas de geoprocesamiento de ArcGIS 10.1 3D Analyst, tales como crear curvas de nivel y calcular la ruta de mayor pendiente en la superficie TIN. Tenga en cuenta que cualquier resultado obtenido con las herramientas de la barra de herramientas ArcGIS 10.1 3D Analyst se puede pegar en ArcGlobe desde ArcMap o ArcScene.
Las siguientes imágenes muestran cómo aparece la barra de herramientas de ArcGIS 10.1 3D Analyst en ArcMap y ArcScene. Para obtener más información acerca las diferencias de estas barras de herramientas entre las aplicaciones, consulte Herramientas de ArcGIS 10.1 3D Analyst interactivas.
Barra de herramientas ArcGIS 10.1 3D Analyst de ArcMap
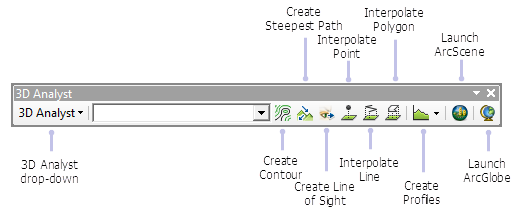
Barra de herramientas ArcGIS 10.1 3D Analyst de ArcScene
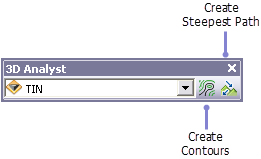
Hay otras barras de herramientas disponibles en ArcGlobe y ArcScene. Haga clic con el botón derecho del ratón en el área en la que se visualizan las barras de herramientas para ver la lista de barras de herramientas que puede agregar. A continuación se muestran imágenes de las barras de herramientas soportadas en cada aplicación (ArcGlobe a la izquierda, ArcScene a la derecha). Una marca de verificación significa que la barra de herramientas ya ha sido agregada a la interfaz de usuario.
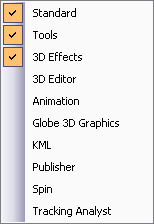
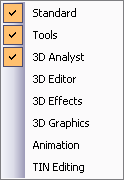
La barra de herramientas Efectos 3D
Mediante la barra de herramientas Efectos 3D podrá acceder a las propiedades de visualización de una capa sin abrir su respectivo cuadro de diálogo de propiedades. Utilice la barra de herramientas Efectos 3D para ajustar la transparencia de una capa, cambiar su selección de caras, activar y desactivar su iluminación, establecer su modo de sombreado y clasificar su prioridad de profundidad. Está disponible en ArcGlobe y ArcScene.
A continuación, se muestran las barras de herramientas según aparecen en ArcGlobe y ArcScene. Algunas opciones se comparten entre las dos aplicaciones y algunas no, tales como la herramienta Barrer específica de ArcGlobe.
Barra de herramientas Efectos 3D de ArcGlobe
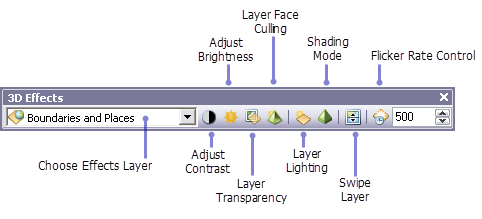
Barra de herramientas Efectos 3D de ArcScene
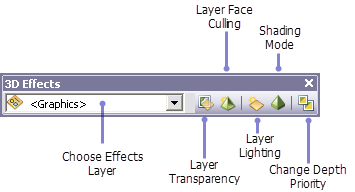
Configuración de la aplicación del entorno de visualización 3D Analyst
Los siguientes cuadros de diálogo y sus entidades son únicos dentro de las aplicaciones de 3D Analyst.
| Nombre del cuadro de diálogo | Propiedades |
|---|---|
Propiedades de globo (ArcGlobe) y Propiedades de escena (ArcScene) | Haga clic en Vista > Globo o Vista > Propiedades de escena o bien, haga doble clic en Capas de globo o capas de escena en la tabla de contenido. Establezca las propiedades del documento como exageración vertical (para datos sensibles a valores z), color de fondo, información del sistema de coordenadas, luz e iluminación solar y transformaciones (solo en ArcGlobe). |
Opciones de ArcGlobe | Haga clic en Personalizar > Opciones de ArcGlobe. Configure las propiedades del documento incluyendo la ubicación del almacenamiento de caché y uso de la caché, las capas predeterminadas que desea abrir con ArcGlobe, configuración de rendimiento como niveles de detalle y compresión de imagen, organización de los datos ráster, y propiedades, así como la personalización general de inicio. |
Opciones de ArcScene | Haga clic en Personalizar > Opciones de ArcScene. Configure las propiedades del documento incluyendo configuraciones de tablas de atributos, organización y propiedades de datos ráster, personalización general de inicio y configuración de reconocimiento de dibujo CAD. |
Configurar Vista | Haga clic en Ver > Configuración de la vista. Configure las posiciones del observador y el objetivo y seleccione las características de visualización como la proyección. ArcScene se puede habilitar para visualizar en Vista estereoscópica. |
Guardar y abrir un documento 3D
Cuando guarda un documento de ArcGlobe o ArcScene, este se guardará en un archivo en del disco. Un documento de ArcGlobe tendrá una extensión de archivo .3dd, y un documento de ArcScene tendrá una extensión de archivo .sxd. Para trabajar con un .3dd o .sxd ya existente, haga doble clic en el documento desde la ubicación en la que lo ha guardado, y se abrirá. La sesión de ArcGlobe o ArcScene se inicia desde el archivo .3dd o .sxd respectivo.
Puede iniciar una nueva sesión 3D de diferentes maneras. Por ejemplo, puede abrir la aplicación con el menú Inicio puede crear un acceso directo para lanzar la aplicación desde el escritorio, o puede abrir un archivo nuevo directamente desde un documento ya abierto.
- Para usar el menú Inicio para abrir ArcGlobe o ArcScene, haga clic en Inicio > Todos los programas > ArcGIS y haga clic en la aplicación que desea de la lista que aparece.
- Para iniciar un nuevo documento de globo o escena desde una sesión abierta, haga clic en el botón Nuevo
 en la barra de herramientas Estándar. Se le pedirá en el cuadro de diálogo Documento nuevo dónde puede establecer la geodatabase predeterminada para globo o escena. Si realiza cambios en el documento existente, se le pedirá también que guarde esos cambios.
en la barra de herramientas Estándar. Se le pedirá en el cuadro de diálogo Documento nuevo dónde puede establecer la geodatabase predeterminada para globo o escena. Si realiza cambios en el documento existente, se le pedirá también que guarde esos cambios.
Geodatabase predeterminada para globo o escena
Un documento 3D (.3dd o .sxd) tienen una geodatabase predeterminada que es la ubicación inicial del contenido espacial del documento. Esta ubicación se usa para agregar datasets y para guardar los resultados de salida creados en la operaciones de edición y geoprocesamiento. La configuración de la geodatabase predeterminada se realiza de la misma manera en ArcGlobe y ArcScene que en ArcMap.
Consultar Configurar la geodatabase predeterminada para obtener más información.
Agregar datos
Puede agregar datos a ArcGlobe y ArcScene desde el cuadro de diálogo Agregar datos o desde la ventana Catálogo.
La creación de documentos de ArcGlobe, sin embargo, puede realizarse usando el asistente opcional Agregar datos para simplificar las propiedades de estructura y visualización cuando sus propiedades 3D no están definidas. El asistente le guía por una serie de preguntas de manera que se pueden configurar propiedades importantes de las capas de manera inmediata cuando se agregan datos. Por ejemplo, puede elegir que su capa de superficie se muestre como imagen o como origen de elevación, y el asistente automáticamente clasificará la capa en la tabla de contenido.
Si agrega varias capas de forma simultánea, el asistente se repetirá para cada capa.
Los tipos de datos que tengan varias páginas, puede hacer clic en el botón Finalizar y se utilizarán las propiedades predeterminadas para las opciones de configuración restantes. Si hace clic en Finalizar en la primera página sin cambiar ninguna propiedad, creará la misma capa que la obtenida cuando el asistente Agregar datos está deshabilitado.
Todos los datos agregados a la vista ArcGlobe se vuelven a proyectar automáticamente en una proyección de cubo global. El sistema de coordenadas geográficas que aparece cuando se agregan datos simplemente se puede cerrar o deshabilitar. No es una advertencia; solo indica que los datos se van al volver a proyectar.
El cuadro de diálogo Propiedades de capa
El cuadro de diálogo Propiedades de capa se usa cuando necesita definir o verificar las características de visualización de capas de entidades individuales. Las pestañas de propiedades de capa que son únicas para ArcGlobe y ArcScene incluyen Extrusión y Alturas base. Hay también opciones de representación en pantalla y efectos específicos del entorno de visualización 3D.
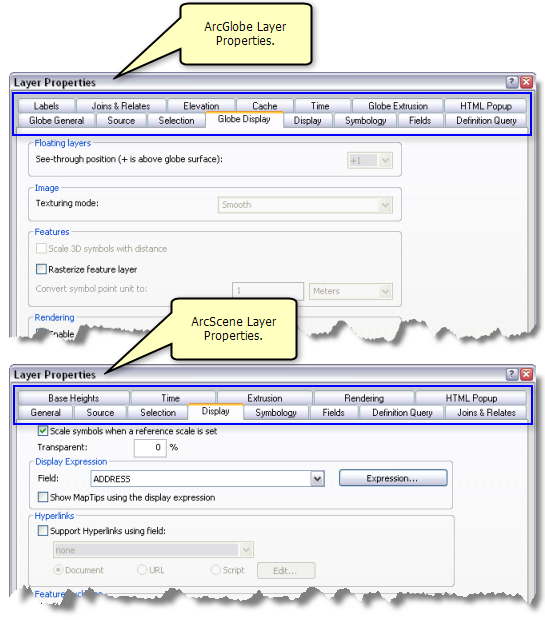
Herramientas de geoprocesamiento de ArcGIS 10.1 3D Analyst
3D Analyst incluye varias herramientas de geoprocesamiento que realizan una gran variedad de tareas. Las herramientas se clasifican en conjuntos de herramientas dependiendo del tipo de tarea o de la clase de entidad deseada en la entrada o salida. Por ejemplo, algunas herramientas están diseñadas para crear nuevas entidades, convertir entidades, o extraer información de altura de las entidades, así como para derivar información de las superficies, incluyendo las TIN, los rásteres, y las superficies de terreno. Las herramientas se pueden usar una cada vez o encadenarse en un modelo o una secuencia de comandos.
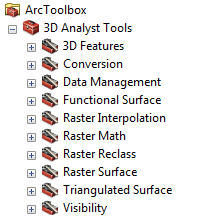
Temas relacionados
- Acerca de la habilitación de la ArcGIS 3D Analyst extension
- Vocabulario esencial de los datasets de terreno
- Principios básicos de la creación de animaciones 3D
- Fundamentos para crear gráficos en 3D
- Principios básicos del geoprocesamiento con la extensión ArcGIS 3D Analyst extension
- Herramientas interactivas de 3D Analyst
- Trabajar con ArcGlobe y ArcScene