Disponible con una licencia de Network Analyst.
Disponible con una licencia de 3D Analyst.
Si las entidades de origen para un dataset de red tienen una geometría que incluye valores de coordenadas z, puede crear una red tridimensional y realizar análisis en ella. En este tema se presentan los principios de la realización de análisis 3D con la ArcGIS Network Analyst extension y se presenta un modelo de geoprocesamiento que puede utilizar para encontrar la mejor ruta en ArcScene interactivamente.
Los datos del tutorial de Network Analyst, que se encuentran disponibles en ArcGIS.com, incluyen un dataset de red 3D y un modelo de geoprocesamiento para la generación de rutas en la red. Estudiar y trabajar con los datos complementarios le ayudará a comprender cómo crear una red 3D y realizar un análisis en ella. Además, necesitará los datos para completar alguno de los pasos de este documento. Tras descargar los datos, puede extraerlos donde prefiera. No obstante, puede resultar útil extraer los datos en C:\arcgis\ArcTutor, ya que ahí es donde se guardan los datos del tutorial de forma predeterminada. Puede encontrar los datos 3D en \Network Analyst\Workflow\3DRouting.
El siguiente conjunto de gráficos muestra un ejemplo de edificio que tiene sus pasillos y otros pasos peatonales modelados como un dataset de red.

Primero, es necesario digitalizar los pasillos, al igual que los vestíbulos, escaleras, etc., en 3D. Esto se puede lograr en ArcMap y ArcScene.
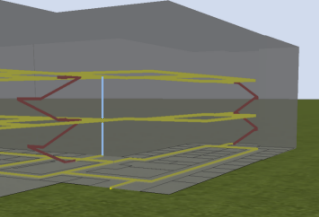
El próximo paso es crear el dataset de red a partir de las clases de entidad de origen. Esto es similar a la creación de cualquier otro dataset de red; no obstante, cuando se le pregunte cómo desea modelar la elevación del dataset de red, elija Utilizar valores de coordenadas Z desde Geometría:
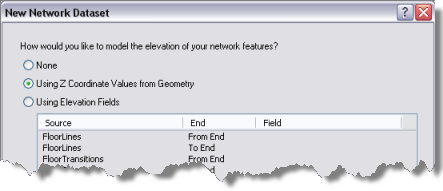
Más información sobre la conectividad utilizando valores de coordenadas z de la geometría
Una vez creado y generado el dataset de red 3D, puede utilizarlo para realizar análisis de red.
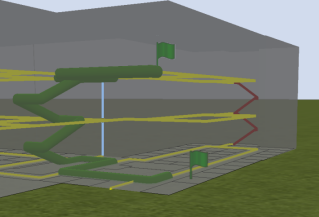
La red no tiene por qué limitarse a un solo edificio. Se puede expandir para que incluya varios edificios de un campus, una vecindad o, incluso, una ciudad. En cualquier caso, los solucionadores de Network Analyst pueden ayudar a responder a varias preguntas. Por ejemplo, puede utilizar el solucionador de ubicación y asignación para buscar suministros y equipos médicos limitados cerca de las personas o las habitaciones, para maximizar su utilidad. También puede buscar otras cosas, como contenedores de reciclaje en un edificio de oficinas o máquinas expendedoras en un aeropuerto.
En una red 2D, el solucionador de área de servicio suele ser útil para que los servicios de emergencias determinen a qué edificios se puede llegar en un determinado tiempo de respuesta. Sin embargo, para llegar a un punto dentro de un edificio suele ser necesario caminar por pasillos y subir varios tramos de escaleras. En una red 3D, el solucionador de área de servicio puede ayudar a determinar a qué ubicaciones dentro de los edificios se puede llegar dentro del intervalo de tiempo especificado.
Estos son algunos ejemplos de las diversas aplicaciones de los solucionadores de Network Analyst en 3D.
Realizar un análisis en un dataset de red 3D
El flujo de trabajo para realizar un análisis en un dataset de red 3D es actualmente más sencillo de hacer con un modelo de geoprocesamiento. En esta sección se describe cómo configurar un modelo que encuentra la mejor ruta entre dos o más paradas. Puede ejecutar el modelo en ArcScene y ver los resultados tridimensionales. Supone que tiene un dataset de red 3D (puede utilizar el proporcionado), que está familiarizado con el geoprocesamiento y que no necesita instrucciones paso a paso sobre cómo crear modelos.
Vista general del modelo
El modelo de geoprocesamiento aquí descrito busca rutas de menor coste entre paradas. Puede decidir agregar paradas interactivamente o cargarlas desde una clase de entidad. La simbología para la capa de análisis de red de salida del modelo se configura de antemano en un archivo LYR al que hace referencia el modelo.
| Elemento | Tipo | Descripción |
|---|---|---|
|
Dataset de red de entrada | Capa de dataset de red, parámetro de entrada | Ruta de acceso del archivo al dataset de red 3D. Debe modelar la elevación utilizando valores de coordenadas z de la geometría. |
Restricciones | Cadena de caracteres, parámetro de entrada | Lista de atributos de restricción en el dataset de red. |
Atributo de impedancia | Cadena de caracteres, parámetro de entrada | El atributo de coste a partir del cual se calcula la ruta de menor coste. |
Herramienta | Crear una capa de análisis de ruta. Esta capa contiene tanto datos como propiedades que determinan cómo se calculará la mejor ruta, junto con los resultados del cálculo. | |
Ruta | Capa de análisis de red | Capa de análisis de ruta. |
Herramienta | Agrega ubicaciones de red a una capa de análisis de red. En este caso, agrega paradas a la capa de ruta. | |
Paradas de entrada | Conjunto de entidades (puntos), parámetro de entrada | Entidades de puntos que son visitadas por la ruta resultante. |
Ruta (1) | Capa de análisis de red | Capa de ruta con paradas. |
Herramienta | Calcula la ruta de menor coste. | |
La operación de solución se realizó correctamente. | Booleano | Indica si la operación de resolución tuvo éxito o no. |
Ruta (2) | Capa de análisis de red | Capa de ruta que contiene la ruta resultante. |
Simbología de ruta de salida | Capa | La herramienta Aplicar simbología de capa aplica la simbología de esta capa a la capa de rutas de salida. |
Herramienta | Aplica la simbología de la capa a la que hace referencia la variable de simbología Rutas de salida a la variable Rutas de salida. | |
Rutas de salida | Capa de análisis de red, parámetro derivado | La capa de la ruta que contiene la ruta resultante con la simbología predefinida de la Simbología de ruta de salida. |
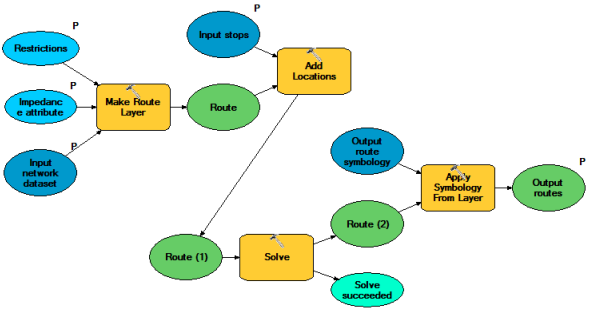
Procesos de modelo
Los detalles sobre el modelo son los siguientes.
Crear capa de ruta
La herramienta Crear capa de ruta crea una nueva capa de análisis de red (Ruta) que almacena las propiedades de análisis, mantiene una conexión al dataset de red de entrada y almacena las paradas de entrada, las barreras y las rutas de salida. El dataset de red tiene un atributo de impedancia de red. Este atributo es un parámetro, de modo que pueda establecerlo en cualquier atributo de impedancia del dataset de red. El dataset de red del ejemplo tiene atributos Length y WalkTime, de modo que pueda especificar la distancia o el tiempo necesario para que un peatón atraviese cada entidad de origen (por ejemplo, pasillo, escalera o segmento de ascensor). Puesto que Restricciones es un parámetro, puede hacer que el solucionador restrinja escaleras, ascensores y giros. Las restricciones de giro pueden modelar a alguien que no tenga una llave para una puerta concreta. 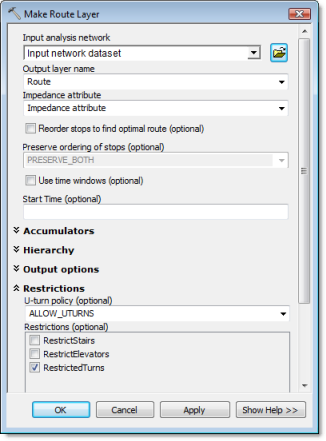
Agregar ubicaciones
La herramienta Agregar ubicaciones agrega paradas a la capa de análisis de ruta. El modelo está configurado para permitir cargar los puntos de una clase de entidad o crearlos interactivamente haciendo clic en la visualización del mapa en ArcScene. En cualquier caso, los puntos necesitan incluir valores de coordenadas z en la geometría.
Cuando se agreguen paradas a ArcScene utilizando este modelo, mostrarán indicadores verdes. El modelo recupera esta simbología personalizada, así como el esquema de las entidades, desde un archivo LYR almacenado en disco. Podría hacer que el modelo mostrara en su lugar la simbología de punto predeterminada, pero todavía necesitaría el modelo para hacer referencia a una clase de entidad de puntos con el esquema adecuado para las paradas.
Para crear un archivo LYR a partir de una clase de entidad de puntos tridimensional, siga estos pasos:
- Inicie ArcScene haciendo clic en Inicio > Todos los programas > ArcGIS > ArcScene 10.2.
- Haga clic en la ventana ArcCatalog
 .
.
Se muestra la ventana Catálogo.
- Vaya a una geodatabase.
- Cree una clase de entidad de puntos que utilice valores de coordenadas z.
- Utilice la herramienta Agregar campo para crear los campos para las paradas que quizá desee editar, tales como Name, Sequence y RouteName.
- Agregue la nueva clase de entidad a ArcScene.
- Configure la simbología se modo que las paradas aparezcan como desee al utilizar el modelo.
- Haga clic con el botón derecho en la capa de entidades en la ventana Tabla de Contenidos y elija Guardar como archivo de capa.
- Guarde el archivo LYR en el mismo espacio de trabajo que el modelo.
Para incluir la capacidad de agregar paradas interactivamente utilizando el modelo, necesita configurar el parámetro Ubicaciones de entrada como un conjunto de entidades. Aunque esta funcionalidad ya está incluida en el modelo, se incluyen los siguientes pasos para ayudarle a entender cómo se hizo.
- En el ModelBuilder, haga clic con el botón derecho en Agregar ubicaciones y, en el menú contextual, haga clic en Hacer variable > Desde parámetro > Ubicaciones de entrada.
- Haga clic con el botón derecho en la nueva variable, Ubicaciones de entrada, y elija Propiedades.
El nombre de las ubicaciones de entrada se cambió a Paradas de entrada en el anterior diagrama del modelo Encontrar la mejor ruta.
- En el cuadro de diálogo Propiedades de ubicaciones de entrada haga clic en la pestaña Tipo de datos.
- Haga clic en la lista desplegable Seleccionar tipo de datos y, a continuación, elija Conjunto de entidades.
- Importe un esquema y simbología de un archivo LYR que defina atributos, tipo de geometría y símbolos. Si está utilizando la simbología predeterminada, puede importar el esquema de una clase de entidad.
Si crea una clase de entidad o archivo LYR como se indica en el conjunto anterior de pasos, aquí es donde configuraría el modelo para recuperar esos archivos.
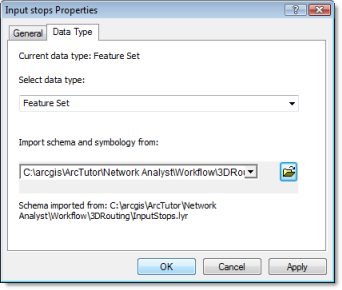
- Haga clic en Aceptar.
Ahora el usuario del modelo podrá crear paradas para el análisis de ruta interactivamente.
Podría presentar otra herramienta Agregar ubicaciones al modelo de manera parecida, pero utilizarla para agregar barreras en lugar de paradas.
Solucionar
La herramienta Solucionar calcula la mejor ruta en función de las opciones especificadas en la capa de análisis de ruta de entrada y genera las líneas de la ruta, que se escriben en la subcapa Rutas del área de servicio de salida.
Aplicar simbología de capa
La simbología que se aplica a Paradas utilizando un parámetro en la herramienta Agregar ubicaciones es temporal, dado que solo se aplica al conjunto de entidades. Si se ejecuta la herramienta Solucionar sin aplicar una simbología a la capa completa de análisis de ruta, la simbología para las entidades de parada y de ruta revertirá a los símbolos predeterminados. Por consiguiente, la herramienta Aplicar simbología de capa forma parte del modelo. Toma la simbología de RouteSymbology.lyr, incluidas todas las subcapas, y la aplica a la capa de análisis de ruta creada por el modelo.
Los siguientes pasos explican cómo crear un archivo LYR para una capa de análisis de ruta en ArcScene. Después, si crea un modelo diferente para ejecutar el solucionador de área de servicio en 3D, por ejemplo, puede consultar estos pasos generales para preparar la simbología de salida.
- En la ventana Catálogo, haga clic en Cajas de herramientas > Cajas de herramientas del sistema > Herramientas de Network Analyst > Análisis.
- Haga doble clic en Crear capa de ruta.
Se abre el cuadro de diálogo Crear capa de ruta.
- Especifique un dataset de red en el cuadro de texto Entrada de la red de análisis.
- Haga clic en Aceptar.
ArcGIS empieza a crear una capa de análisis de ruta. Una vez completada, la de capa de análisis se muestra en la ventana Tabla de Contenidos.
- Para cada subcapa (Paradas, Barreras de punto y Rutas) que forme parte del modelo, especifique una simbología.
En este modelo, la simbología que se estableció para las subcapas de Paradas se importó del mismo archivo LYR al que hacen referencia los parámetros de la herramienta Agregar ubicaciones. De este modo, la simbología de parada no parecerá cambiar entre la adición de las ubicaciones y la resolución.
- Haga clic con el botón derecho en el nombre de la capa de análisis de ruta en la ventana Tabla de Contenidos y elija Guardar como archivo de capa.
- Especifique un nombre y una ubicación para guardar el archivo y haga clic en Guardar.
Usar el modelo
Necesita los datos del tutorial, disponibles en ArcGIS.com, para completar estos pasos.
- Inicie ArcScene haciendo clic en Inicio > Todos los programas > ArcGIS > ArcScene 10.2.
- En el cuadro de diálogo ArcScene - Introducción, haga clic en Escenas existentes y haga clic en Buscar más.
Aparece el cuadro de diálogo Abrir.
- Vaya a los datos del flujo de trabajo Network Analyst ([ubicación de datos del tutorial]\Network Analyst\Workflow) y haga doble clic en 3DRouting > 3DRouting.sxd.
Se abre el proyecto 3DRouting.
- Habilite la extensión ArcGIS Network Analyst.
- Haga clic en Personalizar > Extensiones.
Se abrirá el cuadro de diálogo Extensiones.
- Active Network Analyst.
- Haga clic en Cerrar.
- Haga clic en Personalizar > Extensiones.
- Haga clic en el botón Ventana de catálogo
 .
.
Aparece la ventana Catálogo.
- Haga clic en el botón Inicio
 .
.
La ventana Catálogo abre la carpeta en la que está almacenado el documento de ArcScene.
- Expanda el cuadro de herramientas 3DRoutingTools.tbx y haga doble clic en el modelo Encontrar la mejor ruta.
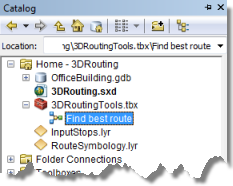
Se abre el cuadro de diálogo Encontrar la mejor ruta.
- Agregue una parada siguiendo estos pasos:
- Haga clic en Input_stops.
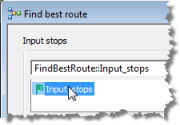
- Haga clic en la ubicación de la visualización del mapa donde desee que esté la parada.
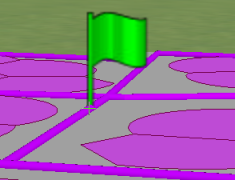
- Haga clic en Input_stops.
- Repita el último paso para crear al menos una parada más.
- El Dataset de red de entrada ya debe estar señalando al dataset de red habilitado para 3D, Transportation_ND. Si no es así, puede llegar a él desde la carpeta 3DRouting 3DRouting > OfficeBuilding.gdb > Transportation > Transportation_ND.)
- Haga clic en Atributo de impedancia y elija Length o WalkTime.
longitud
Para buscar la ruta más corta
WalkTime
Para buscar la ruta más rápida
- Active las restricciones que desee que obedezca la solución de ruta.
RestrictStairs
Se prohíbe utilizar las escaleras. Esto es útil al generar una ruta para una persona que esté en una silla de ruedas.
RestrictElevators
Se prohíbe utilizar los ascensores. Esto es útil al generar una ruta a una salida de incendios.
RestrictedTurns
Las restricciones del giro que se planean en este dataset de red representan puertas que requieren una llave para abrirse. Si alguien no tiene la llave, debería habilitarse esta restricción.
- Haga clic en Aceptar.
El modelo calcula la mejor ruta y agrega los resultados a la visualización del mapa. La entidad de ruta también se agrega a la clase de entidad Rutas en la Tabla de Contenidos.
Realizar otros tipos de análisis de red en 3D
Puede utilizar el modelo que se presenta en este tema con otros datasets 3D de red. También puede expandirlo para incluir otra funcionalidad, tal como barreras. Para realizar otros análisis de red, tales como ubicación y asignación o área de servicio, necesitaría crear un modelo de geoprocesamiento separado. El modelo Encontrar la mejor ruta sería una referencia útil para este tipo de tarea.