Disponible con una licencia de Network Analyst.
- Preparar la visualización
- Crear la capa de análisis de ubicación-asignación
- Agregar instalaciones candidatas
- Agregar puntos de demanda
- Configurar las propiedades del análisis de ubicación y asignación
- Ejecutar el proceso para determinar las mejores ubicaciones para las tiendas
- Agregar una instalación requerida
- Configurar las propiedades del análisis (maximizar la asistencia con instalación requerida)
- Ejecutar el proceso para determinar las mejores ubicaciones de tienda (maximizar la asistencia con instalación requerida)
- Agregar instalaciones competidoras
- Configurar las propiedades del análisis (maximizar la cuota de mercado)
- Ejecutar el proceso para determinar las mejores ubicaciones para las tiendas (maximizar la cuota de mercado)
- Lograr una cuota de mercado objetivo
- Ejecutar el proceso para determinar las mejores ubicaciones para las tiendas (cuota de mercado objetivo)
En este ejercicio, elegirá las ubicaciones de tienda que generarían más negocio para una cadena comercial. El objetivo principal es ubicar las tiendas cerca de los centros de población, que proporcionan la demanda para las tiendas. Este objetivo se basa en la premisa de que las personas tienden a comprar más en las tiendas cercanas que en las más lejanas. Realizará el análisis de ubicación y asignación utilizando tres tipos de problema diferentes: maximizar la asistencia, maximizar la cuota de mercado y cuota de mercado objetivo. Las diferencias entre estos tipos de problema quedarán claras a medida que avance en el ejercicio.
Preparar la visualización
- Si tiene Exercise09.mxd abierto en ArcMap, salte al paso 6.
- Inicie ArcMap.
- En el cuadro de diálogo Introducción a ArcMap, haga clic en Mapas existentes > Buscar más.
- Vaya a C:\ArcGIS\ArcTutor\Network Analyst\Tutorial.
Ésta es la ubicación de instalación predeterminada para los datos de tutorial.
- Haga doble clic en Exercise09.mxd.
El documento de mapa se abre en ArcMap.
- Habilite la extensión ArcGIS Network Analyst.
- Haga clic en Personalizar > Extensiones.
Se abrirá el cuadro de diálogo Extensiones.
- Active Network Analyst.
- Haga clic en Cerrar.
- Haga clic en Personalizar > Extensiones.
- Haga clic en Personalizar > Barras de herramientas > Network Analyst.
La barra de herramientas Network Analyst se agrega a ArcMap.

- En la barra de herramientas de Network Analyst, haga clic en el botón Ventana Análisis de Red (Network Analyst)
 .
.
Se abre la ventana Network Analyst.
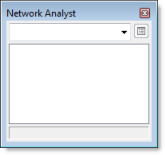
Si no se muestra la barra de herramientas de Network Analyst tendrá que agregarla.
Si no se muestra la ventana de Network Analyst tendrá que agregarla.
Puede acoplar o desacoplar la ventana de Network Analyst.
Crear la capa de análisis de ubicación-asignación
- Haga clic en Network Analyst en la barra de herramientas de Network Analyst y haga clic en Ubicación y asignación nueva.
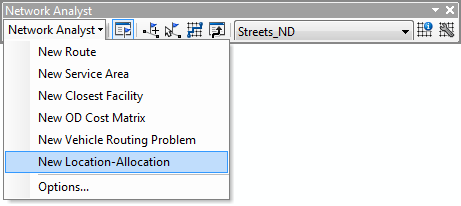
La capa de análisis de ubicación y asignación se agrega a la ventana de Network Analyst. Las clases de análisis de red (Instalaciones, Puntos de demanda, Líneas, Barreras de punto, Barreras de línea y Barreras de polígono) están vacías.
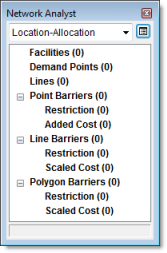
La capa del análisis también se agrega a la ventana Tabla de contenido.
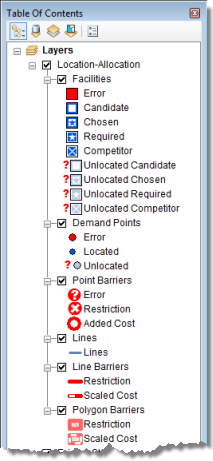
Agregar instalaciones candidatas
Agregará las ubicaciones de tienda candidatas a la clase de análisis de red Instalaciones. Son los lugares potenciales donde puede abrir una tienda. La solución del proceso de ubicación y asignación incluirá un subconjunto de estas tiendas.
Las ubicaciones de tienda candidatas se han agregado ya como una capa (CandidateStores) al documento de mapa. Los nombres de las tiendas están contenidos en la tabla de atributos de la capa. Cargará las entidades de puntos de CandidateStores en la clase Instalaciones de la capa de ubicación y asignación.
- En la ventana Network Analyst, haga clic con el botón derecho sobre Instalaciones (0) y elija Cargar ubicaciones.

Se abre el cuadro de diálogo Cargar ubicaciones.
- Seleccione CandidateStores en la lista desplegable Cargar desde.

- En la sección Propiedades del análisis de ubicación, asegúrese de que la propiedad Name se asigne automáticamente al campo NAME.
- Haga clic en Aceptar.
Se cargan dieciséis tiendas candidatas en la clase de análisis de red Instalaciones. Las nuevas instalaciones se muestran en la ventana de Network Analyst y se muestran en el mapa.

Agregar puntos de demanda
Las tiendas deben ubicarse de modo que presten el mejor servicio a las poblaciones existentes. Ya se ha agregado a ArcMap una capa de puntos de centroides de distrito censal. Ahora cargará estos centroide en la clase de análisis de red de puntos de demanda.
- En la ventana Network Analyst, haga clic con el botón derecho en Puntos de demanda (0) y elija Cargar ubicaciones.
- Seleccione TractCentroids en la lista desplegable Cargar desde.
- En la sección Propiedades del análisis de ubicación, asegúrese de que la propiedad Name se asigne automáticamente al campo NAME.
- Haga clic en la columna Campo para la propiedad Peso y elija POP2000.
Cada punto de demanda tendrá el peso de la población del censo de 2000.
- Haga clic en Aceptar.
Los 208 centroides de distrito censal se cargan en la clase Puntos de demanda. Los nuevos puntos de demanda se muestran en la ventana de Network Analyst y se muestran en el mapa.

Configurar las propiedades del análisis de ubicación y asignación
- Haga clic en el botón Propiedades de capa de análisis de la ventana de Network Analyst.
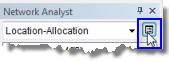
Se abrirá el cuadro de diálogo Propiedades de capa.
- Haga clic en la ficha Configuración de análisis.
- Establezca Impedancia en TravelTime (Minutes).
- Deje sin marcar Utilizar hora de inicio .
Si necesita resolver un análisis de ubicación y asignación dado el tráfico durante un tiempo específico y día, puede escribir una hora de inicio aquí.
- Establezca Viajar desde en Pedido a instalación.
La opción predeterminada, Instalación a pedido, es una buena opción para los problemas clásicos de minimizar la impedancia y maximizar la cobertura. Sin embargo, para maximizar la asistencia, maximizar la cuota de mercado y cuota de mercado objetivo, la demanda tiende a viajar a las instalaciones, así que Pedido a instalación suele ser una buena opción para ellos.
- Haga clic en la flecha de lista desplegable Giros en U en cruces y elija Permitido.
- Establezca el Tipo de forma de salida a una Línea recta.
Aunque el resultado se mostrará con líneas rectas, los costes de viaje se continuarán midiendo a lo largo de la red.
- Active las casillas Utilizar jerarquía e Ignorar ubicaciones no válidas.
- En el marco Restricciones, active RestrictedTurns y Oneway.
- Haga clic en la ficha Opciones Avanzadas.
- Haga clic en la lista desplegable Tipo de problema y elija Maximizar asistencia.
Estos tipos de problema se conocen a menudo como modelos. Maximizar la asistencia es un buen tipo de problema para elegir ubicaciones de tiendas minoristas, dado que supone que todas las tiendas son igualmente atractivas y que es más probable que la gente compre en tiendas cercanas.
- Aumente Instalaciones para elegir a 3.
ArcGIS intentará elegir 3 instalaciones de las 16 para servir de manera óptima a los 208 puntos de demanda.
- Aumente Valor límite de impedancia a 5.
Esta configuración implica que la gente no desea viajar más de cinco minutos para comprar en estas tiendas. Las unidades del atributo de impedancia determinan las unidades para este valor. Por consiguiente, dado que TravelTime utiliza minutos, este valor también está en minutos.
- Establezca Transformación de la impedancia en Lineal. ArcGIS utilizarán un decaimiento lineal para calcular la propensión de la gente a visitar una tienda. Es decir, con un límite de impedancia de cinco minutos y una transformación de impedancia lineal, la probabilidad de visitar una tienda decae a 1/5 o un 20 por ciento; por consiguiente, una tienda que esté a un minuto de distancia de un punto de demanda tiene una probabilidad del 80 ciento de una visita en comparación con una tienda a cuatro minutos de distancia, que solo tiene una probabilidad del 20 por ciento.
- Haga clic en Aceptar.
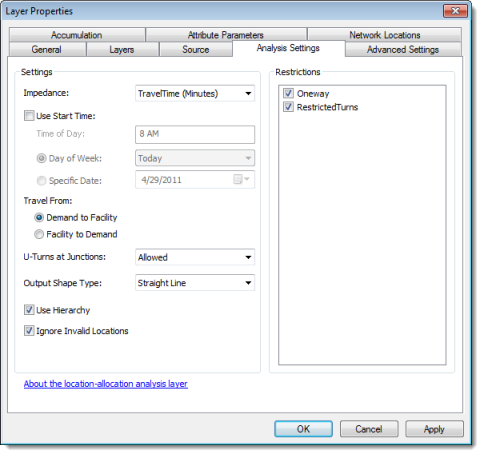
Ejecutar el proceso para determinar las mejores ubicaciones para las tiendas
- Haga clic en el botón Resolver.
 en la barra de herramientas Network Analyst.
en la barra de herramientas Network Analyst.
Cuando se completa el proceso de resolución, las líneas en la visualización del mapa conectan las tiendas escogidas a sus puntos de demanda asociados. Las líneas también aparecen en la clase Líneas en la ventana de Network Analyst.

- En la Tabla de Contenidos, haga clic con el botón derecho sobre la subcapa Instalaciones y elija Abrir tabla de atributos.

- Cierre la tabla Instalaciones.
- En la Tabla de Contenidos, haga clic con el botón derecho sobre la subcapa Puntos de demanda y elija Abrir tabla de atributos.

- En la Tabla de Contenidos, haga clic con el botón derecho sobre la subcapa Líneas y elija Abrir tabla de atributos.
- Cierre las tablas de atributos.
Examine los atributos de la tabla Instalaciones. Tres de las entidades tienen el valor del campo FacilityType establecido en Elegido en lugar del estado predeterminado, Candidato.
La columna DemandCount muestra el número de puntos de demanda asignados a cada una de las instalaciones elegidas. Tenga en cuenta que los 208 puntos de demanda, solo 113 se asignaron a las instalaciones elegidas, porque algunos de los puntos estaban más allá del límite de cinco minutos.
La columna DemandWeight muestra la demanda asignada a cada instalación. En este caso, el valor representa el número de personas que es probable que compren en la tienda.
Examine los atributos de la tabla Puntos de demanda. La columna ID de instalación tiene un valor <Nulo> si el punto de demanda estaba fuera del límite de cinco minutos pero, si hay un valor numérico presente, representa el ID de la instalación elegida a la que se asignó el punto de demanda.
La columna Peso contiene el recuento de población cargado desde la clase de entidad del distrito censal. La columna PesoAsignado contiene la cantidad de demanda que se prorrateó a la instalación asociada. La cantidad de peso asignada se basa en los parámetros de decaimiento de la distancia lineal y límite de cinco minutos establecidos en el cuadro de diálogo Propiedades de capa.
Agregar una instalación requerida
En la sección anterior, generó resultados para la ubicación de tres nuevas tiendas. En esta sección, utilizará la ubicación y asignación para resolver un escenario de expansión de tiendas, en el que empezará con una tienda existente y ubicará óptimamente dos tiendas adicionales.
- En la ventana Network Analyst, haga clic con el botón derecho sobre Instalaciones (16) y elija Cargar ubicaciones.
Se abre el cuadro de diálogo Cargar ubicaciones.
- Seleccione ExistingStore en la lista desplegable Cargar desde.
- En la sección Propiedades del análisis de ubicación, asegúrese de que la propiedad Name se asocie automáticamente al campo NAME.
- En la columna Valor predeterminado para Tipo de instalación, cambie Candidato a Requerido.
Así se garantiza que cuando se cargue el almacén como una instalación, tendrá un estado de Requerido. Las instalaciones requeridas siempre deben formar parte de la solución.

- Haga clic en Aceptar.
Configurar las propiedades del análisis (maximizar la asistencia con instalación requerida)
Utilizará las mismas propiedades de la solución anterior para resolver este problema.
- Haga clic en el botón Propiedades de capa de análisis de la ventana de Network Analyst.
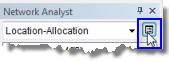
Se abrirá el cuadro de diálogo Propiedades de capa.
- Asegúrese de que el tipo de problema esté establecido en Maximizar asistencia, que las instalaciones a buscar sean 3, que el límite de impedancia sea 5 y que la transformación de impedancia sea Lineal.
- Haga clic en Aceptar.
Ejecutar el proceso para determinar las mejores ubicaciones de tienda (maximizar la asistencia con instalación requerida)
- Haga clic en el botón Resolver.
 en la barra de herramientas Network Analyst.
en la barra de herramientas Network Analyst.
Cuando se complete el proceso de resolución, las tiendas elegidas estarán conectadas a los puntos de demanda mediante líneas. Observe que la solución original cambió, y que la ubicación ExistingStore forma ahora parte de la solución. Las otras dos ubicaciones de instalación elegidas se encuentran ahora en lugares diferentes.

Agregar instalaciones competidoras
La ubicación y asignación puede buscar nuevas tiendas para maximizar la cuota de mercado a la luz de las tiendas competidoras. La cuota de mercado se calcula utilizando un modelo de Huff, o de gravedad. Un modelo de Huff supone que los puntos de demanda tienen una probabilidad de visitar las tiendas en función de las propiedades de la tienda, así como de la distancia hasta esa tienda.
- En la ventana Network Analyst, haga clic con el botón derecho sobre Instalaciones (17) y elija Cargar ubicaciones.
- Elija CompetitorStores en la lista desplegable Cargar desde.
- En la sección Propiedades del análisis de ubicación, asegúrese de que la propiedad Name se asocie automáticamente al campo NAME.
- En la columna Valor predeterminado para Tipo de instalación, cambie Candidato a Competidor.

- Haga clic en Aceptar.
Configurar las propiedades del análisis (maximizar la cuota de mercado)
Cambiará las propiedades de la capa de análisis de ubicación y asignación para que resuelva utilizando el tipo de problema de maximización de la cuota de mercado.
- Haga clic en el botón Propiedades de capa de análisis de la ventana de Network Analyst.
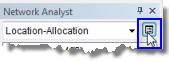
Se abrirá el cuadro de diálogo Propiedades de capa.
- Haga clic en la ficha Opciones Avanzadas.
- Haga clic en la lista desplegable Tipo de problema y elija Maximizar porción de mercado.
- Haga clic en la lista desplegable Transformación de la impedancia y elija Potencia.
ArcGIS utilizarán un decaimiento exponencial de la distancia para determinar la propensión de la gente a visitar una tienda. Observe que Parámetro de impedancia pasa a estar disponible para la edición.
- Cambie el valor de Parámetro de impedancia a 2.
Un parámetro de impedancia de 2 en una transformación de impedancia exponencial significa que la probabilidad de visitar una tienda decae con el cuadrado de la distancia entre un punto de demanda y la ubicación de una instalación. Habitualmente, se calcula un valor preciso del parámetro de impedancia a partir de otros análisis, tales como los proporcionados al utilizar ArcGIS Business Analyst.
- Haga clic en Aceptar.
Ejecutar el proceso para determinar las mejores ubicaciones para las tiendas (maximizar la cuota de mercado)
- Haga clic en Network Analyst en la barra de herramientas de Network Analyst y haga clic en Opciones.
Se abre el cuadro de diálogo Opciones de Network Analyst.
- Haga clic en la pestaña General.
- Haga clic en Todos los mensajes.
Al elegir Todos los mensajes con un problema de cuota de mercado, la cuota de mercado captada se indica en un cuadro de diálogo una vez completado el proceso de resolución.
- Haga clic en Aceptar.
- Haga clic en el botón Resolver.
 en la barra de herramientas Network Analyst.
en la barra de herramientas Network Analyst.
Cuando se completa el proceso de resolución, un mensaje indica cuánta cuota de mercado se ha captado.
- Cierre el cuadro de mensaje.
- En la Tabla de Contenidos, haga clic con el botón derecho en la subcapa Instalaciones y elija Abrir tabla de atributos.
- Cierre la tabla de atributos.
Las líneas del mapa conectan los puntos de demanda con las tiendas elegidas y competidoras. Observe que las tiendas elegidas han cambiado para maximizar la cantidad de demanda dada la presencia de las tres competidoras.
Las líneas se superponen más que en las soluciones anteriores, dado que cada punto de demanda del problema de maximización de la cuota de mercado puede interactuar con todas las tiendas que están dentro del límite de impedancia.
Tres instalaciones tienen un valor de FacilityType de Competidor, una tiene un valor de Requerido y dos tienen un valor de Elegido, que indica que el solucionador las eligió como las mejores instalaciones para abrir.
La columna DemandCount muestra el número de puntos de demanda asignados a cada una de las instalaciones. Observe que algunos puntos de demanda no se asignaron, dado que estaban fuera del límite de cinco minutos.
La columna DemandWeight muestra la suma del peso de la demanda asignado a cada una de las instalaciones elegidas. El peso asignado a las tiendas frente el asignado a las tiendas competidoras puede utilizarse para deducir la cuota de mercado indicada una vez finalizado el proceso de resolución.
Lograr una cuota de mercado objetivo
En la última sección, las tres tiendas elegidas representaban el 33.79 por ciento de la cuota de mercado. Digamos, no obstante, que desea captar el 70 por ciento de la cuota de mercado. Necesita conocer el número mínimo de tiendas que serían necesarias y dónde deberían ubicarse para lograr ese objetivo. El tipo de problema de cuota de mercado objetivo puede ayudarle a encontrar la respuesta.
- Haga clic en el botón Propiedades de capa de análisis de la ventana de Network Analyst.
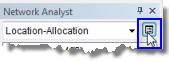
Se abrirá el cuadro de diálogo Propiedades de capa.
- Haga clic en la ficha Opciones Avanzadas.
- Haga clic en la lista desplegable Tipo de problema y elija Cuota de mercado objetivo.
Observe que al cambiar el tipo de problema a Cuota de mercado objetivo (%), la propiedad Cuota de mercado objetivo (%) pasa a estar disponible para la edición.
- Cambie Cuota de mercado objetivo (%) a 70.
- Haga clic en Aceptar.
Ejecutar el proceso para determinar las mejores ubicaciones para las tiendas (cuota de mercado objetivo)
- Haga clic en el botón Resolver.
 en la barra de herramientas Network Analyst.
en la barra de herramientas Network Analyst.
Cuando se completa el proceso de resolución, un mensaje indica cuánta cuota de mercado se ha captado y el número total de instalaciones necesarias para captar esa cuota. El porcentaje es mayor que el 70 por ciento que había indicado, porque la apertura de menos instalaciones habría resultado en una cuota de mercado inferior al objetivo del 70 por ciento.
- Cierre el cuadro de mensaje.
- En la Tabla de Contenidos, haga clic con el botón derecho sobre la subcapa Instalaciones y elija Abrir tabla de atributos.
- Salga de ArcMap. Haga clic en No para descartar los cambios.
Una vez más, las líneas conectan las instalaciones de la solución a los puntos de demanda en la visualización del mapa.