The Feature Manager allows you to load feature templates that are stored in a view. However, there may be occasions where you prefer to load only a subset of the feature templates in a view, or you want to append templates from another view to what is currently available in the edit session. This can be useful when there are several layers loaded in the map, but not all of them need to be part of an edit session. For instance, suppose there are over 30 layers in the map, but you only need 10 of them to be part of the edit session. You can replace the 30 feature templates with the 10 you need if they have been stored in a view.
Appending feature templates to the current list in the edit session can be useful when one of the layers you want is not part of the view that has been loaded. For example, you may need to have roads visible in the map so you can ensure the placement of bridges and on-ramps are correct.
Additionally, if you are working in a multiuser environment and someone has renamed a layer, you can also map the feature template to a layer in the map. For example, if the AquedctL layer has been renamed Aquedct_L by another user, you can associate it with the correct layer in the map.
- Start ArcMap.
- If necessary, load data in the map.
- On the main menu, click Customize > Toolbars > Production Editing.
- Click the Production Start Editing button
 on the Production Editing toolbar.
on the Production Editing toolbar.
- Click the Create tab on the Manage Features window.
-
Right-click the Create tab, point to Load Selected Templates From View, and click the name of the view from which you want to load templates.
The Load Selected Templates From View dialog box appears.
- Do one of the following to choose feature templates to load into the map:
To add all feature templates based on one layer
Leave the check box next to the layer name checked in the Layers list.
To only add selected feature templates for a layer
Click the layer name in the Layers list, then uncheck the boxes next to the feature templates you do not want to add in the Edit Templates list.
To prevent feature templates from being added for a layer
Uncheck the check box next to the layer name in the Layers list.
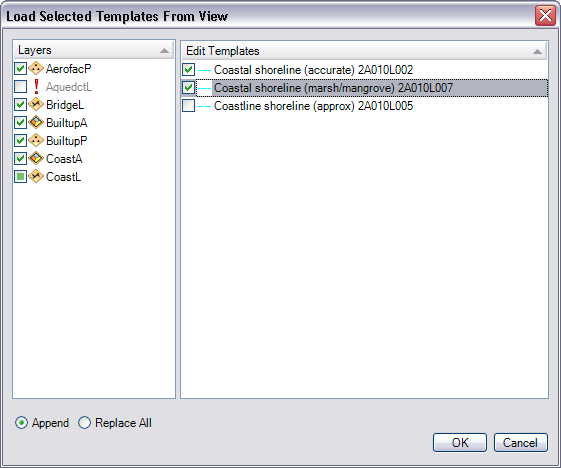
- If there is a broken layer in the view, you can do the following to remap the layer to one that is loaded in the map:
- Click the name of the broken layer in the Layers list.
The Select Source Layer dialog box appears.
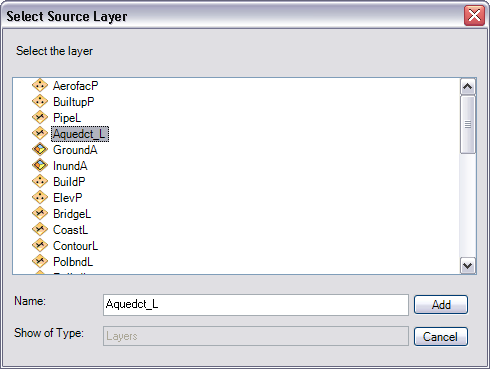
- Click the layer to which the broken layer should be mapped.
- Click Add.
The Load Selected Templates From View dialog box appears with the feature templates for the layer.
- Click the name of the broken layer in the Layers list.
- Choose an option for loading the selected templates:
- Append—Adds the feature templates to the Create tab and does not replace any existing feature templates in the current edit session.
- Replace All—Replaces the current list of templates on the Create tab with the templates selected on the Load Selected Templates From View dialog box.
- Haga clic en Aceptar.
- If you associated broken layers with layers in the map, resave the view, or save the current set of templates in a new view.