Disponible con una licencia de Spatial Analyst.
La barra de herramientas de Spatial Analyst proporciona dos herramientas interactivas útiles para la exploración simple de los datos. La Capa seleccionada identifica el ráster al que se aplicarán las herramientas.

Acerca de las herramientas interactivas de Spatial Analyst
Hay dos herramientas interactivas que puede utilizar en la barra de herramientas de Spatial Analyst. Cuando se agrega una capa de ráster adecuada a la tabla de contenido en ArcMap, estas herramientas se volverán disponibles.
Curvas de nivel
La herramienta interactiva Crear curva de nivel permite crear curvas de nivel individuales (líneas que conectan celdas de igual valor) en ubicaciones específicas en un ráster. Podría tener que identificar las ubicaciones en la misma elevación, con la misma temperatura o con la misma presión atmosférica.
Para crear una curva de nivel, siga estos pasos:
- Haga clic en la flecha de lista desplegable Capa y seleccione la capa del ráster que desee utilizar.
- Haga clic en la herramienta Crear curva de nivel.
 .
. - El cursor cambiará en apariencia a lo siguiente:
 . En cualquier lugar en donde haga clic, se dibujará una línea de curva de nivel basada en la ubicación de punto de mira.
. En cualquier lugar en donde haga clic, se dibujará una línea de curva de nivel basada en la ubicación de punto de mira. - Para finalizar el dibujo de curvas de nivel, haga clic en el botón Seleccionar elementos.
 de la barra de herramientas Herramientas.
de la barra de herramientas Herramientas.
A continuación, se muestra un ejemplo de un ráster de superficie con curvas de nivel dibujadas sobre él:
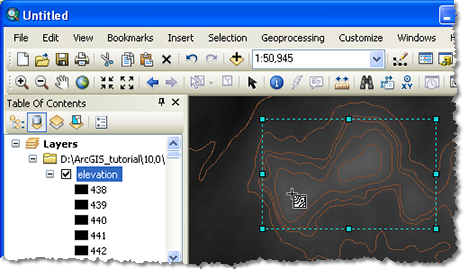
Para eliminar una curva de nivel, seleccione la curva que desea eliminar con el cursor y presione la tecla Eliminar en su teclado. Para seleccionar varias curvas de nivel para eliminar, mantenga presionada la tecla Mayús o Ctrl y haga clic en ellas. Una vez que se hayan seleccionado las curvas de nivel, puede también hacer clic con el botón derecho del ratón y seleccionar Eliminar.
Las curvas de nivel se dibujan como gráficos; por eso, preste atención de no convertir o cambiar inadvertidamente sus formas.
Utilización de las líneas de curvas de nivel para un análisis o visualización adicionales
La altura de la curva de nivel se registra como el Nombre del elemento del gráfico. Puede acceder a este valor seleccionando una línea de curva de nivel en particular, haciendo clic en ella con el botón derecho del ratón y seleccionando la opción Propiedades. En el cuadro de diálogo resultante, haga clic en la pestaña Tamaño y posición. El Nombre del elemento es la altura de la línea de la curva de nivel seleccionada. Esto es útil porque le permite visualizar la altura que la línea del gráfico de curvas de nivel representa al abrir sus propiedades. También le permite copiar el valor de la altura para pegarlo en alguna otra parte.
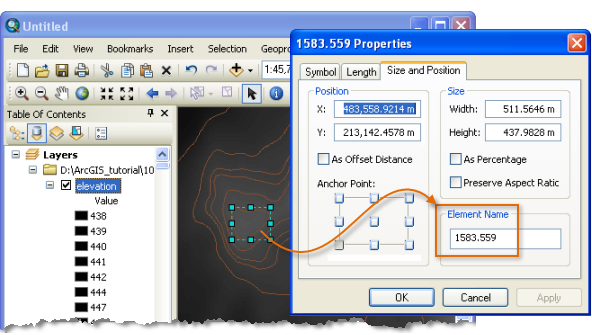
También podrá ver este valor en la barra de título del cuadro de diálogo de propiedades.
También puede convertir los gráficos de curvas de nivel seleccionados en una clase de entidad o en un shapefile en 3D. Para hacer esto, active la barra de herramientas Dibujar y seleccione Dibujo > Convertir gráficos a entidades. El nombre (altura) de cada gráfico se agrega automáticamente al campo Nombre en el shapefile o clase de entidad de salida que se haya creado. Como resultado, la entidad de salida incluirá automáticamente un atributo que indique la altura de cada línea de curva de nivel. Esto también se puede utilizar para etiquetar las alturas de las curvas de nivel.
Histogramas
La herramienta interactiva Histograma permite explorar la distribución de valores en una capa ráster. Por ejemplo, podría querer conocer la cantidad de celdas (el conteo) con un valor determinado, como por ejemplo, la cantidad de celdas que son terreno forestado o propiedad vacante.
Para crear un histograma, haga lo siguiente:
- Configure el ráster para crearle un histograma haciéndole clic desde el menú desplegable Capa.
- Haga clic en el botón Histograma.
 .
.
El gráfico de barras de histograma aparece en una nueva ventana flotante.
El histograma se simboliza con el campo especificado en la Tabla de contenido. Para crear un histograma basado en los valores de un campo diferente, cambie primero la Simbología de la capa ráster para utilizar ese Campo de valor.
Un ejemplo del histograma de un ráster simbolizado en un cambo diferente a Valor se muestra aquí:
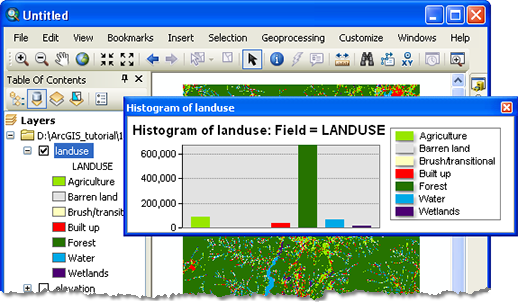
Para cambiar el aspecto del histograma, haga clic con el botón derecho del ratón en cualquier lugar del histograma y seleccione Propiedades. También puede hacer doble clic en el gráfico para abrir el cuadro de diálogo de propiedades del gráfico.
Si ha seleccionado previamente determinadas filas de la tabla de atributo del ráster, la selección se distinguirá en el histograma. Puede también hacer histogramas para áreas específicas de datos mediante selecciones de gráficos de los datos ráster. Tenga en cuenta que, en este caso, la extensión de los gráficos seleccionados se utilizará para determinar los valores del histograma, incluso si algunos no son visibles.
La herramienta Histograma sólo funciona en capas ráster. Tenga en cuenta que no se admiten los campos de unión.
Comportamientos de la herramienta interactiva
Las herramientas interactivas del histograma y de curvas de nivel funcionan en los datos que están dentro de la extensión de la ventana de ArcMap y a la resolución de la pantalla. Esto ofrece la ventaja de poder responder rápidamente incluso en datasets ráster de entrada muy grandes, como los de los datasets de mosaico o de los servicios de imágenes. Puede indicar la resolución espacial de los datos ráster que se muestran en la ventana en la tabla de contenido.
Si desea crear curvas de nivel a la resolución completa de los datos, utilice las herramientas de Curvas de nivel o Lista de curvas de nivel.
Si desea que los histogramas se basen en la resolución completa de los datos, puede intentar crearlos como un gráfico de barras verticales.
Tipos de entradas
Las curvas de nivel y los histogramas sólo se pueden crear para rásteres de banda única. Se admiten rásteres enteros y flotantes.