Las ventanas de tiempo son una herramienta eficaz para mostrar y analizar datos de rastreo. Al permitirle ver únicamente un subconjunto de datos en un momento dado, las ventanas de tiempo le permiten ver cómo cambian esos datos con el tiempo.
Básicamente, las ventanas de tiempo le permiten decidir qué datos de rastreo desea ver y cómo. Por ejemplo, imagine que está analizando patrones de delincuencia en una ciudad y tiene datos de punto que representan los vínculos y ubicaciones de los delitos. Para analizar patrones de delitos en varios barrios, es posible que desee ver únicamente aquellos delitos que se hayan cometido durante una ventana de tiempo de un mes y observar a medida que esa ventana se mueve en el tiempo. Además, es posible que desee mostrar los delitos del principio de la ventana de tiempo de un mes con símbolos más grandes que los del final de la ventana. La posibilidad de ver cambiar los datos con el tiempo mediante ventanas de tiempo puede mejorar sus datos visualmente y permitirle realizar análisis significativos.
Ventanas de tiempo pasadas y futuras
En Tracking Analyst, las ventanas de tiempo siempre se configuran con respecto al tiempo actual. Por tanto, para entender el comportamiento de las ventanas de tiempo, es necesario comprender cómo determina Tracking Analyst el tiempo actual que se muestra en el mapa. Tracking Analyst está en modo de tiempo real siempre que el cuadro de diálogo Gestor de extensión temporal (playback) está cerrado. En modo de tiempo real, el mapa muestra el tiempo actual del reloj del sistema. Cuando el cuadro de diálogo Gestor de extensión temporal (playback) está abierto, Tracking Analyst está en modo de reproducción y el Administrador de extensión temporal controla el tiempo actual que se muestra en el mapa.
Más información sobre Gestor de extensión temporal (playback) y los modos de tiempo
Tracking Analyst permite crear ventanas de tiempo que muestran los datos en el pasado o en el futuro con respecto al tiempo actual. También puede establecer una ventana de tiempo que abarque el tiempo actual y muestre los datos en el futuro y el pasado. Dado que los datos en tiempo real se están transmitiendo en el momento presente, no tiene sentido crear ventanas de tiempo en el futuro mientras se ven datos en tiempo real en el modo de tiempo real. Sin embargo, las ventanas de tiempo futuras se pueden utilizar para ver datos de tiempo fijo o en tiempo real en modo de reproducción. El siguiente diagrama muestra las tres opciones que hay para crear ventanas de tiempo en el pasado y futuro.
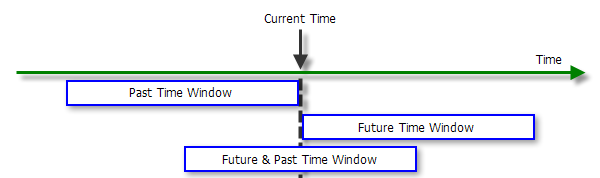
Para entenderlo mejor, imagine que el tiempo actual en Tracking Analyst son las 18:00 y se ha configurado una ventana de tiempo de cuatro horas. Si la ventana de tiempo está establecida para mostrar datos en el pasado, mostrará los datos entre las 14:00 y las 18:00. Si la ventana de tiempo está establecida para mostrar datos en el futuro, mostrará los datos entre las 18:00 y las 22:00. Si la ventana de tiempo está establecida para mostrar datos en el futuro y el pasado, mostrará los datos entre las 16:00 y las 20:00.
Diferentes tipos de ventanas de tiempo
Las ventanas de tiempo también se pueden configurar para modificar la forma en que los datos se muestran dentro de ellas. Puede modificar el color, tamaño o forma de su simbología para indicar la antigüedad de los datos de la ventana de tiempo. Por ejemplo, puede mostrar los eventos más recientes de la ventana de tiempo con símbolos más grandes que los de los eventos más antiguos. También puede optar por aplicar una ventana de tiempo estándar sin modificaciones en la simbología.
Al definir ventanas de tiempo por color, tamaño o forma, es importante elegir un símbolo básico adecuado para la capa de rastreo. El símbolo básico definirá todas las propiedades de los eventos que se muestran en la ventana de tiempo salvo la propiedad que se está modificando. Por ejemplo, si define una ventana de tiempo por color, se utilizará el símbolo básico para determinar la forma y el tamaño de todos los símbolos mostrados en la ventana de tiempo. El color es la propiedad que cambiará en función de la antigüedad de los datos.
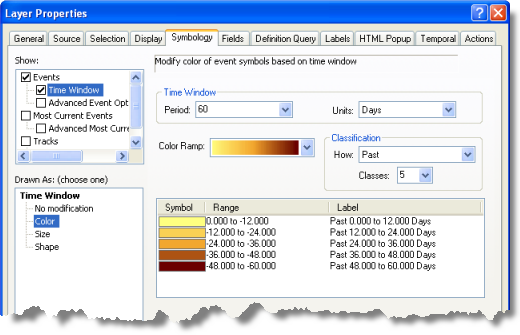
Las ventanas de tiempo se configuran en la ficha Simbología del cuadro de diálogo Propiedades de capa. Para las capas de rastreo de puntos, puede elegir Ninguna modificación, Color, Tamaño o Forma. Para las de líneas y polígonos, las opciones de forma y tamaño no están disponibles.
Ventanas de tiempo disponibles para distintos tipos de datos
| Tipo de datos | Modificación de color | Modificación de tamaño | Modificación de forma | Ninguna modificación |
|---|---|---|---|---|
Punto | X | X | X | X |
Línea | X | X | ||
Polígono | X | X |
Modificación de color
La modificación de color permite simbolizar eventos de la ventana de tiempo mediante colores diferentes seleccionados en una rampa de color.
Más información sobre la simbolización de datos de una ventana de tiempo por color
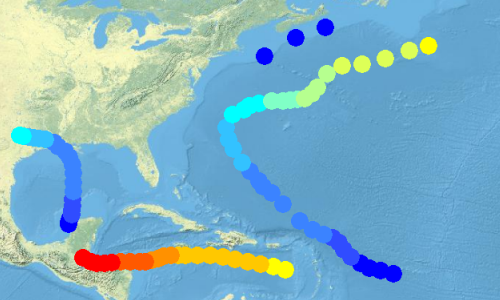
Modificación de tamaño
La modificación de tamaño permite simbolizar eventos de la ventana de tiempo mediante tamaños diferentes del mismo símbolo básico.
Más información sobre la simbolización de datos de punto de una ventana de tiempo por tamaño
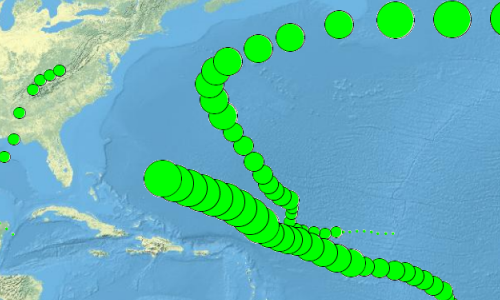
Modificación de forma
La modificación de forma permite simbolizar eventos de la ventana de tiempo mediante formas diferentes que se seleccionan de manera individual.
Más información sobre la simbolización de datos de punto de una ventana de tiempo por forma
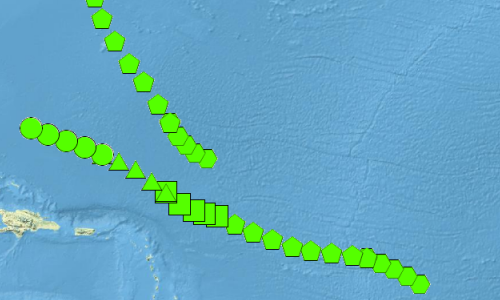
Ninguna modificación
Una ventana de tiempo sin modificación simplemente simbolizará todos los eventos de la ventana de tiempo mediante el mismo símbolo básico.
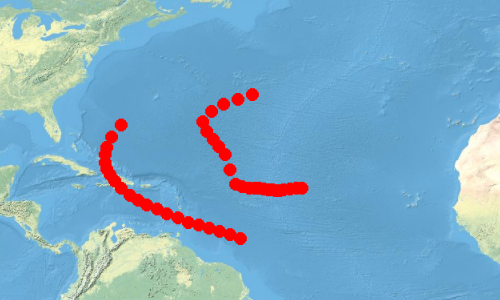
Tamaño de la ventana de tiempo
El tamaño de una ventana de tiempo determina cuántos datos se mostrarán en una hora determinada. La duración de una ventana de tiempo se define al escribir un número en la lista desplegable Período y seleccionar una unidad en la lista desplegable Unidades en la ficha Simbología del cuadro de diálogo Propiedades de capa. Por ejemplo, si escribe un período de 6 y selecciona Horas para las unidades, su ventana de tiempo tendrá seis horas de duración.
Clases y panel Leyenda
A menos que elija una ventana de tiempo sin modificaciones, tendrá que seleccionar el número de clases que va a aparecer en ella. Cada clase tendrá asignado un símbolo único. El número especificado en la lista desplegable Clases determina en cuántos rangos o clases se dividirá su ventana de tiempo. Por ejemplo, si su ventana de tiempo tiene una duración de 30 segundos y la divide en seis clases, cada clase abarcará un rango de 5 segundos.
El panel Leyenda ofrece la vista previa de cómo variarán los símbolos de cada clase de su ventana de tiempo en función de la antigüedad. El panel Leyenda enumera los detalles de cada clase individualmente y muestra una vista previa de la propiedad de símbolo que cambia para cada clase. Por ejemplo, si elige una ventana de tiempo de color, obtendrá una vista previa de los distintos colores seleccionados para cada clase. Si elige una ventana de tiempo de tamaño, obtendrá una vista previa de tamaños de símbolos. Si elige una ventana de tiempo de forma, obtendrá una vista previa de formas de símbolos. En todos los casos, las propiedades de los símbolos que no cambian son determinadas por el símbolo básico seleccionado y no se muestran en la vista previa de la leyenda. Por ejemplo, si selecciona una ventana de tiempo de forma, el tamaño y color determinados por la simbología básica no se reflejarán en la vista previa.
Puede hacer clic en las columnas Rango o Etiqueta de la leyenda para cambiar sus valores de forma manual. Cambiar los rangos manualmente da libertad para crear rangos irregulares. Con este método solo puede cambiar el valor final de un rango determinado; el rango de la siguiente clase se actualizará automáticamente en función de sus cambios. Si edita un rango para incluir todo el siguiente rango, el panel Leyenda eliminará el siguiente rango automáticamente y cambiará el número de clases en consecuencia. Cambiar la etiqueta de cada clase solo afectará a la leyenda de su capa de rastreo en la ventana Contenido una vez guardados los cambios.
La leyenda de la ventana de tiempo también contiene un menú contextual al que se obtiene acceso haciendo clic con el botón derecho dentro del panel Leyenda.
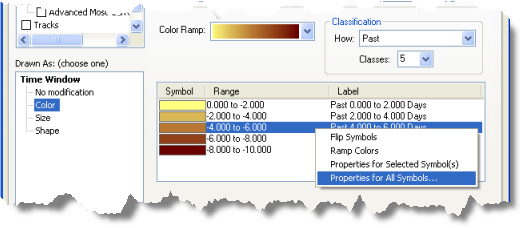
El menú contextual incluye los siguientes comandos, que pueden ser útiles para personalizar la simbología de la ventana de tiempo:
- El comando Invertir símbolos invierte el orden de los símbolos de las clases que ha configurado. Por ejemplo, si está configurando una ventana de tiempo con modificación de tamaño y ha organizado los símbolos de más pequeño a más grande, al hacer clic en Invertir símbolos, se invertirá el orden de sus símbolos de más grande a más pequeño. Este comando no está disponible para las ventanas de tiempo con modificación de forma.
- El comando Colores de rampa solo está disponible para ventanas de tiempo con modificación de color. Permite definir una rampa de color manualmente en función de los colores seleccionados de forma manual para la primera y última clase. Para utilizar este comando, cambie los colores de la primera y última clase haciendo doble clic en la columna Símbolo de la leyenda. Seleccione los colores adecuados en el cuadro de diálogo Selector de símbolo y haga clic en Colores de rampa. Se generará automáticamente una rampa de color entre los colores de la primera y la última clase y el color de cada clase intermedia se asignará de forma automática mediante la rampa de color.
- El comando Propiedades para los símbolos seleccionados permite cambiar las propiedades de uno o más símbolos seleccionados mediante el acceso al cuadro de diálogo Selector de símbolo. Por ejemplo, si ha elegido una ventana de tiempo con modificación de tamaño, el cuadro de diálogo Selector de símbolo le permitirá cambiar el tamaño de los símbolos seleccionados. Se pueden seleccionar varios símbolos con la tecla MAYÚS.
- El comando Propiedades para todos los símbolos permite cambiar las propiedades de todos los símbolos de la leyenda mediante el acceso al cuadro de diálogo Selector de símbolo. Por ejemplo, si ha elegido una ventana de tiempo con modificación de color, el cuadro de diálogo Selector de símbolo le permitirá cambiar el color.