Disponible con una licencia Standard o Advanced.Disponible con una licencia de Workflow Manager.
Posiblemente el componente más importante de un trabajo es su flujo de trabajo. Esta es la clave para la simplificación y la estandarización de los pasos necesarios para llevar a cabo una tarea.
Los pasos en el flujo de trabajo se pueden configurar para asociar la lógica con ellos o para ser pasos manuales o de marcador de posición. Los pasos con lógica pueden invocar una clase personalizada, un ejecutable o uno de los pasos preprogramados como formular una pregunta o lanzar una dirección URL. Consulte los tipos de paso para obtener más detalles.
Basándose en el resultado de un paso, el flujo de trabajo se puede enrutar automática o manualmente para seguir una ruta específica. Por ejemplo, si un paso determina que el siguiente paso no es necesario en este trabajo en particular, puede omitir el paso al enrutar el flujo de trabajo alrededor de este. Esto se puede ver en la parte superior del siguiente diagrama.
Los tipos de flujos de trabajo compatibles incluyen lo siguiente:
- Flujos de trabajo secuenciales
- Flujos de trabajo condicionales o con ramificaciones
- Los flujos de trabajo de bucle
- Flujo de trabajo de un paso y sin pasos
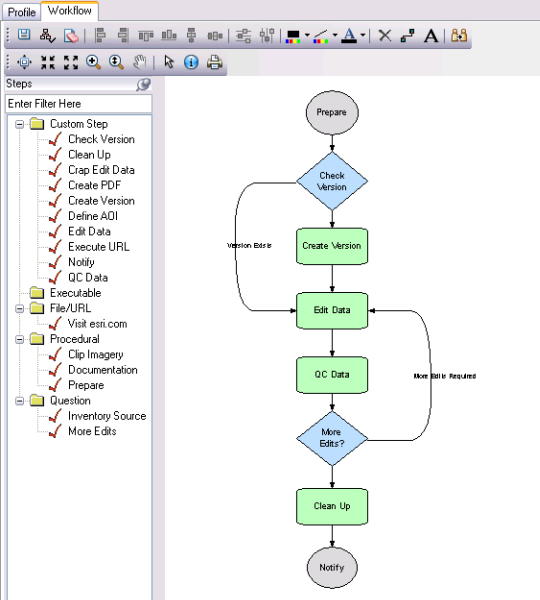
Herramientas para configurar un flujo de trabajo
La ventana izquierda contiene pasos categorizados. Las categorías de tipos de pasos son las siguientes:
- Paso personalizado: el paso ejecutará algún código escrito en una clase implementando una interfaz de Workflow Manager.
- Ejecutable: el paso iniciará un ejecutable cuando se ejecuta.
- Archivo/URL: el paso abrirá un archivo o lanzará una dirección URL.
- Procedimiento: no existe ninguna lógica automatizada asociada con este paso. Es un paso manual o marcador de posición.
- Pregunta: estos pasos harán al usuario una pregunta y devolverán un código determinado basado en la respuesta.
Para agregar un paso, arrastre el elemento al flujo de trabajo. Para filtrar de manera dinámica los pasos de modo que solo se muestren aquellos de interés, escriba la palabra o las palabras clave en el cuadro de filtro.
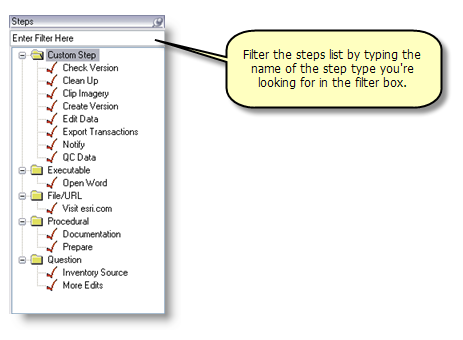
Para conectar los pasos, utilice la herramienta Agregar ruta para arrastrar una línea entre ellos. Consulte a continuación para obtener las propiedades de ruta.
A lo largo de la parte superior de la ventana de flujo de trabajo existen varias herramientas para manipular y diseñar el flujo de trabajo.
- Guardar flujo de trabajo
 : guardar todos los cambios una vez que el flujo de trabajo se haya configurado, o guardar y completar más tarde.
: guardar todos los cambios una vez que el flujo de trabajo se haya configurado, o guardar y completar más tarde. - Validar flujo de trabajo
 : confirmar que el flujo de trabajo es válido.
: confirmar que el flujo de trabajo es válido. - Borrar el flujo de trabajo
 : eliminar permanentemente el flujo de trabajo.
: eliminar permanentemente el flujo de trabajo.
Herramientas de alineación y distribución
Utilice estas herramientas para alinear y distribuir los pasos del flujo de trabajo uniformemente en el cuadro de diálogo Flujos de trabajo.
- Alinear a la izquierda

- Alinear a la derecha

- Alinear hacia arriba

- Alinear hacia abajo

- Alinee vertical y central

- Alinear al centro horizontal

- Distribuir vertical

- Distribuir horizontal

Herramientas de color
Estas herramientas le permiten cambiar el color de los pasos del flujo de trabajo, rutas y anotación.
- Establecer color de llenado

- Establecer el color de la línea

- Establecer el color del texto

- Eliminar los elementos seleccionados
 : eliminar los elementos (pasos, conectores o anotaciones) que están seleccionados actualmente.
: eliminar los elementos (pasos, conectores o anotaciones) que están seleccionados actualmente. - Agregar ruta
 : cuando un trabajo se arrastra hacia el flujo de trabajo, también debe agregarse un conector para conectar los pasos en el orden que deben ser ejecutados. Haga clic en un paso del trabajo para iniciar el conector y haga clic en el siguiente paso para finalizar el conector.
: cuando un trabajo se arrastra hacia el flujo de trabajo, también debe agregarse un conector para conectar los pasos en el orden que deben ser ejecutados. Haga clic en un paso del trabajo para iniciar el conector y haga clic en el siguiente paso para finalizar el conector. - Agregar Anotación
 : agregar anotaciones de flujo de trabajo. Con la anotación del flujo de trabajo, tiene un poco más de control sobre la ubicación del texto que las etiquetas que puede asignar a las rutas.
: agregar anotaciones de flujo de trabajo. Con la anotación del flujo de trabajo, tiene un poco más de control sobre la ubicación del texto que las etiquetas que puede asignar a las rutas. - Asignar paso
 : asignar un paso en el flujo de trabajo a un usuario o un grupo determinados.
: asignar un paso en el flujo de trabajo a un usuario o un grupo determinados.
Herramientas de zoom
Utilice estas herramientas para navegar por el diagrama de flujo de trabajo.
- Ajustar a la ventana

- Acercamiento fijo

- Alejamiento fijo

- Acercar

- Zoom continuo

- Desplazamiento panorámico
 : hacer clic y arrastrar la vista le permite hacer un desplazamiento panorámico por la extensión actual.
: hacer clic y arrastrar la vista le permite hacer un desplazamiento panorámico por la extensión actual. - Seleccionar
 : seleccionar un conector o un paso de trabajo.
: seleccionar un conector o un paso de trabajo. - Identificar objeto
 : obtener más información sobre un conector o paso de trabajo para iniciar la ventana Propiedades. Esto también se puede iniciar al hacer doble clic en el paso o el conector sin importar qué herramienta esté habilitada.
: obtener más información sobre un conector o paso de trabajo para iniciar la ventana Propiedades. Esto también se puede iniciar al hacer doble clic en el paso o el conector sin importar qué herramienta esté habilitada. - Imprimir flujo de trabajo
 : generar un listado del flujo de trabajo del trabajo.
: generar un listado del flujo de trabajo del trabajo.
Propiedades del paso
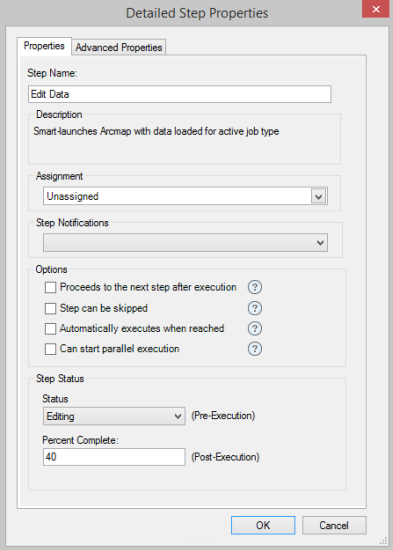
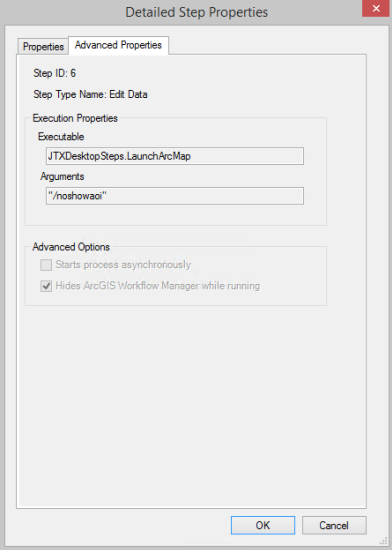
Con las propiedades del paso, puede controlar cómo se ejecutará el paso. Hay una sutil distinción entre lo que el paso hará (determinado por la ejecución del tipo de paso) y cómo se comporta el paso como parte del flujo de trabajo (determinado por las propiedades del paso).
- Propiedades del paso
- Nombre del paso: el nombre que aparece en el paso en el flujo de trabajo.
- Descripción: una descripción de lo que es la ejecución del paso. Este es solo lectura en las propiedades del paso y se establece en la descripción del tipo de paso.
- Asignación: la asignación determina quién puede ejecutar el paso. Si no está asignado, la asignación del trabajo determina quién puede ejecutar el paso. La configuración de asignación se utiliza junto con la configuración del sistema Auto asignar la tarea basada en la asignación de pasos y automáticamente reasignará el trabajo al usuario o grupo especificado.
- Notificaciones de pasos: esto le permite elegir una notificación que desea que el sistema envíe después de que se ha completado este paso. La lista de tipos de notificación configurados actualmente está disponible para que usted seleccione.
- Continúe al siguiente paso después de la ejecución: este paso se desmarca automáticamente o se marca como completo cuando se completa.
- El paso se puede omitir: el usuario puede omitir o marcar este paso como completado sin ejecutarlo. Cualquier paso con esta opción desactivada no se puede desactivar hasta que se ejecute al menos una vez.
- Se ejecuta automáticamente al alcanzarlo: los pasos se pueden ejecutar automáticamente al alcanzarlos en el flujo de trabajo si se marca esta configuración. Debe estar marcada para dos o más pasos consecutivos para la ejecución automática de pasos en el flujo de trabajo. El primer paso con esta configuración marcada inicia la ejecución automática para el paso siguiente y los pasos posteriores. Esto le otorga la capacidad de ejecutar flujos de trabajo automáticamente (o en modo desatendido). Si solo tiene un único paso que se ejecutará automáticamente, esta configuración se debe marcar en el paso que se debe ejecutar automáticamente, así como en el paso anterior a este. Ejemplos de cuándo utilizar esto incluyen comprobar si una versión existe, crear una versión y la editar los datos. Estos tres pasos se pueden configurar para ejecutar automáticamente de manera que el usuario no tenga que hacer clic en Ejecutar en cada paso; simplemente los lleva a ArcMap, y sus capas de mapa proceden de la versión adecuada. Esta configuración también se puede utilizar si el tipo de flujo de trabajo se establece en ejecutar automáticamente al crear el trabajo.
- Puede iniciar la ejecución paralela: cuando todas las opciones importantes de un paso son iguales (tiene el mismo código de devolución), el paso activo iniciará potencialmente varios pasos activos que los pueden llevar a cabo varias personas, si se desea.
- Estatus: Use estas propiedades para actualizar la información de estado de trabajo.
- Estado: si se utiliza la confiburación del sistema Utilizar la asignación de estado de pasos, el estado del trabajo se actualizará para coincidir con este valor cuando se llega al paso.
- % Completo: cuando se marca el paso como completo en el flujo de trabajo, el porcentaje de finalización del trabajo se actualizará para coincidir con este valor.
- Propiedades del paso avanzadas
- Propiedades de ejecución: estas son propiedades de solo lectura que describen la ejecución del tipo de paso al que este paso está vinculado.
- Inicia el proceso asincrónicamente: el paso se ejecuta asincrónicamente. El control de la aplicación de Workflow Manager regresa inmediatamente sin esperar que finalice el paso. Los valores de devolución se ignoran.
Propiedades de ruta
Si una ruta se selecciona cuando se ejecuta esta herramienta, aparece el cuadro de diálogo Propiedades de la ruta.
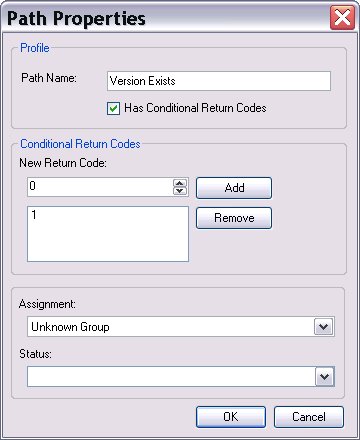
- Nombre de la ruta: este es el nombre utilizado para identificar el trayecto que describe esta ruta. Generalmente describe el resultado del paso anterior y anota el diagrama del flujo de trabajo.
- Tiene códigos de devolución condicionales: si esta opción está activada, esta ruta se tomará solo si el resultado del paso anterior cumple determinada condición.
- Códigos de devolución condicional: definir las condiciones que determinan si la ejecución del trabajo seguirá esta ruta. Se pueden ingresar varios códigos de devolución aquí.
- Asignación de la ruta: asignar trabajos a determinados usuarios o grupos basados en la ruta de ejecución del flujo de trabajo.
- Estado: definir el estado del trabajo basándose en la ejecución del flujo de trabajo.