Este flujo de trabajo demuestra cómo se puede utilizar el ModelBuilder para automatizar un flujo de trabajo que utiliza tanto la herramienta Crear capa de entidades como la herramienta Exportar a CAD.
En este ejemplo se genera una consulta de definición para exportar un subconjunto de entidades a un archivo CAD. El nombre de clase de la entidad de entrada es Parcels. Sustitúyala por el nombre de la clase de entidad.
Inicie ArcMap y agregue datos
- Para iniciar ArcMap, haga clic en Inicio > Todos los programas > ArcGIS > ArcMap 10.1.
- Haga clic en Aceptar en el cuadro de diálogo Introducción para aceptar la geodatabase predeterminada para este mapa.
- Agregue la clase de entidad Parcels a ArcMap.
Crear una caja de herramientas y un modelo
- En la ventana Catálogo, desplácese hasta la carpeta o geodatabase donde desea guardar la caja de herramientas.
- Haga clic con el botón derecho en la carpeta o geodatabase y haga clic en Nueva > Caja de herramientas .
- Haga clic con el botón derecho en la caja de herramientas, haga clic en Cambiar nombre y escriba MyToolbox.
- Haga clic con el botón derecho en la caja de herramientas que ha creado y haga clic en Nuevo > Modelo.
Esto crea el modelo y abre el ModelBuilder.
Agregar la herramienta Crear capa de entidades
- Utilizar la ventana Buscar
 , busque la herramienta Crear capa de entidades y arrástrela al lienzo.
, busque la herramienta Crear capa de entidades y arrástrela al lienzo.
- Haga doble clic en Crear capa de entidades para abrir el cuadro de diálogo.
- Haga clic en la flecha de lista desplegable Entidades de entrada y elija la clase de entidad Parcels.
- Acepte el nombre predeterminado para Capa de salida, Parcels_Layer.
- Haga clic en el botón SQL Expresión.
 para abrir el Generador de consultas.
para abrir el Generador de consultas. - Borre los valores existentes en el cuadro de texto Expresión.
- Haga doble clic en el nombre de campo de la lista Campos que contenga los valores que desea utilizar en la consulta. Esto agrega el nombre de campo al cuadro de texto Expresión.
Por ejemplo [proptype].
- Haga clic en un botón de operador tal como igual
 para agregar el operador a la expresión.
para agregar el operador a la expresión. - Haga clic en el botón Obtener valores únicos.
- Haga doble clic en el valor de atributo de la lista que desee usar como criterios de selección.
Por ejemplo, la expresión " proptype" = 'residencial' selecciona solo las entidades con un valor de atributo igual a residencial en el campo proptype. Esto completa la instrucción SQL.
- Haga clic en Aceptar para cerrar el Generador de consultas y agregar la instrucción SQL al cuadro de texto Expresión.
- Haga clic en Aceptar para cerrar el cuadro de diálogo de la herramienta.
Agregar la herramienta Exportar a CAD
- Utilizar la ventana Buscar
 , busque la herramienta Exportar a CAD y arrástrela al lienzo.
, busque la herramienta Exportar a CAD y arrástrela al lienzo.
- Haga clic en el botón Conectar
 en la barra de herramientas.
en la barra de herramientas.
- Haga clic en Parcels_Layer, haga clic en Exportar a CAD y, a continuación, haga clic en Entidades de entrada en el menú de acceso directo.
- Haga doble clic en Exportar a CAD para abrir el cuadro de diálogo.
- Haga clic en la flecha desplegable Entidades de entrada y elija la variable Parcels_Layer.
Las variables se identifican con flechas circulares azules.
- Haga clic en la flecha desplegable Tipo de salida y elija un formato CAD.
- Haga clic en el botón de exploración Archivo de salida
 , desplácese hasta una carpeta, escriba el nombre de archivo y haga clic en Guardar.
, desplácese hasta una carpeta, escriba el nombre de archivo y haga clic en Guardar.
- O bien, acepte la ruta de acceso y el nombre de archivo predeterminados.
- Haga clic en Aceptar para cerrar el cuadro de diálogo.
Ejecutar el modelo
El modelo debe contener componentes similares al ejemplo siguiente:
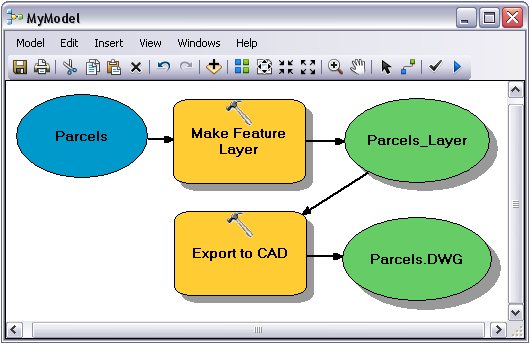
- Haga clic en el botón Ejecutar
 en la barra de herramientas para ejecutar el modelo.
en la barra de herramientas para ejecutar el modelo.
- Arrastre el dataset de CAD recién creado a ArcMap para comprobar los resultados.
Para automatizar más este proceso, puede exponer los parámetros del modelo para que soliciten una entrada. También puede utilizar Python para realizar este flujo de trabajo como una secuencia de comandos.