Disponible con una licencia Standard o Advanced.
Cuando crea una geodatabase, como hizo en el Ejercicio 1, no hay datos en ella. Debe agregar los datos a las nuevas geodatabases, para ello, debe crear nuevos datasets, importar datos o copiar datos de una geodatabase y pegarlos en otra.
En este ejercicio, va a crear un dataset de entidades y, a continuación, lo va a importar desde la geodatabase personal para rellenarlo. También va a copiar datos desde una geodatabase de archivos y los va a pegar en la geodatabase nueva. Una vez haya cargado los datos, actualizará las estadísticas de base de datos.
En estos momentos es un administrador de servidor del servidor de base de datos que está utilizando para estos ejercicios. Observe que los datos que crea cuando inicia sesión como administrador del servidor son propiedad de dbo.
El usuario dbo en SQL Server tiene el nivel de control superior sobre la instancia de SQL Server y su contenido.
Formar parte del grupo dbo también significa que todos los datos que crea se almacenan en el esquema de dbo en la base de datos. Consecuentemente, todos los usuarios que se conectan como administrador del servidor de base de datos poseen y pueden modificar los datos en el esquema de dbo. Tenga presente esto cuando decida conceder un acceso administrativo a nivel de servidor a otros inicios de sesión.
Crear un dataset de entidades
Primero, cree un dataset de entidades vacío para almacenar los datos.
- En el árbol de Catálogo, haga clic con el botón derecho en la geodatabase de Osokopf, apunte a Nuevo y, a continuación, haga clic en Dataset de entidad.
- Escriba parks en el cuadro de texto Nombre.
- Haga clic en Siguiente.
- El sistema de coordenadas geográficas del dataset de entidades debe coincidir con el de los datos que va a importar. Por esa razón, debe importar el sistema de coordenadas desde los datos de origen. Para hacer esto, haga clic en el botón Agregar sistema de coordenadas
 de la lista desplegable y haga clic en Importar.
de la lista desplegable y haga clic en Importar.
- Desplácese al archivo community.mdb en la carpeta DatabaseServers de ArcTutor del disco duro. La ubicación predeterminada de los datos de ArcTutor es C:\ArcGIS\ArcTutor\DatabaseServers. Si los datos de ArcTutor estuvieran instalados o se hubieran copiado en una ubicación diferente, navegue hasta allí.
Si no tiene una conexión al directorio de ArcTutor en el árbol de Catálogo, haga clic en el botón Conectar a carpeta
 de la ventana Catálogo, navegue hasta la carpeta DatabaseServers de la carpeta ArcTutor y haga clic en Aceptar.
de la ventana Catálogo, navegue hasta la carpeta DatabaseServers de la carpeta ArcTutor y haga clic en Aceptar. - Haga clic en la clase de entidad park_areas y haga clic en Añadir.
De esta forma se agrega el sistema de coordenadas al dataset de entidades.
- Haga clic en Siguiente.
- Asegúrese de que no hay ningún sistema de coordenadas seleccionado para el sistema de coordenadas verticales y haga clic en Siguiente.
- Acepte la configuración de tolerancia predeterminada y haga clic en Finalizar.
Ahora existe un dataset de entidades denominado parks en la geodatabase de Osokopf.
Agregar datos al dataset de entidades
Agregue ahora los datos al dataset de entidades de parques.
- Haga clic con el botón derecho en el dataset de entidades de parques en el árbol de Catálogo, apunte a Importar y, a continuación, haga clic en Clase de entidad (múltiple).
La Clase de entidad a las geodatabases (varias) abre la herramienta de geoprocesamiento.
- Para las Entidades de Entrada, haga clic en el botón de abrir carpeta y vaya a la geodatabase personal community.mdb.
La geodatabase community se instaló con los datos del tutorial, por consiguiente, vaya a la ubicación donde instaló los datos del tutorial del servidor de base de datos.
- Mientras mantiene pulsada la tecla Mayús, haga clic en la primera clase de entidad de la geodatabase y en la última clase de entidad de la geodatabase.
- Haga clic en Agregar.
- Haga clic en Aceptar.
- Aparece una barra de progreso en la parte inferior de la interfaz de ArcMap. Cuando la herramienta termina de ejecutarse, aparece un mensaje emergente en la esquina inferior derecha de la pantalla. Haga clic en este botón para abrir la ventana Resultados y confirmar que los datos se cargaron correctamente.
Si no puede ver los mensajes emergentes, puede abrir la ventana Resultados en el menú Geoprocesamiento: Geoprocesamiento > Resultados.
- Cierre la ventana Resultados cuando usted haya confirmado que la secuencia de comandos se ejecutó correctamente.
El dataset de entidades de parques debería contener ahora las clases de entidad park_areas, trees y water_bodies.
Copiar los datos de otra geodatabase
En lugar de utilizar la herramienta de importación, puede copiar y pegar datos desde una geodatabase a otra.
- En la ventana Catálogo, navegue hasta la carpeta DatabaseServers del directorio ArcTutor.
C:\ArcGIS\ArcTutor\DatabaseServers
- Expanda la geodatabase de archivos areas.gdb.
- Abra el dataset de entidades de límites y examine qué clases de entidad están presentes.
- Haga clic con el botón derecho en el dataset de entidades de límites y haga clic en Copiar.
- Haga clic con el botón derecho en la geodatabase de Osokopf y haga clic en Pegar.
El cuadro de diálogo Transferencia de datos se abre.
- Asegúrese de que ambas clases de entidad del dataset de entidades de límites están presentes en el cuadro de diálogo Transferencia de datos y haga clic en Aceptar.
La geodatabase de Osokopf contiene ahora los datasets de entidades de límites y de parques.
Examinar las propiedades de los nuevos datos
Puede encontrar información sobre sus datos abriendo el cuadro de diálogo Propiedades. Hay propiedades que se pueden visualizar desde el nivel del dataset de entidades y propiedades para cada clase de entidad dentro del dataset de entidades.
Examinar algunas de las propiedades de la clase de entidad park_areas.
- Expanda el dataset de entidades de parques.
- Haga clic con el botón derecho en la clase de entidad park_areas y haga clic en Propiedades.
Se abre el cuadro de diálogo Propiedades de clase de entidad.
- Si aún no está activo, haga clic en la pestaña General.
- Escriba Parks en el cuadro de texto Alias.
El alias es lo que aparece en la tabla de contenido de ArcMap cuando agrega la clase de entidad. Establezca alias con nombres más fáciles de usar. En este caso, en lugar de aparecer Osokopf. DBO.park_areas en la tabla de contenido, los usuarios verán parques.
La pestaña General para la clase de entidad park_areas se debería ver como sigue:
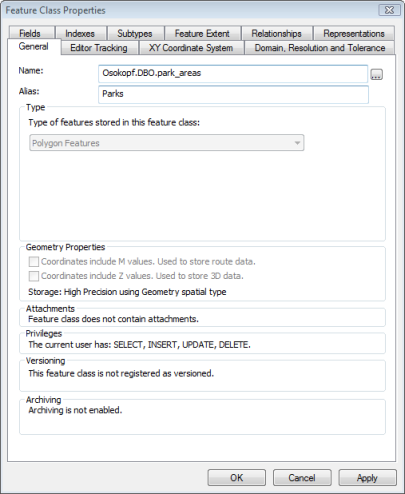
- Haga clic en la pestaña Campos.
- Elija el campo park_name.
En Propiedades del campo, verá que el alias para el campo park_name está establecido en Nombre. Este es el nombre de campo que ven los usuarios al abrir la tabla de atributos en ArcMap. El sitio podría tener una convención de nomenclatura específica para los nombres de tabla de una base de datos. Para ser descriptiva, estos nombres suelen ser largos. Debe utilizar los alias de campo para que los usuarios vean un nombre más corto o más fácil de usar.
- Haga clic en la ficha Sistema de coordenadas XY.
Verá que el sistema de coordenadas es el mismo que importó para el dataset de entidades de parques cuando lo creó.
- Si así lo desea, haga clic en las demás fichas para ver qué información está disponible. Haga clic en Aceptar para cerrar el cuadro de diálogo Propiedades de clase de entidad cuando termine.
Actualizar estadísticas de base de datos
Una vez se hayan realizado las modificaciones en la geodatabase, los estadísticas de base de datos se deberían actualizar para asegurarse de que el optimizador de consultas tiene las estadísticas más actualizadas. Debería actualizar las estadísticas de base de datos una vez se hayan cargado los nuevos datos o se haya efectuado un gran número de actualizaciones en los datasets existentes.
Las estadísticas en datasets individuales se pueden actualizar por parte del propietario de los datos. Puesto que ha iniciado sesión como el propietario de los datos, puede actualizar las estadísticas sobre los datos que acaba de agregar a la geodatabase.
Utilice la herramienta de geoprocesamiento Analizar datasets para actualizar las estadísticas para los nuevos datasets de entidades.
- Haga clic en el botón Buscar
 de la barra de herramientas Estándar.
de la barra de herramientas Estándar.
- Haga clic en Herramientas de la ventana Buscar.
- Escriba analizar datasets en el cuadro de texto de búsqueda.
Una lista de posibles concordancias aparece mientras que escribe. Elija analizar datasets (Administración de datos) de la lista.
- Haga clic en el vínculo Analizar datasets (Administración de datos) para abrir la herramienta.
La herramienta de geoprocesamiento Analizar datasets se abre.
- Busque la geodatabase de Osokopf para la base de datos de entrada.
- Haga clic en Seleccionar todo.
Todos los datasets se eligen.
- Desactive Analizar tablas delta y Analizar tablas de archivo.
Los nuevos datasets no se han registrado como versionados ni se han habilitado para el archivado, por lo que no hay necesidad de analizar las tablas delta o de archivo.
- Haga clic en el botón Aceptar para ejecutar la herramienta.
- Cuando se completa el análisis, cierre el cuadro de diálogo Analizar datasets.
Ha agregado datos a la geodatabase, mediante la creación de un dataset de entidades y la importación de clases de entidad al mismo. Usted también ha agregado datos al copiar un dataset de entidad de otra geodatabase y al examinar las propiedades de una clase de entidad. Después puede actualizar las estadísticas de la base de datos para reflejar la existencia de estos nuevos datos.