Disponible con una licencia Standard o Advanced.
Para ver cómo los usuarios con permisos no administrativos pueden trabajar con la geodatabase, iniciará sesión como editor1, importará una clase de entidad desde un shapefile, establecerá el rastreo del editor en la nueva clase de entidad, otorgará permisos de editor en la clase de entidad a otro usuario.
Iniciar sesión como editor1
Dado que los servidores de bases de datos autentican a los usuarios en base al inicio de sesión actual de Windows, cierre la sesión en el equipo y vuelva a iniciar sesión como editor1.
- Inicie sesión en el equipo como editor1.
En la mayoría de los sistemas operativos de Windows, puede utilizar la opción para cambiar usuarios para iniciar sesión como editor1.
- Inicie ArcMap, abra la ventana Catálogo y expanda la carpeta Servidores de bases de datos del árbol de Catálogo.
- Debe agregar el servidor de base de datos, puesto que editor1 no lo ha agregado todavía al catálogo. Consulte la sección Agregar un servidor de base de datos Ejercicio 1 para obtener instrucciones.
Importar datos como editor1
Importe el shapefile de calles en la geodatabase de Osokopf.
- Haga doble clic en el servidor de bases de datos en el árbol de Catálogo para conectarse al mismo.
- Haga clic con el botón derecho en la geodatabase de Osokopf, apunte a Importar y, a continuación, haga clic en Clase de entidad (simple).
Se abre la herramienta de geoprocesamiento De clase de entidad a clase de entidad.
- Puesto que editor1 no ha creado todavía una conexión a carpetas a los datos del tutorial, cree una nueva conexión a los datos del tutorial en Conexión a carpetas.
- Navegue hasta el directorio del tutorial DatabaseServers de la ventana Catálogo.
- Arrastre el archivo osokopf_streets. shp desde la ventana Catálogo al cuadro de texto Entidades de entrada.
- Escriba streets en el cuadro de texto Clase de Entidad de Salida.
- Haga clic con el botón derecho del ratón en address_le de la lista Mapa de campo y haga clic en Cambiar nombre.
- Escriba address_left y pulse la tecla Intro.
- Haga clic con el botón derecho del ratón en address_ri de la lista Mapa de campo y haga clic en Cambiar nombre.
- Escriba address_right y pulse la tecla Intro.
- Haga clic en el botón Aceptar para ejecutar la herramienta.
El progreso de la herramienta aparece en la parte inferior de ArcMap. Cuando se ha importado la clase de entidad, aparece una lista desplegable en la esquina inferior derecha de la pantalla y la clase de entidad se agrega al mapa.
La geodatabase de Osokopf contiene ahora dos datasets de entidades, de parques y límites, propiedad de dbo, ahora y la clase de entidad independiente de calles, propiedad de editor1.
Configurar la clase de entidad de calles para rastrear ediciones
Para rastrear la creación de entidades y las ediciones de una clase de entidad, debe tener campos en la clase de entidad para almacenar los nombres de usuario y fechas en las que se realizaron las modificaciones. La clase de entidad de calles que importó no contiene campos para esto, por lo que deberá agregarlos.
Agregar los campos de fecha y texto para la clase de entidad de calles
Como propietario de la clase de entidad de calles, puede modificar el esquema y agregar las fechas y los campos de texto que se utilizarán en el rastreo del editor.
- Haga clic con el botón derecho del ratón en la clase de entidad de calles de la geodatabase Osokopf y haga clic en Propiedades.
- Haga clic en la pestaña Campos.
- Haga clic en el siguiente campo abierto de la lista Nombre de campo.
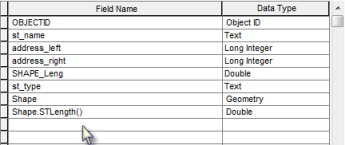
- Escriba addfeats_user como el nombre del nuevo campo.
- Elija Texto de la lista desplegable Tipo de datos para convertir el campo addfeats_user en un campo de texto.
- Cambiar las propiedades del nuevo campo.
- En las Propiedades del campo, escriba Creado Por como alias del campo.
- Escriba 32 para la Longitud.
Las propiedades del campo se deben establecer como sigue:
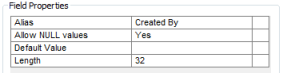
- Haga clic en Aplicar para agregar el campo.
- Agregue otro campo, addfeats_date.
- Establezca el Tipo de datos en Fecha.
- Establezca el alias del campo addfeats_date en Fecha de creación.
- Haga clic en Aplicar para agregar el campo addfeats_date a la tabla.
- Cree dos o más campos y establezca sus propiedades como sigue:
editfeats_user
Tipo de datos = Texto
Alias = Editado Por
Longitud = 32
editfeats_date
Tipo de datos = Fecha
Alias = Fecha de edición
Ya dispone ahora de cuatro campos nuevos. Los utilizará para rastrear quién edita las clases de entidad de calles y cuando se realizan estos cambios.
Habilitar rastreo del editor
Ahora que ya existen los campos de datos necesarios, configure el rastreo del editor.
- Haga clic en la pestaña Rastreo del editor.
- Marque Habilitar el rastreador del editor.
- Asigne los campos que se vayan a actualizar:
Campo creador addfeats_user
Campo de fecha de creación addfeats_date
Editor de campo editfeats_user
Campo de fecha de edición editfeats_date
- Haga clic en Hora de la base de datos para Registrar las fechas en.
La pestaña Rastreador del editor debería tener este aspecto:
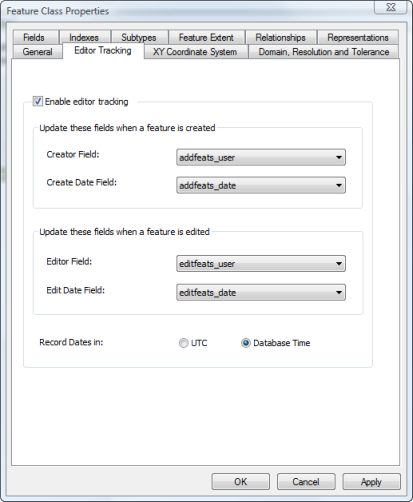
- Haga clic en Aceptar para aplicar los cambios y cerrar el cuadro de diálogo Propiedades de clase de entidad.
Conceder permisos en la clase de entidad de calles
En el Ejercicio 4, a manager1 se le concedieron permisos de administrador en la geodatabase Osokopf. Por lo tanto, manager1 tiene permiso de lectura/escritura en la clase de entidad de calles.
Editor2 no tiene permisos para toda la geodatabase, así que asigne permisos de lectura/escritura a editor2 en la clase de entidad de calles.
- Haga clic con el botón derecho del ratón en la clase de entidad de calles, apunte Administrar y, a continuación, haga clic en Privilegios.
- Elija editor2 desde la lista Usuarios del Servidor de la Base de datos.
- Haga clic en Lectura/Escritura.
- Haga clic en Aceptar para aplicar los cambios y cerrar el cuadro de diálogo Permiso.
Ha iniciado sesión como usuario con permiso de lectura/escritura en la geodatabase, importado una clase de entidad y configurado la clase de entidad para rastrear ediciones.