Disponible con una licencia Standard o Advanced.
Para ver cómo los usuarios que solo tienen permisos para acceder a datasets específicos pueden utilizar los datos, iniciará sesión como editor2, agregará datos no versionados al mapa y, a continuación, lo editará.
Iniciar sesión como editor2
- Inicie sesión en el equipo como editor2.
En la mayoría de los sistemas operativos de Windows, puede utilizar la opción para cambiar usuarios para iniciar sesión como editor2.
- Inicie ArcMap, abra la ventana Catálogo y expanda la carpeta Servidores de bases de datos del árbol de Catálogo.
- Debe agregar el servidor de base de datos al árbol de catálogo, puesto que editor2 no lo ha agregado todavía al mismo.
Editar datasets no versionados
Editará las clases de entidad de calles y escuelas. Puesto que solo realizará dos pequeños cambios, que se pueden completar en un breve período de tiempo, puede utilizar la edición no versionada.
Al realizar ediciones no versionadas, el dataset está bloqueado durante la duración de la sesión de edición y los cambios que realice se validan directamente en la base de datos en cuanto se guardan.
Agregar datos al mapa
Agregue al mapa los datos que se vayan a editar y los datos de referencia.
Agregue las clases de entidad park_areas y calles desde la geodatabase Osokopf. La clase de entidad park_areas se utilizará como datos de referencia; podrá editar la clase de entidad de calles.
- Expanda la geodatabase Osokopf de la ventana Catálogo .
- Expanda el dataset de entidades de parques en la ventana Catálogo.
- Haga clic en la clase de entidad park_areas y arrástrela a la tabla de contenido de ArcMap.
Agregue al mapa la clase de entidad de escuelas desde la geodatabase buildings08.
- Expanda la geodatabase buildings08 en el árbol de catálogo.
- Haga clic en la clase de entidad de escuelas y arrástrela a la tabla de contenido de ArcMap.
Establecer la sesión de edición para ediciones no versionadas
Por defecto, las sesiones de edición en ArcMap son sesiones de edición con control de versiones. Debe cambiar las propiedades de la sesión de edición de ArcMap para realizar ediciones sin control de versiones.
- Si la barra de herramientas del Editor no está abierta, agréguela haciendo clic en Personalizar en el menú principal, apuntando a Barras de herramientas y, a continuación, haciendo clic en Editor.
- Haga clic en Editor en la barra de herramientas Editor y haga clic en Opciones en la lista desplegable.
Esto abre el cuadro de diálogo Opciones de Edición.
- Haga clic en la ficha Versionado.
- Desactive Editar a version of the database with the ability to undo and redo y haga clic en Aceptar.
Esto permite establecer el tipo de edición para que esta sesión le permita editar datasets no versionados.
Realizar y guardar ediciones
Se va a construir una nueva escuela en Olafville en la esquina nordeste de Wspolnoty y Sunray. Está situada al otro lado de la calle en Wspolnoty Park. Se ha cambiado también el nombre de la parte septentrional de Sunray St.para que coincida con el nuevo nombre de la escuela.
En primer lugar, debe asegurarse de que puede seleccionar las entidades de las clases de entidad park_areas y calles y, a continuación, buscar Wspolnoty Park y Sunray St.
- Haga clic en el botón Lista por selección
 de la tabla de contenido.
de la tabla de contenido.
- Asegúrese de que park_areas y calles están enumeradas bajo el encabezado Seleccionable. Si no lo están, haga clic en el icono Haga clic para alternar seleccionables
 situado junto a cada capa para que sean seleccionables.
situado junto a cada capa para que sean seleccionables.
- Haga clic en el botón Lista por fuente
 para mostrar las capas y en qué geodatabase se encuentran.
para mostrar las capas y en qué geodatabase se encuentran. - Haga clic en Selección en el menú principal y haga clic en Seleccionar por atributos.
- Seleccione park_areas en el menú desplegable Capa.
- Haga doble clic en park_name para agregarlo a la cláusula WHERE de la instrucción SELECT.
- Haga clic en los signos igual (=) para agregarlo a la instrucción SELECT.
- Haga clic en Obtener valores únicos para obtener una lista de nombres.
- Haga doble clic en Wspolnoty Park en la lista de valores para agregarlo a la instrucción SELECT.
- Haga clic en Aplicar para realizar la selección.
Wspolnoty Park aparece ahora resaltado en el mapa.
- Elija calles desde el menú desplegable Capa.
- Haga doble clic en st_name para agregarlo a la cláusula WHERE de la declaración SELECT.
- Haga clic en los signos igual (=) para agregarlo a la instrucción SELECT.
- Haga clic en Obtener valores únicos para obtener una lista de nombres.
- Desplácese a Sunray en la lista de valores y haga doble clic en ella para agregarlo a la instrucción SELECT.
- Haga clic en Aceptar para realizar la selección y cerrar el cuadro de diálogo Seleccionar Por Atributos.
Sunray St. aparece ahora resaltado en el mapa.
- Para hacer zoom en el área en la que desea trabajar, haga clic con el botón derecho del ratón en la capa park_areas de la tabla de contenido, seleccione Selección y, a continuación, haga clic en Acercar a entidades seleccionadas.
Se acercará completamente al parque.
- Haga clic en el botón Alejamiento fijo
 de la barra de herramientas Herramientas de ArcMap hasta que pueda ver el área situada al este del parque, al otro lado de Sunray St.
de la barra de herramientas Herramientas de ArcMap hasta que pueda ver el área situada al este del parque, al otro lado de Sunray St.En el siguiente ejemplo, el mapa se aleja para mostrar el bloque al este de Wspolnoty Park.
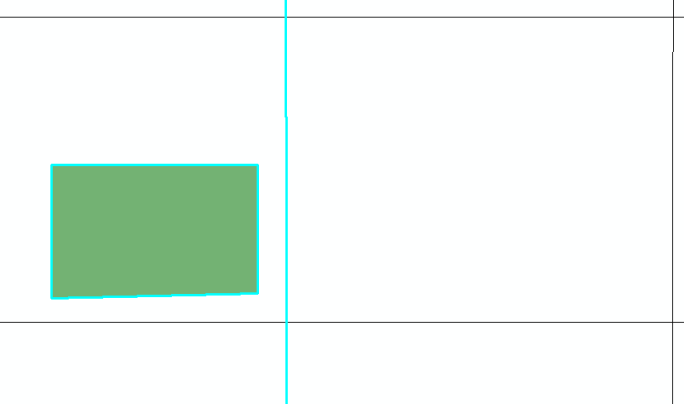
A continuación, inicie una sesión de edición y agregue una entidad de la clase de entidad de escuelas.
- Haga clic en Editor en la barra de herramientas Editor y haga clic en Comenzar la edición para comenzar una sesión de edición.
El cuadro de diálogo Iniciar la Edición se abre de modo que puede elegir la capa que desea editar.
- Elija escuelas para la capa y haga clic en Aceptar.
La ventana Crear entidades se abre.
- Haga clic en escuelas en la ventana Crear entidades y haga clic en Nueva plantilla.
Si la capa de escuelas no aparece en la ventana Crear entidades, haga lo siguiente:
- Haga clic en el botón Organizar plantillas
 .
. - Haga clic en Nueva plantilla para abrir el asistente Crear plantillas nuevas.
- Haga clic en la capa de escuelas y haga clic en Finalizar para crear una plantilla.
- Haga clic en Cerrar para cerrar el cuadro de diálogo Organizar plantillas de entidad.
- Haga clic en el botón Organizar plantillas
- Haga clic en Polígono en la ventana Herramientas de construcción.
- Dibuje un polígono en el área al otro lado de la calle desde Wspolnoty Park.
Cuando edite datos del mundo real, debería ser más preciso a la hora de agregar entidades a su SIG. Para los objetivos de este tutorial, sin embargo, sólo dibuje un polígono que se ajuste dentro de los cuatro cruces de calles para representar el edificio de la escuela nuevo.
- Haga doble clic para completar la forma.
- Haga clic en el botón Atributos
 de la barra de herramientas Editor.
de la barra de herramientas Editor.
Se abren los atributos de la nueva escuela.
- Escriba Roy Rogers en la fila sch_name.
- Haga clic en el campo situado al lado de School type y seleccione Elementary (K-5) en la lista desplegable.
- Haga clic en Editor en la barra de herramientas Editor y haga clic en Detener edición.
- Si se le solicita, haga clic en Sí para guardar las ediciones.
Ahora, cambie el nombre de la sección de Sunray St. entre la nueva escuela y el parque.
- Haga clic en Editor en la barra de herramientas Editor y haga clic en Comenzar la edición para comenzar una sesión de edición.
Se abre el cuadro de diálogo Iniciar la Edición para que pueda elegir la fuente de datos para la edición.
- Elija calles para la capa y haga clic en Aceptar.
Puesto que editor2 no tiene permiso para editar la clase de entidad park_areas, aparecerá un mensaje de advertencia. Haga clic en Continuar para continuar con la edición.
- Haga clic en el botón Seleccionar entidades por rectángulo
 en la barra de herramientas Herramientas.
en la barra de herramientas Herramientas. - Haga clic en la calle entre Wspolnoty Park y la escuela Roy Rogers.
La entidad de Sunray aparece en la ventana Atributos.
- Haga doble clic en Sunray de la fila st_name de la ventana Atributos y escriba Roy Rogers.
- Haga doble clic en St en la fila st_type, escriba Rd y, a continuación, pulse Intro.
- Haga clic en Editor en la barra de herramientas Editor y haga clic en Guardar ediciones.
- Haga clic en Editor en la barra de herramientas Editor y haga clic en Detener edición.
Ahora que ha terminado la edición, puede cerrar ArcMap. Puede guardar el documento de mapa si lo desea, pero no es necesario.
Ha iniciado sesión como usuario con privilegios de lectura/escritura en dos clases de entidad y editado las clases de entidad en una sesión de edición no versionada.