Disponible con una licencia Standard o Advanced.
Para ver otra forma en que los usuarios con permisos no administrativos pueden editar los datos, iniciará sesión como editor1, editará una clase de entidad en ArcMap y, a continuación, volverá a conciliar y publicar las modificaciones en la versión de edición.
Iniciar sesión como editor1
Cierre sesión en el equipo y vuelva a iniciar sesión como editor1.
- Inicie sesión en el equipo como editor1.
En la mayoría de los sistemas operativos de Windows, puede utilizar la opción para cambiar usuarios para iniciar sesión como editor1.
- Inicie ArcMap, abra la ventana Catálogo y expanda la carpeta Servidores de bases de datos del árbol de Catálogo.
Conectarse a una versión diferente y guardar la conexión
De forma predeterminada, las conexiones del servidor de bases de datos siempre son a la versión Predeterminada. Para cambiar la versión de una geodatabase a la que está conectado, utilizará el cuadro de diálogo Cambiar versión. Si fuera a cerrar ArcMap, la próxima vez que iniciara ArcMap y se conectara a la geodatabase a través del nodo del servidor de bases de datos, volvería a conectarse a la versión Predeterminada.
Para guardar la conexión en una versión concreta, puede guardar una conexión de base de datos en esta versión. Esto crea un archivo de conexión en el nodo Conexiones de base de datos en la jerarquía de catálogo.
Las conexiones de base de datos guardan las propiedades de conexión que les asigne hasta que las cambie. Eso significa que la próxima vez que inicie ArcMap como editor1, todavía tendrá una conexión a la versión de la geodatabase que desea sin tener que cambiar la configuración.
- Haga doble clic en el servidor de base de datos en la ventana Catálogo para conectarse a ella.
- Haga clic con el botón derecho en la geodatabase de Osokopf y haga clic en Cambiar versión.
- Asegúrese de que las pestañas Transaccional o vista de árbol se encuentran activas.
- Seleccione la versión railroadv1 y haga clic en Aceptar.
La conexión para la geodatabase de Osokopf muestra ahora que está conectado a railroadv1.
- Para guardar la conexión en esta versión de la geodatabase, haga clic con el botón derecho en la geodatabase de Osokopf y haga clic en Guarda conexión.
Esto crea un archivo de conexión para esta versión de la geodatabase en el nodo Conexiones de base de datos.
- Expanda el nodo Conexiones de base de datos de la ventana Catálogo.
Puede ver que se ha creado una nueva conexión a la geodatabase. El nombre de conexión predeterminado es Conexión a <nombre_máquina> _ <instancia_sql_server_express>.
- Haga clic con el botón derecho en esta conexión y haga clic en Propiedades de conexión
Como puede ver, toda la información de la conexión se ha completado automáticamente. La Plataforma Base de datos se establece en SQL Server, el nombre de la instancia de SQL Server Express está en el cuadro de texto Instancia, la autenticación del sistema operativo se escoge como modo de autenticación y el nombre de la base de datos se encuentra en el cuadro de texto Base de datos.
- Haga clic en Aceptar o en Cancelar para cerrar el cuadro de diálogo Conexión de base de datos.
- Haga clic con el botón derecho del ratón en la conexión de base de datos y haga clic en Propiedades de la conexión de la geodatabase.
Se abre el cuadro de diálogo Propiedades de la conexión de la geodatabase y la versión transaccional railroadv1 queda resaltada para mostrar que es la versión a la que está conectado.
- Cierre el cuadro de diálogo Propiedades de la conexión de la geodatabase.
Editar un dataset versionado
En el Ejercicio 8, manager1 importó una entidad de clase —railroads— y la registró como versionada. Va a editar esa clase de entidad en la versión railroadv1.
Preparar la edición
Agregue el dataset versionado y los datos de referencia a ArcMap.
- Expanda la nueva conexión de la base de datos a la geodatabase Osokopf.
- Haga clic y arrastre la clase de entidad de ferrocarril a ArcMap.
- Como referencia, agregue al mapa las clases de entidad de calles y pueblos y el dataset de entidades de parques.
- Expanda la geodatabase buildings08 en el servidor de base de datos y arrastre las clases de entidad de gov_bldgs, escuelas y utilidades al mapa también como referencia.
- Si es necesario, arrastre la clase de entidad de pueblos a la parte inferior de la lista Capas de la tabla de contenido.
Para ayudarle a orientarse en el mapa, etiquetará la clase de entidad de calles.
- Haga clic con el botón derecho en la capa de calles en la tabla de contenido de ArcMap y haga clic en Etiquetar Entidades.
Los nombres de calles para las que existe un atributo de nombre se dibujan en el mapa.
Dado que los datos que editará se han registrado como versionados, asegúrese de que ArcMap se ha configurado para realizar modificaciones versionadas.
- Abra la barra de herramientas Editor si no está ya abierta.
Personalizar > Barras de herramientas > Editor
- Haga clic en Editor en la barra de herramientas Editor y haga clic en Opciones en la lista desplegable.
Esto abre el cuadro de diálogo Opciones de Edición.
- Haga clic en la ficha Versionado.
- Asegúrese de que la casilla Editar una versión de una base de datos con la habilidad de deshacer y rehacer está activada. En caso contrario, actívelo.
- Utilizará la configuración predeterminada, de modo que haga clic en Aceptar para cerrar el cuadro de diálogo Opciones de Edición.
- Haga clic en Editor en la barra de herramientas Editor y haga clic en Iniciar la Edición.
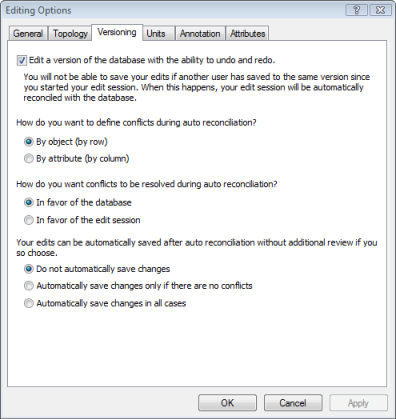
Editar
Agregará una nueva línea de tren y una vía de un lado a la clase de entidad de vías de tren. También ampliará una vía lateral existente.
Como se indicó anteriormente en este tutorial, al editar datos reales, se debería ser más preciso y utilizar las coordenadas o el trazado de una imagen georreferenciada. Para los objetivos de este tutorial, dibuje simplemente las entidades.
Agregar una línea de tren
- Haga clic en el botón Acercar de la barra de herramientas Herramientas de ArcMap.
- Mantenga presionado el botón del ratón y dibuje un cuadro alrededor de la parte noreste de la isla.
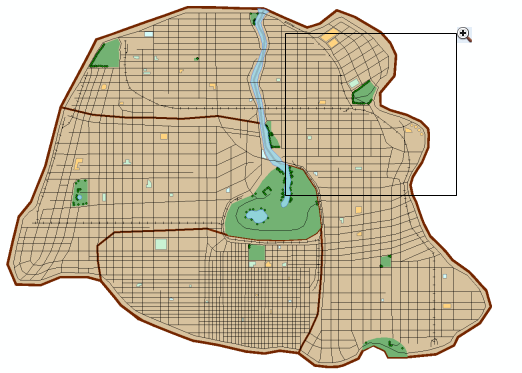
- Haga clic en Vías férreas en la ventana Crear entidades.
- Haga clic en Línea en Herramientas de construcción.
- Detenga el puntero en la línea Cross Island entre Serpent y Sandpiper hasta que vea que está en el borde de la línea férrea.
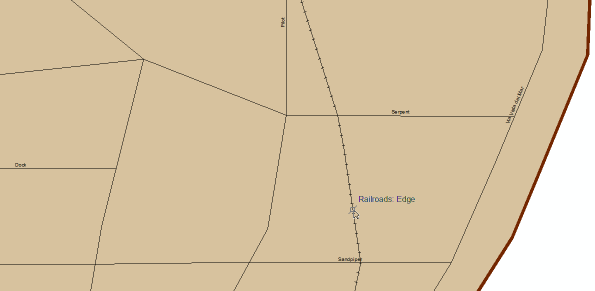
- Haga clic con el botón derecho, haga clic en Ajustar a Entidad y, a continuación, haga clic en Borde.
Esto alinea el primer vértice de la nueva línea al borde de la línea Cross Island.
- Amplíe la línea entre Dock y Sandpiper hasta que llegue al extremo de la línea Centremont East.

- Haga clic con el botón derecho, haga clic en Ajustar a la Entidad y, a continuación, haga clic en Extremo para colocar un vértice del extremo en la nueva entidad.
- Haga clic con el botón derecho y haga clic en Terminar Bosquejo para agregar la nueva entidad a la clase de entidad de vías de tren.
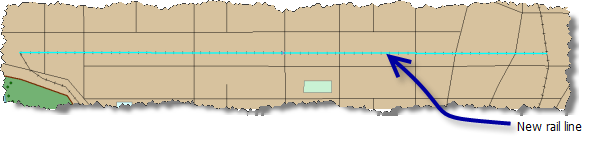
- Haga clic en Editor en la barra de herramientas Editor y haga clic en Guardar modificaciones para guardar los cambios realizados hasta el momento.
- Haga clic en el botón Atributos
 en la barra de herramientas Editor.
en la barra de herramientas Editor.
Se abre el cuadro de diálogo Atributos.
- Haga clic en el campo situado junto a rail_owner y escriba Oso Rail.
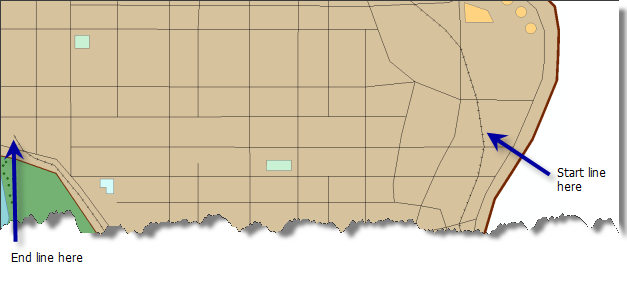
Agregar una vía lateral
Cambie la amplitud desplazándose al área donde se agregará la siguiente entidad.
- Haga clic en el botón Desplazar
 en la barra de herramientas Herramientas de ArcMap.
en la barra de herramientas Herramientas de ArcMap.
El cursor cambia al símbolo de desplazamiento panorámico.
- Haga clic en el centro del mapa, mantenga presionado el botón del ratón y tire del mapa hasta que sean visibles College Sports Park y la planta de tratamiento de aguas residuales.
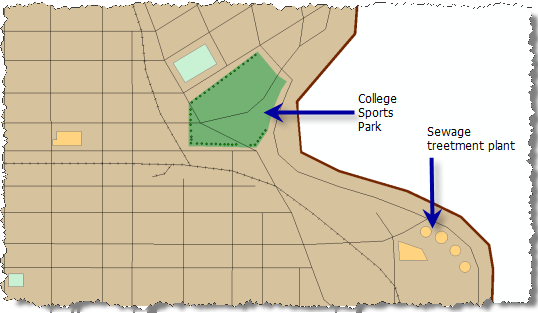
- Haga clic en vía férrea en la ventana Crear entidad y haga clic en línea.
- Detenga el puntero sobre la línea férrea Cross Island en la ubicación indicada en el gráfico anterior hasta que esté encima del borde del ferrocarril.
- Haga clic con el botón derecho, haga clic en Ajustar a Entidad y, a continuación, haga clic en Borde.
- Dibuje una línea curva que tienda hacia el noreste. Haga clic para agregar vértices para crear la curva.
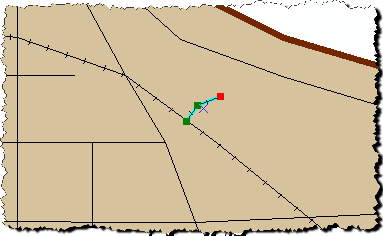
- Haga doble clic en el vértice final para terminar el bosquejo.
- Haga clic en el botón Atributos en la barra de herramientas Editor.
- Escriba Oso Rail en el campo situado al lado de rail_owner.
- Haga clic en Editor en la barra de herramientas Editor y haga clic en Guardar modificaciones para guardar los cambios realizados hasta el momento.
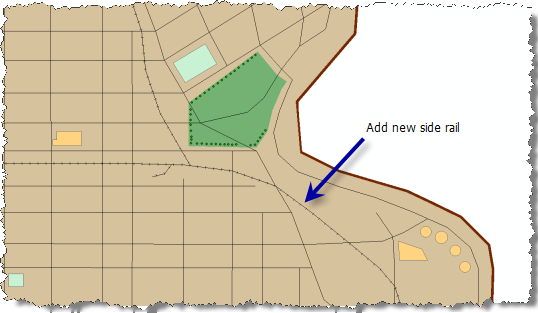
Ampliar la vía lateral de la universidad Cross Island
La vía lateral de la universidad debería ser visible en la amplitud actual. Si no es así, desplácese hasta la misma.
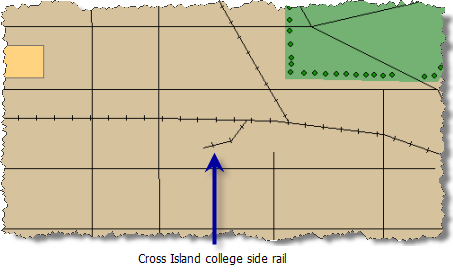
Va a ampliar esta línea.
- Haga clic en el botón Herramienta de Edición
 en la barra de herramientas Editor.
en la barra de herramientas Editor.
- Haga clic en la vía lateral de la universidad Cross Island para seleccionarla.
- Haga clic en el botón Editar Vértices
 en la barra de herramientas Editor.
en la barra de herramientas Editor.
Los vértices de la vía lateral de la universidad son visibles en el mapa.
- Haga clic con el botón derecho en la línea de vía lateral de la universidad justo antes del vértice del extremo y haga clic en Insertar Vértice.
- Detenga el puntero sobre el vértice del extremo hasta que aparezcan los identificadores alrededor del vértice.
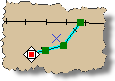
- Haga clic y arrastre el vértice hasta que esté más cerca de Morris Street.
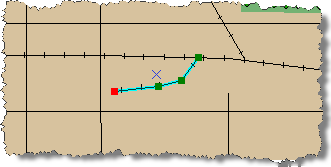
- Haga clic con el botón derecho y haga clic en Terminar Bosquejo.
- Haga clic en Editor en la barra de herramientas Editor y haga clic en Guardar modificaciones para guardar los cambios realizados hasta el momento.
Conciliar ediciones y publicar cambios
Ha finalizado las ediciones que realizará en la clase de entidad de vías férreas. Ahora reconciliará y publicará las ediciones en la versión Predeterminada.
- Abra la barra de herramientas Versionado si no está abierta aún.
Personalizar > Barras de herramientas > Versionado
- Haga clic en el botón Conciliar
 en la barra de herramientas Versionado.
en la barra de herramientas Versionado.
Se abre el cuadro de diálogo Conciliar.
- Haga clic en A favor de la versión de edición en el cuadro de diálogo Conciliar.
- Haga clic en Aceptar.
- Haga clic en el botón Publicar
 en la barra de herramientas Versionado.
en la barra de herramientas Versionado.
Las ediciones se desplazan a la versión Predeterminada. Ahora, cualquiera que se conecte a la versión Predeterminada puede ver los cambios.
- Haga clic en Editor en la barra de herramientas Editor y haga clic en Detener edición.
Puesto que no encontró ningún conflicto, puede publicar ahora sus cambios en la versión Predeterminada.
Ha iniciado sesión con un inicio de sesión que tiene acceso de lectura y escritura a la geodatabase y ha realizado una serie de ediciones versionadas en una clase de entidad. A continuación, ha reconciliado y publicado las ediciones en la versión Predeterminada de la geodatabase. En Ejercicio 10, iniciará sesión como manager1 y comprimirá la geodatabase.