Disponible con una licencia Standard o Advanced.
La barra de herramientas Editor de parcelas contiene las herramientas y los comandos de menú necesarios para acceder a una estructura de parcela y trabajar con ella; por ejemplo, la herramienta Seleccionar entidades de parcela, la herramienta Nueva parcela y el cuadro de diálogo Detalles de parcela. Otros comandos y herramientas de edición de parcelas, como el cuadro de diálogo Mantener puntos de control y la ventana Explorador de Parcela también están disponibles en la barra de herramientas Editor de parcelas. También puede iniciar y parar una sesión de edición desde la barra de herramientas del Editor de parcelas.

| Herramienta | Descripción |
|---|---|
Seleccionar Entidades de parcela | Muestra el cursor de selección de la estructura de la parcela que se utiliza para seleccionar e interactuar con las parcelas y líneas en una capa de estructura de parcela. Haga clic con el botón derecho del ratón en una parcela para acceder a los comandos comunes de edición de parcela. |
Nueva parcela | Abre el cuadro de diálogo Detalles de parcela, que se utiliza para introducir los datos de las nuevas parcelas. Haga clic en Mantener y unir |
Mantener puntos de control | Abre el cuadro de diálogo Control, que se utiliza para agregar, eliminar y ejecutar una comprobación de ajuste de los puntos de control en una estructura de parcela. Los puntos de control que se muestran en la extensión de mapa actual se enumeran en el cuadro de lista. |
Coincidir el punto de control | Abre el cuadro de diálogo Control, que se utiliza para vincular los puntos de control definidos actualmente con puntos de estructura de parcela. |
Crear conexión | Abre el cuadro de diálogo Crear línea de conexión que se utiliza para crear líneas de conexión entre dos puntos de estructura elegidos. Las líneas de conexión se utilizan para conectar bloques de parcelas aisladas para que se forme una red de parcelas que se puede ajustar por medio del ajuste por mínimos cuadrados de la estructura. |
Puntos medios | Muestra un cursor de punto de mira que se utiliza para arrastrar un cuadro alrededor de los puntos de estructura para fusionarlos en un único punto. Los puntos solo se fusionan si no tienen líneas entre ellos. |
Agregar punto de línea | Abre el cuadro de diálogo Añadir punto de línea, que se utiliza para agregar puntos de línea a los puntos de parcela que deberían residir en los límites de parcelas adyacentes, pero no dividir los límites. El límite se identifica por la elección de un punto de inicio y un punto final del límite. |
Eliminar punto de línea | Abre el cuadro de diálogo Eliminar punto de línea que se utiliza para eliminar un punto de línea existente. |
Detalles de parcela | Abre el cuadro de diálogo Detalles de parcela, que se utiliza para crear nuevas parcelas y visualizar las propiedades de una parcela seleccionada. |
Explorador de parcelas | Abre la ventana acoplable Explorador de Parcela, en la que se enumeran las parcelas seleccionadas por su plano. También se visualiza una lista de parcelas no vinculadas y guarda las construcciones de parcelas. |
Informe de puntos | Abre el cuadro de diálogo Informe de puntos que se utiliza para visualizar la información geométrica sobre puntos en la estructura de parcela. |
Nombre de parcelas | Muestra un cursor de punto de mira que se utiliza para arrastrar una línea sobre las parcelas adyacentes para nombres secuenciales. Haga doble clic para terminar de arrastrar la línea y para abrir el cuadro de diálogo Nomenclatura de la secuencia de parcelas. |
Anotar recorridos de parcelas | Abre el cuadro de diálogo Anotar Entidades Seleccionadas que se utiliza para crear la anotación de una selección de parcelas en la estructura de parcela. Las dimensiones duplicadas se eliminan. |
Transformar parcelas | Abre la barra de herramientas Transformar parcelas que se utiliza para transformar y mover una selección de parcelas. La herramienta está disponible cuando hay una selección de parcelas presentes en la visualización del mapa. |
Cuadro de diálogo Detalles de parcela
El cuadro de diálogo Detalles de Parcela se utiliza al editar y generar parcelas. Se puede abrir haciendo clic en el botón Detalles de parcela  de la barra de herramientas Editor de parcelas. Los atributos de una parcela seleccionada o abierta se visualizan en la pestaña Propiedades. En esta pestaña, puede especificar el plano relacionado de la parcela y establecer plantillas de entidades para las parcelas nuevas. La pestaña Líneas muestra información de trazado poligonal y cierre inadecuado de parcelas. Cuando una parcela está abierta para la edición o cuando se está creando una nueva parcela, aparecen otros comandos de edición de parcelas, como los comandos COGO y los comandos de construcción de parcelas.
de la barra de herramientas Editor de parcelas. Los atributos de una parcela seleccionada o abierta se visualizan en la pestaña Propiedades. En esta pestaña, puede especificar el plano relacionado de la parcela y establecer plantillas de entidades para las parcelas nuevas. La pestaña Líneas muestra información de trazado poligonal y cierre inadecuado de parcelas. Cuando una parcela está abierta para la edición o cuando se está creando una nueva parcela, aparecen otros comandos de edición de parcelas, como los comandos COGO y los comandos de construcción de parcelas.
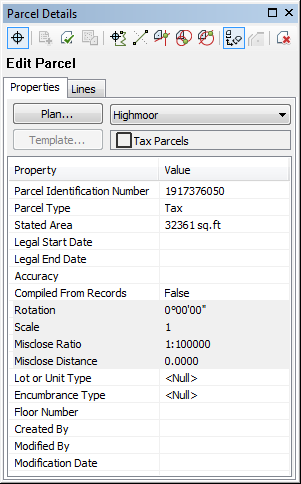
Ventana Explorador de Parcela
La ventana Explorador de parcelas se puede abrir haciendo clic en el botón Explorador de parcela  en en la barra de herramientas Editor de parcelas . La ventana Explorador de Parcelas enumera las parcelas seleccionadas por el plano. Si la estructura actual de parcela tiene parcelas no vinculadas, aparecerán en la lista en Parcelas separadas. Puede seleccionar y hacer clic con el botón derecho del ratón en parcelas ya sea en el mapa o en la ventana Explorador de Parcela para acceder a diversos comandos y herramientas de edición de parcela.
en en la barra de herramientas Editor de parcelas . La ventana Explorador de Parcelas enumera las parcelas seleccionadas por el plano. Si la estructura actual de parcela tiene parcelas no vinculadas, aparecerán en la lista en Parcelas separadas. Puede seleccionar y hacer clic con el botón derecho del ratón en parcelas ya sea en el mapa o en la ventana Explorador de Parcela para acceder a diversos comandos y herramientas de edición de parcela.
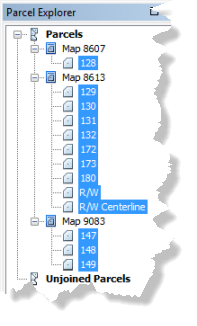
El cuadro de diálogo Directorio de planos
Se puede acceder al cuadro de diálogo Directorio de planos desde el menú Editor de parcelas en la barra de herramientas Editor de parcelas. También se puede acceder al cuadro de diálogo Directorio de planos desde el cuadro de diálogo Detalles de parcela al editar parcelas. En el cuadro de diálogo Directorio de planos encontrará una lista de todos los planos disponibles existentes en la estructura de parcela. Un plano o registro de topografía es el documento legal registrado que define y describe una o varias parcelas. La información de los planos se almacena en la tabla Planos no espacial de la estructura de parcela. Puede crear un nuevo plan del cuadro de diálogo Directorio de plano, o puede migrar información de plano a una estructura de parcela al migrar parcelas. Si opta por no trabajar con planos, puede usar el plano <map> predeterminado del sistema al editar las parcelas.
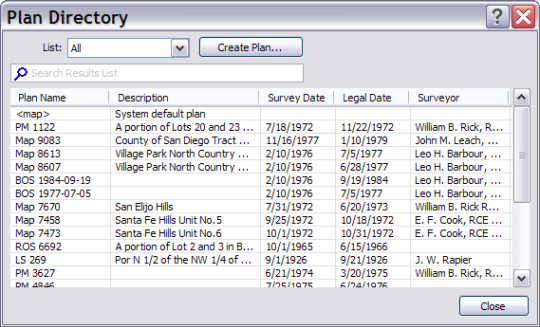
Herramientas de edición de parcelas
En una sesión de edición, utilice la herramienta Seleccionar entidades de parcela  para hacer clic con el botón derecho del ratón en una parcela, abrirla y editar sus atributos. Al hacer clic con el botón derecho del ratón en una parcela, también puede acceder a comandos como División de parcela, Construir desde principal y Parcela restante.
para hacer clic con el botón derecho del ratón en una parcela, abrirla y editar sus atributos. Al hacer clic con el botón derecho del ratón en una parcela, también puede acceder a comandos como División de parcela, Construir desde principal y Parcela restante.
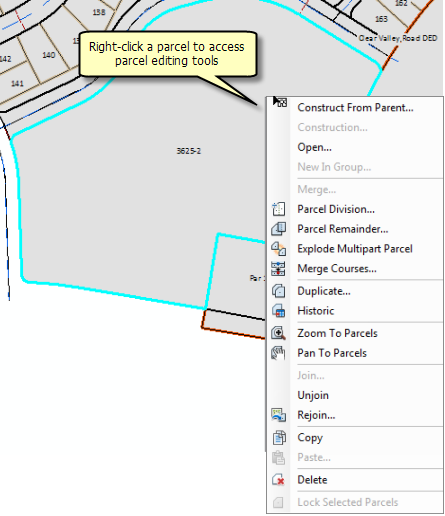
Cuadro de diálogo Opciones del editor de parcelas
El cuadro de diálogo Opciones del editor de parcelas se abre haciendo clic en el menú Editor de parcelas de la barra de herramientas Editor de parcelas y haciendo clic en Opciones. En la pestaña Tolerancias, puede definir opciones de edición de la estructura de parcela como las tolerancias de alineación, las tolerancias de cierre y las tolerancias de unión. En la pestaña Ajustes, puede definir el tipo de ajuste de trazado poligonal de parcela predeterminado. En la pestaña Avanzado puede elegir cómo mostrar las parcelas cuando se abran.
Buscar parcelas
Buscar usando la herramienta Buscar
La herramienta Buscar  situada en la barra de herramientas Herramientas permite buscar entidades usando un valor de atributo o una parte de un valor de atributo. Cuando se introduce una parte de un valor de atributo, la herramienta Buscar devuelve una lista de entidades que contienen ese valor en cualquiera de los atributos del campo. Puede buscar en todas las capas del mapa o en una capa de mapa especificada.
situada en la barra de herramientas Herramientas permite buscar entidades usando un valor de atributo o una parte de un valor de atributo. Cuando se introduce una parte de un valor de atributo, la herramienta Buscar devuelve una lista de entidades que contienen ese valor en cualquiera de los atributos del campo. Puede buscar en todas las capas del mapa o en una capa de mapa especificada.
Más información sobre la herramienta Buscar
Puede utilizar la herramienta Buscar para buscar parcelas en la estructura de parcela habilitada con el modelo de información del gobierno local. Si está buscando parcelas fiscales, lo hará usando el campo de atributo Número de identificación de parcela (PIN) de la capa de mapa Tax Parcels.
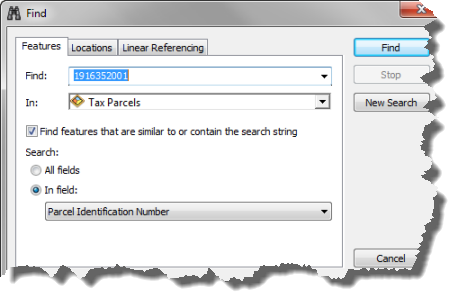
Cuando se introduce una parte del PIN de una parcela, la herramienta Buscar devuelve una lista de las parcelas que contienen ese valor en su PIN. Para obtener un rendimiento de búsqueda óptimo en la plantilla de mapa, es recomendable introducir el valor de atributo completo (todo el PIN de parcela) y especificar la capa de parcela concreta en la que se debe buscar; por ejemplo, la capa de mapa Tax Parcels.
Los resultados de búsqueda se muestran en un nuevo panel de ventana situado en la parte inferior del cuadro de diálogo Buscar. Haga clic con el botón derecho en el resultado de una fila para acercarse o desplazarse a la parcela.
Buscar usando una dirección
La pestaña Ubicaciones del cuadro de diálogo Buscar permite buscar entidades usando una dirección junto con un localizador de direcciones. Puede buscar parcelas en función de una dirección de calle especificada. Seleccione un localizador de direcciones, por ejemplo, 10.0 North America Geocode service y escriba la dirección de calle de la parcela o las parcelas que desee buscar en el cuadro de texto Entrada de una única línea. Puede escribir toda la dirección o una parte de ella, por ejemplo, 1184 Copperwood Dr. Una vez que haya escrito la dirección, haga clic en Buscar para realizar la búsqueda.
Los resultados de búsqueda se muestran en un nuevo panel de ventana situado en la parte inferior del cuadro de diálogo Buscar. Haga clic con el botón derecho en el resultado de una fila para acercarse o desplazarse a la parcela.
Buscar usando el plano de la parcela
Puede buscar una parcela acercando o encuadrando el área del plano de la parcela (no el plano <map> predeterminado del sistema).
El plano de la estructura de parcela representa el documento legal que registra una fusión de parcelas, una subdivisión, etc. Las parcelas se crean en planes. Los planes se administran en el cuadro de diálogo Directorio de plano, que se abre haciendo clic en Editor de parcelas > Directorio de plano.
Puede crear un nuevo plano haciendo clic en Crear plano en el cuadro de diálogo Directorio de plano. Al definir la categoría de precisión de un plano, todas las parcelas del plano heredarán ese valor de precisión. Si no desea utilizar planes, puede crear parcelas en el plano <mapa> predeterminado del sistema.
Para buscar las parcelas por plano, abra el cuadro de diálogo Directorio de planos (Editor de parcelas > Directorio de planos) y busque el plano que contiene las parcelas a las que desea aplicar el zoom. Haga clic con el botón derecho en el plano y haga clic en Hacer zoom a las parcelas o en Desplazarse panorámicamente a las parcelas.

 para guardar y unir la parcela nueva a la estructura de la parcela o haga clic en
para guardar y unir la parcela nueva a la estructura de la parcela o haga clic en  para salir del entorno de entrada de datos.
para salir del entorno de entrada de datos.








