Disponible con una licencia Standard o Advanced.
En este ejercicio, vamos a crear un dataset de mosaico que contenga una escena Landsat 7 ETM+. Este ejercicio va a demostrar la utilización de la definición del producto, la cual se puede definir cuando se crea un dataset de mosaico. La definición del producto le permite personalizar el dataset de mosaico para incluir los datos con un número específico de bandas y longitudes de onda. La definición del producto controla cómo se agregan los datos al dataset de mosaico, cómo se muestra predeterminadamente, y ayuda en algunos procesos. Lo ideal es utilizar una definición de productos, al crear un dataset de mosaico, para que contenga imágenes de satélite.
Creará un dataset de mosaico de color natural (RGBI) que contenga una imagen de nitidez pancromática que sea útil para la visualización.
Este ejercicio no está basado en ningún ejercicio previo.
Antes de comenzar, se supone que tiene instalado el tutorial en C:\arcgis\ArcTutor\Raster\Data. De lo contrario, haga los cambios de ruta apropiados según este tutorial para que le funcione correctamente.
Los datos que contiene la carpeta Landsat_p114r75 proceden de Landsat.org/Tropical Rain Forest Information Center (Centro de Información de Bosques Pluviales Tropicales), miembro de la Federación de la NASA para Earth Science Information Partners (Consorcio de Información sobre Ciencias de la Tierra), ESIP, en la Universidad del Estado de Michigan (http://www.landsat.org/).
Inicie ArcMap
- Inicie ArcMap.
- Haga clic en Cancelar en la ventana ArcMap - Getting Started.
Esta ventana podría no abrirse si previamente ha optado por no mostrarla.
Creación de una geodatabase de archivos
Si ya creó ImageGDB en otro ejercicio, puede omitir los pasos de esta sección.
- Haga clic en el botón Catálogo
 en la barra de herramientas Estándar.
en la barra de herramientas Estándar.
Se abre la ventana Catálogo.
- En el cuadro de texto Ubicación, escriba C:\arcgis\ArcTutor\Raster y presione INTRO.
Esta ubicación se agrega al árbol de catálogo bajo el encabezado de conexión de carpetas.
Si los datos de los tutoriales se han instalado en otra ubicación, modifique la ruta de acceso en función de la ubicación de instalación.
- Haga clic con el botón derecho en la carpeta Ráster y haga clic en Nuevo > Carpeta.
- Dé a la carpeta el nombre Ejercicios.
- Haga clic con el botón derecho en la carpeta Ejercicios y haga clic en Nuevo > Geodatabase de archivos.
- Dé a la nueva geodatabase de archivos el nombre ImageGDB.
Establecer la geodatabase predeterminada
Todo documento de mapa tiene una geodatabase predeterminada, que es la ubicación inicial del contenido espacial de un mapa. Esta ubicación se utiliza para agregar datasets y guardar los dataset resultantes creados por las diversas operaciones de geoprocesamiento y edición.
- Haga clic con el botón derecho en la geodatabase ImageGDB en la ventana Catálogo y haga clic en Generar geodatabase predeterminada.
Creación de un nuevo dataset de mosaico
Cree un dataset de mosaico y especifique una definición del producto Color natural (RGBI). Esto creará un dataset de mosaico de cuatro bandas para que contenga rojo, verde, azul y bandas de longitud de onda infrarroja.
- Haga clic con el botón derecho en ImageGDB en la ventana Catálogo y luego haga clic en Nuevo > Dataset de mosaico.
Se abrirá el cuadro de diálogo de la herramienta Crear dataset de mosaico.
- Escriba Nitidez pancromática en el cuadro de texto Nombre de dataset de mosaico.
- Haga clic en el botón de exploración Sistema de coordenadas
 .
.
- Expanda Sistemas de coordenadas proyectadas > UTM > WGS 1984 > Hemisferio sur, haga clic en WGS 1984 UTM Zona 50S.prj, a continuación, haga clic en Aceptar.
- Haga clic en la flecha de lista desplegable Definición de producto y haga clic en COLOR_NATURAL_RGBI.
- Expanda las Propiedades del producto.
Podrá ver cuatro bandas definidas y los rangos de longitud de onda. Al agregar las imágenes de satélite, el tipo de ráster conoce los rangos de longitudes de onda asociados con cada banda. Esto garantiza que las longitudes de onda se carguen en las bandas correctas. ArcGIS for Desktop también comprende la definición del producto y sabrá qué combinación de bandas utilizar cuando se visualice el dataset de mosaico.

- Haga clic en el botón Aceptar para ejecutar la herramienta.
El dataset de mosaico Nitidez pancromática se crea en la geodatabase y se agrega a la tabla de contenidos. Este es un dataset de mosaico vacío diseñado para incluir cuatro bandas. Se agrega como capa de mosaico, que es una capa de grupo especial. El nivel superior tiene el nombre del dataset de mosaico: Pansharpen. También hay capas de Límite, Huella e Imagen vacías. Le agregará las imágenes procedentes del Landsat en los pasos siguientes.
Agregar rásteres a dataset de mosaico
- Haga clic con el botón derecho del ratón en el dataset de mosaico Nitidez pancromática en la ventana Catálogo y, a continuación, haga clic en Agregar rásteres.
Se abre el cuadro de diálogo de la herramienta Agregar rásteres a dataset de mosaico.
- En la lista Tipo de ráster, elija Landsat 7 ETM+.
- Haga clic en el botón Propiedades
 .
.
Se abre el cuadro de diálogo Propiedades de tipo de ráster. Aquí puede introducir información para definir cómo se agregarán y procesarán los datos como, por ejemplo, el algoritmo de refinado pancromático o una mejora.
- Haga clic en la pestaña General.
- Haga clic en la flecha de lista desplegable Plantillas de procesamiento y en Aplicar refinado pancromático.
Las plantillas de procesamiento definen cómo se agregarán los datos al dataset de mosaico. Por ejemplo, la plantilla que seleccione crea una imagen multibanda con nitidez pancromática cuando acerque el zoom hasta el nivel de píxel de la banda pancromática de resolución más alta.
- Haga clic en la pestaña Propiedades.
Aquí puede ver que el Porcentaje de recorte es la extensión que se aplicará a los datos y las entradas que van a utilizar. También puede ver el tipo de fusión de imágenes y los pesos de banda que se van a utilizar.
- Active la casilla de verificación 4ª banda como imagen infrarroja.
Así se garantiza que la cuarta banda se calcula en el algoritmo de refinado pancromático.
- Escriba la siguiente cadena de caracteres delimitada por espacios en el cuadro de texto Pesos de banda: 0.15 0.45 0.35 0.05.
Esta se aplica a los pesos para las bandas en el siguiente orden: rojo, verde, azul e infrarrojo.
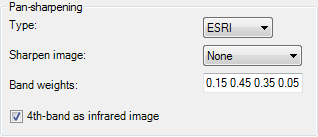
- Haga clic en Aplicar.
- Haga clic en la pestaña Funciones.
Esta pestaña muestra las funciones que se aplican en función de la plantilla de procesamiento que haya seleccionado en la pestaña General. Elija la plantilla Nitidez pancromática.
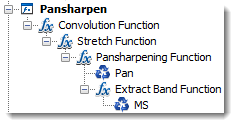
Las funciones se aplican a las imágenes desde la parte inferior de la cadena hacia la parte superior. Puede ver que la plantilla Aplicar nitidez pancromático crea una imagen MS (multiespectral) y después utiliza la función de extracción de bandas para definir las cuatro bandas utilizadas en el algoritmo de nitidez pancromática. Tanto las imágenes MS como el desplazamiento panorámico (pancromáticas) se combinan mediante las funciones de Fusión de imágenes. La función Extender se utiliza para mejorar las imágenes, después se aplica una función de convolución que enfoca la imagen.
Puede agregar o editar las funciones de la cadena de funciones antes de agregar datos al dataset de mosaico. No lo va a hacer en este ejercicio. Si realiza modificaciones en la cadena de funciones o alguna de las propiedades de este cuadro de diálogo, puede guardar los cambios en un nuevo tipo de ráster para utilizarlo de nuevo y estar seguro de que aplica la misma configuración. Para guardar los cambios, haga clic en el botón Guardar como en la pestaña General.
- Haga clic en Aceptar.
- Verifique que la Entrada sea Espacio de trabajo.
Solo tiene una escena de imagen para agregar, de modo que podría indicar el único archivo necesario. Por el contrario, si desea agregar varias imágenes organizadas en una carpeta, debe utilizar la opción Espacio de trabajo.
- Haga clic en el botón Entrada
 .
.
- Vaya a C:\arcgis\ArcTutor\Raster\Data, haga clic en Landsat_p114r75 y, a continuación, haga clic en Agregar.
- Marque Actualizar vistas generales.
- Haga clic en Opciones avanzadas para expandir la lista de parámetros.
- Marque Crear pirámides ráster.
- Marque Calcular estadísticas.
Generalmente, se recomienda generar las pirámides y calcular las estadísticas sobre los datos que se agregan a un dataset de mosaico. Las estadísticas mejoran la visualización y las pirámides reducen el número de vistas generales que se generan. Si se activan estas casillas de verificación, las operaciones se ejecutan antes de calcular los tamaños de celda o las vistas generales. Si existen pirámides o estadísticas para un dataset ráster, no se vuelven a generar.
- Active Generar vistas en miniatura.
- Escriba Imágenes de Landsat con refinado pancromático en el cuadro de texto Descripción de la operación.
Este parámetro le permite agregar texto descriptivo al registro del dataset de mosaico.
- Haga clic en el botón Aceptar para ejecutar la herramienta.
La imagen del satélite Landsat 7 ETM+ se agrega al dataset de mosaico. Se crean huellas para cada dataset ráster y se genera el límite para el dataset de mosaico completo. A continuación se generan las vistas generales para el dataset de mosaico completo.
- Es posible que tenga que hacer clic en el botón Extensión completa
 para ver el dataset de mosaico.
para ver el dataset de mosaico.
Examinar las tablas
Hay cuatro tablas principales que se mantienen con todos los datasets de mosaico: las tablas de atributos, de registros, de tipo de ráster y de niveles.
- La tabla de atributos contiene información de metadatos específica para cada dataset ráster del dataset de mosaico. Además puede agregar y rellenar campos. Los campos se pueden utilizar al definir una consulta en el dataset de mosaico (o servicio de imágenes). Si no desea que los usuarios del dataset de mosaico vean todos los campos, puede editar Campos permitidos en el cuadro de diálogo Propiedades de dataset de mosaico.
- La tabla de registros es una lista de todas las acciones que se han realizado en el dataset de mosaico, por ejemplo agregar datos, crear la información general del servicio y quitar los datos.
- La tabla de tipo de ráster es una lista de todos los tipos de ráster utilizados para crear el dataset de mosaico.
- La tabla de niveles incluye una lista de los rangos de tamaño de celda del dataset de mosaico y sus niveles asociados. Los valores de esta tabla se vuelven a calcular con la herramienta Calcular rangos de tamaño de celda o como parte de otras operaciones, como definir vistas generales, y los utilizan varias operaciones, como la creación de líneas de unión.
Va a examinar las tablas del dataset de mosaico de nitidez pancromática. Pero verá similitudes con las tablas de dataset de mosaico multiespectral.
- Haga clic con el botón derecho en Nitidez pancromática dentro de la tabla de contenidos y, a continuación, haga clic en Abrir > Tabla de tipo de ráster.
En la tabla hay dos filas. La primera fila (OBJECTID = 1) identifica el tipo de ráster Landsat 7 EMT+ que ha utilizado para agregar los datos al dataset de mosaico. La descripción de la operación que ha escrito se muestra en la columna de descripción. La segunda fila (OBJECTID = 2) indica que hay vistas generales generadas para este dataset de mosaico y cuándo se crearon.
- Acerque el dataset de mosaico hasta que lo vea a una escala aproximada de 1:130.000.
- Haga clic con el botón derecho del ratón en la tabla de contenido, y, a continuación, haga clic en Abrir > Tabla de atributos.
Debería ver cuatro filas en la tabla. Los nombres de los rásteres o sus dataset de origen aparecen en la columna Name. Si se desplaza por la tabla, verá la columna Tag. La etiqueta de nitidez pancromática representa a la imagen con nitidez pancromática.

Si sigue desplazándose por la tabla verá algunos campos con información específica sobre las imágenes de satélite, como, por ejemplo, la fecha de adquisición. Estos campos se rellenan con metadatos de la imagen y serán diferentes para cada dataset que se agregue.
- Haga clic en la fila de la columna Ráster que representa la imagen con refinado pancromático.
Aparece un botón gris.
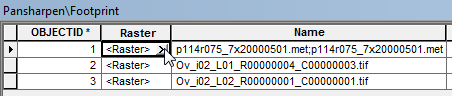
- Haga clic en el botón gris.
Se abre una ventana que le permite obtener una vista previa de la imagen de ráster, sus propiedades y metadatos, y la cadena de funciones utilizada para generar la imagen.
- Haga clic en la pestaña Funciones.
Puede ver la misma cadena de funciones que se mostraba cuando estaba agregando imágenes al dataset de mosaico. La única diferencia es que se muestra una lista de archivos concretos, mientras que anteriormente se veía MS y desplazamiento panorámico.
- Haga clic en la pestaña Vista previa.
Puede ver la imagen.
- Cierre el cuadro de diálogo Nitidez pancromática.
- Cierre la ventana Tabla.
Propiedades y metadatos
-
En la ventana Catálogo, haga clic con el botón derecho en el dataset de mosaico nitidez pancromática y, a continuación, haga clic en Propiedades.
Se abre el cuadro de diálogo Propiedades de dataset de mosaico. En él puede ver las propiedades de todo el dataset de mosaico, incluso el valor que afectará la forma en que los usuarios trabajan con el dataset. También puede editar funciones que se aplicarán a todo el dataset de mosaico.
- Haga clic en la pestaña Valores predeterminados.
- Haga clic en el botón de puntos suspensivos que hay junto a la fila Métodos de mosaico permitidos.

- Desactive Línea de unión, ya que en este ejercicio no se crea ninguna línea de unión.
- Haga clic en Aceptar.
- Haga clic en el botón de punto suspensivos que hay al lado de la fila Campos permitidos.
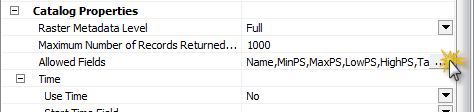
- Desactive estos campos: Name, LowPS, HighPS, GroupName, ProductName, ZOrder, Shape_Length y Shape_Area.
Si proporciona este dataset como un servicio de imágenes, solo los campos activados serán accesibles.
- Haga clic en Aceptar para cerrar el cuadro de diálogo Configurar Permitir lista.
- Haga clic en Aceptar para cerrar el cuadro de diálogo Propiedades de dataset de mosaico.
-
En la ventana Catálogo, haga clic con el botón derecho en el dataset de mosaico Nitidez pancromática y, a continuación, haga clic en Descripción del elemento.
Se abre el cuadro de diálogo Descripción del elemento. En él puede ver y editar la información de metadatos del dataset de mosaico.
- Haga clic en la pestaña Vista previa.
- Haga clic en el botón Crear vista en miniatura
 .
.
- Haga clic en la pestaña Descripción.
La vista en miniatura que creó se muestra en esta pestaña.
- Haga clic en el botón Editar
 .
.
- Escriba Imagen del Landsat con nitidez pancromática en el cuadro de texto Título.
- Escriba Landsat, dataset de mosaico, Australia en el cuadro de texto Etiquetas.
- Escriba Imagen del Landsat 7 ETM+ en Australia en el cuadro de texto Resumen.
- Escriba landsat.org en el cuadro de texto Créditos.
- Haga clic en el botón Guardar
 .
.
- Cerrar la ventana.
Ha terminado de un dataset de mosaico, agregarle datos, y modificar las propiedades y metadatos. Puede compartir la ubicación de ImageGDB para que este dataset de mosaico esté disponible en su organización, o publicar este dataset de mosaico como un servicio de imágenes utilizando ArcGIS for Server.