- Capas de servicio de ArcGIS en la tabla de contenido
- Menú de acceso directo de capa de servicio de mapas
- El cuadro de diálogo Propiedades de capa para las capas de servicio de mapas
- La ficha Fuente
- Atribuciones de la capa de servicios
- La ficha Capas
- La ficha Avanzadas
- Trabajar con la ficha Hora
- Trabajar con subcapas
- Guardar una capa de servicio
Los servicios de mapas de ArcGIS sirven documentos de mapa de ArcMap como servicios de mapas basados en Web y se pueden utilizar en ArcMap (así como en ArcGlobe) como capas de mapa. A continuación se enumeran algunas tareas comunes para trabajar con capas de servicios de mapas de ArcGIS.
Capas de servicio de ArcGIS en la tabla de contenido
Las capas de servicio de mapas de ArcGIS se agregan a la tabla de contenido como capas compuestas. Puede expandir una capa de servicio de mapas para ver sus subcapas. 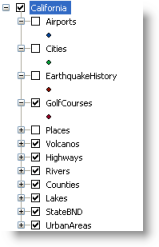
Sin embargo, no se puede agregar ni quitar subcapas del servicio de mapas en la tabla de contenido.
Puesto que el servicio está basado en un documento de ArcMap, verá la organización de las capas en el documento de mapa de origen.
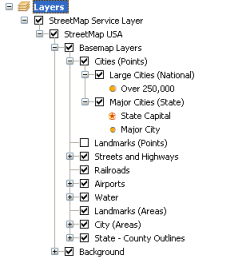
En el ejemplo anterior, observe la línea que conecta entre sí las subcapas. Esta línea indica que no está permitido insertar una capa dentro de esta capa de servicios compuesta o descomponer la capa de servicios en las subcapas que la componen.
Menú de acceso directo de capa de servicio de mapas
Puede obtener acceso y realizar una serie de tareas haciendo clic con el botón derecho en una capa de servicios de mapas para mostrar su menú contextual. 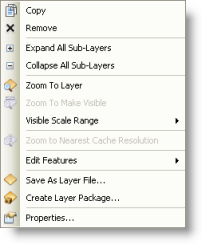
El cuadro de diálogo Propiedades de capa para las capas de servicio de mapas
Como con otras capas, utilice el cuadro de diálogo Propiedades de capa para ver y cambiar las propiedades de las capas de servicio de mapas de ArcGIS. Haga clic con el botón derecho en el nombre de la capa en la tabla de contenido y haga clic en Propiedades en el menú contextual.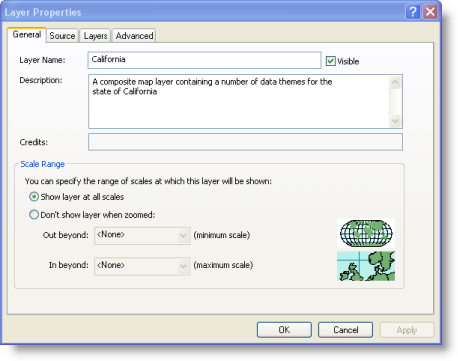
La ficha Fuente
La pestaña Fuente de propiedades de la capa de servicios muestra información tal como la extensión del mapa, el tipo de datos (servicio), el nombre del servidor o la dirección URL, las operaciones permitidas/restricciones del servicio y el sistema de coordenadas nativo del servicio.
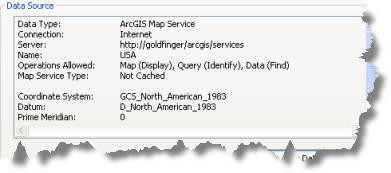
El botón Establecer fuente de datos le permite reparar la capa de servicios de mapas si, por alguna razón, la conexión al servidor se interrumpió cuando se abría el mapa. Puede determinar si la capa necesita reparación porque no se dibuja, su casilla de verificación está deshabilitada en la tabla de contenido y aparece un signo de exclamación de color rojo junto a su casilla de verificación.
Esto le permite también especificar un servicio de mapas de ArcGIS for Server diferente para esta capa. No se puede elegir un tipo de servicio diferente para establecer la fuente de datos. Por ejemplo, no se puede reemplazar un servicio de mapas de ArcGIS for Server por un servicio WMS usando Establecer fuente de datos. Si desea hacerlo, deberá eliminar manualmente el servicio de mapas de ArcGIS for Server del mapa y agregar, también de forma manual, el servicio WMS.
La aplicación solo reparará/reemplazará la fuente de datos para la capa de servicios actual, aunque las fuentes de datos de otras capas de servicios que necesiten reparación sean del mismo servidor. Deberá actualizar estas capas por separado.
Atribuciones de la capa de servicios
Los créditos o atribuciones de las fuentes de datos de una capa de servicios de ArcGIS for Server están disponibles para visualizarlos en el mapa impreso o exportado. Si está trabajando con la capa de servicios en la vista de datos, verá un icono en la esquina inferior derecha del marco de datos.
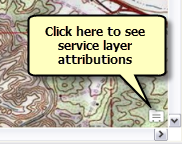
Al hacer clic en este icono se abre una ventana independiente en la que se muestra la información de origen de todas las capas de servicios que están activadas actualmente en el marco de datos. Tras exportar el marco de datos o pasar a la vista de composición de mapa, el icono será sustituido por el texto obtenido de las atribuciones de las capas de servicios. Este texto no puede moverse ni modificarse. No obstante, tendrá la opción de sustituirlo por el elemento de texto dinámico Créditos de la capa de servicios. Está disponible en el menú principal, en Insertar > Texto dinámico. Al iniciar este elemento de texto dinámico, el texto realizado del marco de datos dejará de aparecer. Podrá trabajar con el elemento de texto dinámico de Créditos de la capa de servicios del mismo modo que con otros elementos de texto dinámico, y colocar, cambiar el tamaño y modificar el símbolo de texto según lo considere conveniente.
La ficha Capas
La ficha Capas muestra la lista de subcapas del servicio de mapas. También proporciona información sobre los rangos de escala de las subcapas (si difieren) y qué subcapas tienen etiquetas que pueden activarse y desactivarse.
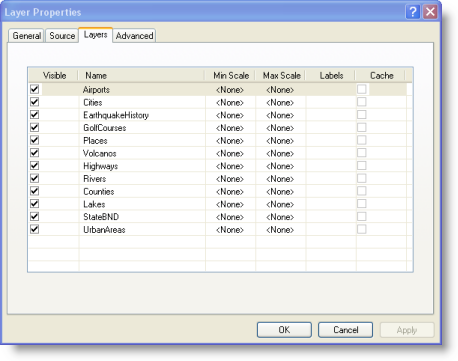
Utilice la columna Visible para activar y desactivar la visibilidad de las subcapas.
Si el servicio de mapas de ArcGIS es un servicio en caché de alto rendimiento, las casillas de esta pestaña no estarán disponibles. La apariencia de los servicios en caché se determina en el momento en que se publican y no se pueden activar o desactivar las capas individuales. Para ver con qué tipo de servicio de mapas está trabajando, vaya a la pestaña Fuente y busque el valor de Tipo de servicio de mapas.
La ficha Avanzadas
Utilice la pestaña Avanzado para controlar lo siguiente:
- El color de fondo
- La transparencia de capa o de color para la capa del servicio de mapas de ArcGIS
- El formato de imagen que se utiliza para la visualización del servicio de mapas
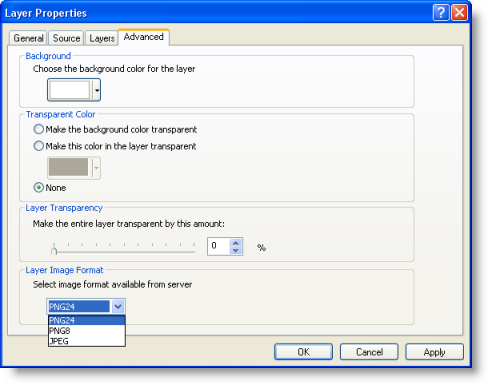
Elegir un fondo
Todos los servicios basados en imágenes tienen un fondo. El fondo es cualquier parte de la capa de la imagen en la que no se dibuja ninguna entidad de mapa. Si el tipo de imagen recibido del servidor admite la transparencia, ArcMap, de forma predeterminada, hace el fondo transparente. Un fondo transparente es particularmente útil para utilizar la capa en mapas compuestos (por ejemplo, para capas de servicios de puntos y líneas).
Puede elegir un fondo diferente haciendo clic en el selector de color y eligiendo un color para el fondo.
Establecer un color para que sea transparente
También puede establecer un color concreto del servicio como transparente. En los gráficos siguientes se muestra un servicio de mapas de ArcGIS. Puesto que no se ha aplicado ningún transparencia, no se puede ver ninguna capa bajo los estados.
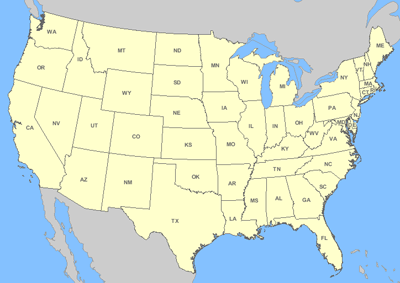
En gráfico siguiente, el amarillo utilizado como color de relleno (anteriormente) para los estados se convierte en color transparente. Los contornos grises se conservan para cada estado, pero ahora se puede ver el relieve bajo la capa de estados.
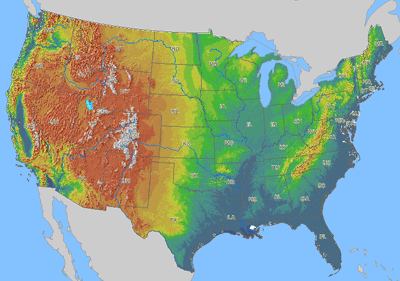
Las opciones de color transparente no están disponibles si el servicio no proporciona tipos de imágenes que admitan la transparencia. Si aplica Sin color al fondo, no convertirá el fondo en transparente, sino en blanco. El fondo de la capa de servicios siempre tiene un color.
Establecer la transparencia de una capa
La adición de transparencia permite ver las entidades de mapa que subyacen a la capa. Esto agrega información al mapa y puede agregar profundidad a la cartografía. Solo se puede agregar transparencia a la capa de servicio completa, no a subcapas.
Cambiar el formato de imagen del servicio
Muchos servicios de mapas de ArcGIS se pueden servir en un formato de imagen seleccionado. De forma predeterminada, ArcMap solicita imágenes en PNG 32. Este formato devuelve una imagen de alta calidad y admite la transparencia, pero el tamaño de los datos es mucho mayor que otros formatos. Puede utilizar formatos más pequeños, como JPEG, pero la transparencia de capa no se admite en JPEG.
Para elegir un formato de imagen disponible, utilice el menú desplegable Formato de imagen de capa. Este menú mostrará las opciones de formato que admite el servicio.
Trabajar con la ficha Hora
Si el servicio admite hora, verá una ficha Hora en el cuadro de diálogo Propiedades de capa. Puede recorrer los datos en el tiempo y ver patrones o tendencias.
Para obtener más información sobre cómo trabajar con tiempo, vea Acerca de la visualización de datos temporales.
Trabajar con subcapas
Puede trabajar con subcapas en un servicio de mapas de ArcGIS. Haga clic con el botón derecho en la subcapa en la tabla de contenido y seleccione la operación que desee en el menú contextual. 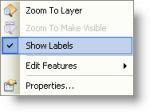
Por ejemplo, para las capas del servicio de mapas que habiliten el etiquetado, se puede activar y desactivar el etiquetado de las subcapas.
Guardar una capa de servicio
Al guardar el documento ArcMap que contiene una capa de servicio de SIG o un archivo de capa, la información de conexión del servicio de SIG y el estado de la capa de servicio de SIG se guardan como parte del documento de mapa. Al volver a abrir el mapa, ArcMap vuelve a conectarse automáticamente al servidor y envía una solicitud adecuada basada en la referencia espacial inicial, la extensión de mapa y el estado guardado de las capas de mapa. Por ejemplo, si desactivó la visibilidad para una capa de servidor determinada (o sus subcapas) y guardó el mapa, la capa seguirá desactivada la próxima vez que abra el mapa.
Temas relacionados
- Acerca del uso de los servicios de ArcGIS en ArcGIS for Desktop
- Acerca de los servicios de mapas en caché
- Acerca de las cachés de ArcGIS
- Conectar a servidores SIG
- Agregar servicios de mapas de ArcGIS for Server
- Usar los servicios de mapas en caché
- Administrar la memoria caché de visualización local
- Administrar el rendimiento de los servicios de mapas de ArcGIS
- Imprimir y exportar mapas que contengan capas de servicios