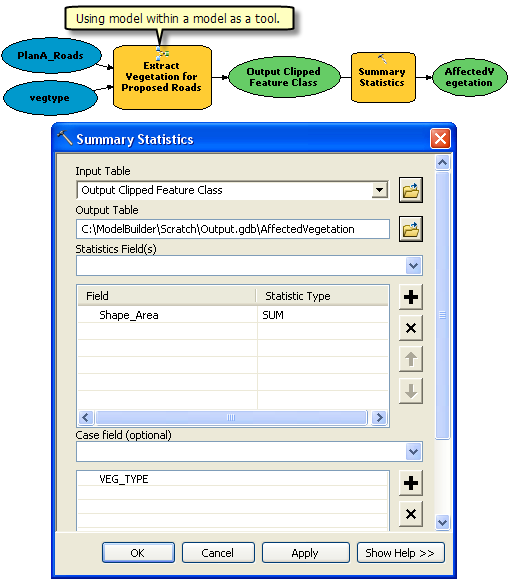- 1-Abrir el documento de mapa
- 2-Crear el modelo inicial
- 3-Mostrar los parámetros de la herramienta
- 4-Crear parámetros de modelo
- 5-Renombrar elementos del modelo
- 6-Configurar el orden de los parámetros de modelo
- 7-Configurar el tipo de parámetro del modelo
- 8-Configurar filtros en parámetros de modelo
- 9-Configurar la simbología para los datos de salida
- 10-Administrar datos intermedios
- 11-Cambiar propiedades generales del modelo
- 12-Documentar el modelo
- Análisis adicional
Este tutorial le guiará paso a paso por el proceso de creación de una herramienta de modelo. En este tutorial, convertiremos el modelo creado en Tutorial para ejecutar herramientas en ModelBuilder en una útil herramienta exponiendo variables de modelo como parámetros de modelo.
Para ver un amplio resumen de la creación de herramientas de modelo, consulte Un rápido recorrido para crear herramientas con ModelBuilder.
Se asume que tiene instalado ArcGIS 10.1 for Desktop ArcGIS for Desktop (ArcGIS for Desktop Basic, ArcGIS for Desktop Standard o ArcGIS for Desktop Advanced) antes de comenzar este tutorial. Los datos necesarios para este tutorial (incluido en el CD de ArcGIS for Desktop) se instalan de manera predeterminada en C:\arcgis\ArcTutor. El escenario del tutorial es ficticio y los datos originales se han adaptado al tutorial.
Con el fin de evitar la corrupción de los datos originales, copie la carpeta ModelBuilder de C:\arcgis\ArcTutor a la unidad C de su ordenador. Si va a copiar los datos a otra unidad o ubicación, asegúrese de utilizar esa unidad para los pasos que se describen a continuación.
- Abrir el documento de mapa.
- Crear modelo.
- Mostrar los parámetros de la herramienta.
- Crear los parámetros del modelo.
- Renombrar los elementos del modelo.
- Configurar el orden de los parámetros.
- Establecer el tipo de parámetro del modelo.
- Establecer los filtros de los parámetros del modelo.
- Establecer la simbología de los datos de salida.
- Gestionar los datos intermedios.
- Cambiar las propiedades generales del modelo.
- Documentar el modelo.
1-Abrir el documento de mapa
Acceda a la carpeta C:\ModelBuilder en el Explorador de Windows y haga doble clic en Extract Vegetation.mxd. Esto inicia ArcMap y abre el documento de mapa, o bien
- Inicie ArcMap.
- En el cuadro de diálogo Introducción a ArcMap, haga clic en Mapas existentes > Buscar más.
Aparecerá el cuadro de diálogo Abrir documento de ArcMap.
- Acceda a la carpeta C:\ModelBuilder, seleccione Extract Vegetation.mxd, y haga clic en Abrir.
Esto abre Extract Vegetation.mxd.
2-Crear el modelo inicial
Siga los pasos de Ejecutar herramientas en ModelBuilder. El mismo modelo se utiliza en este tutorial como punto de inicio. 
 de la barra de herramientas de ModelBuilder para validar todo el modelo.
de la barra de herramientas de ModelBuilder para validar todo el modelo.
Haga doble clic en el modelo de ejemplo de la ventana Catálogo. El cuadro de diálogo de la herramienta se abre, pero sin parámetros, como se muestra a continuación.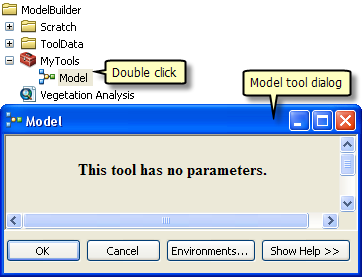
Si hace clic en Aceptar para ejecutar la herramienta, se ejecuta el modelo. La salida del modelo (ClippedFC) no se añadirá a la tabla de contenido de ArcMap, incluso si seleccionó Agregar a visualización para la variable de salida. El motivo es que, cuando un modelo se ejecuta desde su cuadro de diálogo de la herramienta, el ajuste Agregar a visualización se ignora. Para agregar la salida a la visualización, debe convertir la variable de salida en un parámetro de modelo.
Otro motivo para crear parámetros de modelo, es que desee ejecutar el modelo con diferentes entradas sin tener que abrir ModelBuilder cada vez, como se muestra a continuación.
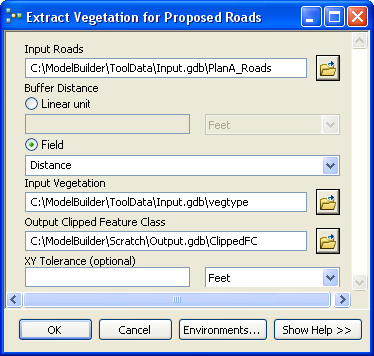
Una vez creados los parámetros del modelo, puede ejecutar el modelo desde su cuadro de diálogo de herramienta, proporcionando valores distintos para los parámetros Entrada carreteras, Distancia de zona de influencia, Entrada vegetación, Salida entidad recortada y Tolerancia XY. No es necesario abrir ModelBuilder cada vez que desee ejecutar el modelo, puede utilizar en su lugar el cuadro de diálogo de herramienta. Una ventaja añadida de ejecutar un modelo desde su cuadro de diálogo de herramienta es que se crea un resultado en la ventana Resultados; la ejecución de un modelo dentro de ModelBuilder no crea un resultado en la ventana Resultados.
Los pasos restantes expondrán las variables del modelo como parámetros de forma que aparezcan en el cuadro de diálogo de herramienta del modelo, como se muestra más arriba.
3-Mostrar los parámetros de la herramienta
Para definir los parámetros de Distancia de zona de influencia y Tolerancia XY, necesita crear variables de modelo para los mismos.
Cuando agrega una herramienta a un modelo, se crean automáticamente variables de modelo para los datasets de entrada y salida, pero no para ninguno de los restantes parámetros de herramienta. El motivo es estético: si se crear automáticamente las variables para cada parámetro de la herramienta, el diagrama del modelo pronto se volvería ilegible. Por ejemplo, cuando agrega la herramienta Zona de influencia a un modelo, se crea automáticamente una variable para el parámetro Clase de Entidad de Salida. Después de hacer clic con el botón derecho del ratón en Zona de influencia y de rellenar el parámetro Entidades de entrada, se crea una variable de modelo para las entidades de entrada. Todos los demás parámetros, como Distancia, Tipo lateral y Tipo final, no se agregan automáticamente como variables en el modelo. Los pasos que se describen a continuación crean variables de modelo para Distancia [valor o campo] y Tolerancia XY.
- En la ventana Catálogo, haga clic con el botón derecho del ratón en el modelo y seleccione Editar. Esto abre el modelo en ModelBuilder.
- Haga clic con el botón derecho del ratón en Zona de influencia.
- Haga clic en Hacer variable > Desde parámetro > Distancia [valor o campo].
Esto agrega el parámetro Distancia como variable en el modelo.
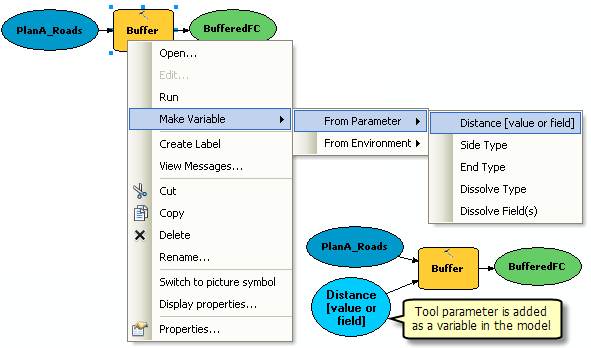
- Haga clic con el botón derecho del ratón en Recortar.
- Haga clic en Hacer variable > Desde parámetro > Tolerancia XY.
4-Crear parámetros de modelo
Ahora que ha creado variables para Distancia y Tolerancia XY, está listo para crear parámetros de modelo.
- Haga clic con el botón derecho del ratón en Distancia [valor o campo] y active la opción Parámetro del modelo como se muestra a continuación.
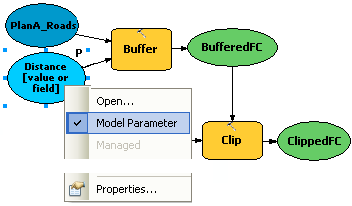
Junto a la variable aparece la letra P, que indica que se trata de un parámetro de modelo. Este parámetro de modelo aparece luego también en el cuadro de diálogo de la herramienta del modelo.
- Cree parámetros de modelo para las siguientes variables (no cree un parámetro de modelo para BufferedFC):
- PlanA_Roads
- vegetype
- Tolerancia XY
- ClippedFC
5-Renombrar elementos del modelo
ModelBuilder asigna a las variables nombre por defecto. Los nombres de variable se utilizan para nombres de parámetros en el cuadro de diálogo de la herramienta del modelo. Una buena práctica es renombrar las variables, especialmente si son parámetros de modelo.
- Haga clic con el botón derecho del ratón en PlanA_Roads y haga clic en Cambiar nombre.
- Escriba Entrada carreteras y haga clic en Aceptar.
El nombre de variable cambia a Entrada Carreteras.
- Cambie el nombre del resto de variables como sigue:
- Cambie el nombre de Distancia [valor o campo] a Distancia de zona de influencia.
- Cambie el nombre de vegetype a Entrada vegetación.
- Cambie el nombre ClippedFC a Clase entidad salida recortada.
- Guarde
 el modelo. No necesita salir de ModelBuilder.
el modelo. No necesita salir de ModelBuilder. - Haga doble clic en el modelo de la ventana Catálogo para abrir el cuadro de diálogo de la herramienta de modelo. Es posible que tenga que mover o minimizar la ventana de ModelBuilder para acceder a la ventana Catálogo. El cuadro de diálogo de herramienta de modelo debería tener un aspecto parecido a la siguiente ilustración. El orden de los parámetros puede ser diferente en su cuadro de diálogo, pero esto no es un problema, ya que cambiará el orden más adelante.
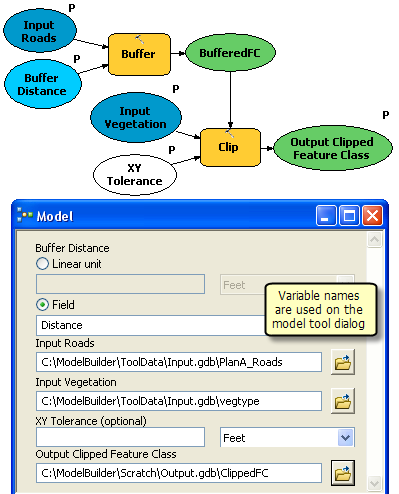
Puede hacer clic en Aceptar para ejecutar su herramienta, pero es aconsejable que seleccione una clase de entidad de salida diferente antes de ejecutarla. La herramienta se ejecuta y la clase de entidad de salida se agrega a la tabla de contenido de ArcMap. A diferencia de la ejecución de un modelo dentro de ModelBuilder, la ejecución del modelo desde su cuadro de diálogo no cambia el diagrama del modelo.
6-Configurar el orden de los parámetros de modelo
Como se indicaba anteriormente, el orden de los parámetros no es ideal. La práctica estándar es ordenar los parámetros como sigue:
- Datasets de entrada requeridos
- Otros parámetros requeridos que afectan a la ejecución de la herramienta
- Datasets de salida requeridos
- Parámetros opcionales
- En ModelBuilder, haga clic en Modelo > Propiedades del modelo.
- Haga clic en la pestaña Parámetros.
- Seleccione el parámetro Entrada carreteras y llévelo a la parte superior con los botones de flecha arriba y abajo que hay en el lado derecho.
- Cambie la posición del resto de parámetros como se muestra a continuación:
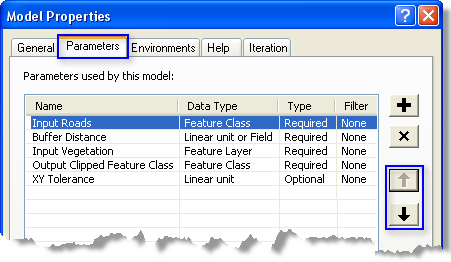
7-Configurar el tipo de parámetro del modelo
Una vez que los parámetros del modelo estén en el orden correcto, cambie el tipo de parámetro. Si un parámetro es un parámetro requerido de una herramienta en el modelo, no podrá cambiar el tipo a opcional desde estos ajustes.
- En ModelBuilder, haga clic en Modelo > Propiedades del modelo.
- Haga clic en la pestaña Parámetros.
- Haga clic en la celda de la categoría Tipo para Tolerancia XY. Aparece una lista con dos opciones. Para este ejemplo, conserve Tolerancia XY como parámetro opcional y el resto como tipo de parámetro requerido, como se muestra en la siguiente ilustración.
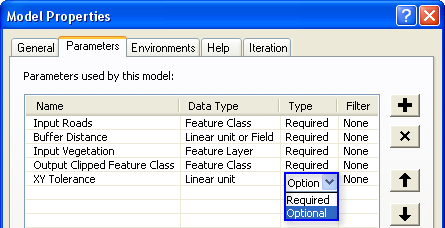
8-Configurar filtros en parámetros de modelo
Puede aplicar filtros a parámetros para restringir el tipo de entrada a cualquier parámetro. El modelo de este ejemplo espera que el parámetro Entrada carreteras sean entidades de línea. En los pasos siguientes, el parámetro se modifica aplicando un filtro, de forma que sólo acepte entidades de línea.
- Haga clic en Modelo > Propiedades del modelo.
- Haga clic en la pestaña Parámetros.
- Seleccione Entrada carreteras y haga clic en celda de la categoría Filtro.
- Seleccione el filtro Clase de entidad.
Se abre el cuadro de diálogo Clase de entidad.
- Desactive todos los tipos salvo Polilínea y haga clic en Aceptar.
- Haga clic en Aceptar en el cuadro de diálogo Propiedades del modelo para aplicar el filtro.
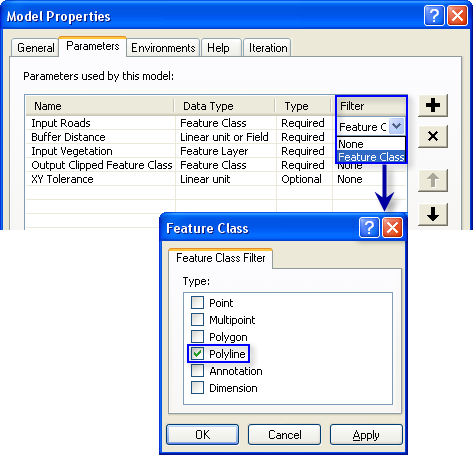
9-Configurar la simbología para los datos de salida
La salida de un modelo se puede configurar para que tenga una simbología concreta que se utiliza en la visualización del resultado. Para este ejemplo, la simbología se basa en el tipo de vegetación que hay dentro de la zona de influencia. Para configurar la simbología de los datos de salida, el primer paso es crear un archivo de capa, y el segundo definir el archivo de capa en las propiedades de los datos de salida. Para este tutorial, ya hemos creado un archivo de simbología de capa.
- En la ventana ModelBuilder, haga clic con el botón derecho en Salida clase entidad recortada y haga clic en Propiedades.
- Haga clic en la pestaña Simbología de capa.
- Acceda al archivo de capa desde la carpeta ToolData que copió en C:\ModelBuilder\ToolData.
- Seleccione OutputSymbology.lyr y haga clic en Agregar.
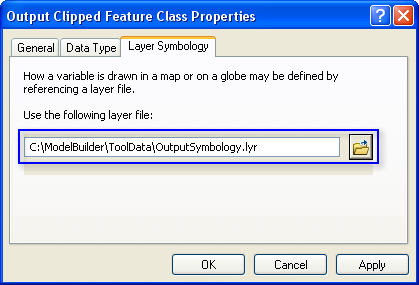
- Haga clic en Aceptar.
Más información acerca de la creación de un archivo de simbología de capa
10-Administrar datos intermedios
Cuando ejecuta a modelo, se crean datos de salida para cada proceso del modelo. Algunos de los datos creados no tienen utilidad una vez que se ha ejecutado el modelo ya que se crearon únicamente para conectar a otro proceso que crea una nueva salida. Estos datos se conocen como datos intermedios. Todas las salidas menos la final, o las que se hayan hecho parámetros de modelo, se convierten automáticamente en datos intermedios en el modelo. En este ejemplo, la salida de la herramienta Zona de influencia sólo es de utilidad como entrada para la herramienta Recortar y no se utiliza después de esto, así que la opción Intermedios está seleccionada. Puede guardar los datos intermedios desactivando la opción Intermedios. 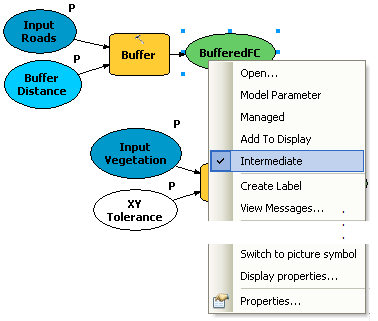
11-Cambiar propiedades generales del modelo
Puede establecer el nombre, la etiqueta y la descripción del modelo.
- Haga clic en Modelo > Propiedades del modelo desde la interfaz de ModelBuilder.
- Escriba ExtractVegetationforProposedRoads como nombre del modelo. En el nombre del modelo no se admiten espacios.
- Escriba Extraer vegetación para carreteras propuestas en el cuadro de texto Etiqueta. En la etiqueta del modelo sí se admiten espacios. Esta etiqueta se usa para mostrar el nombre del modelo en la ventana Catálogo.
- Escriba el texto que desee en el cuadro de texto Descripción.
Active la opción Almacenar nombres de rutas relativas (en vez de rutas absolutas) para poder compartir su herramienta de modelo o para mover los datos del modelo a una ubicación diferente. Esta opción no se utiliza en este tutorial, pero se muestra aquí como ejemplo de buena práctica a seguir para sus modelos futuros y para las herramientas de modelo que desee compartir.
- Haga clic en Aceptar.

- Guarde
 el modelo terminado y salga de ModelBuilder.
el modelo terminado y salga de ModelBuilder. 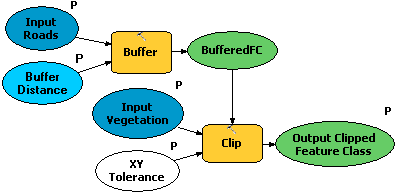
Haga doble clic en el modelo de la ventana Catálogo para abrir el cuadro de diálogo de la herramienta de modelo. Dado que el modelo se guardó con los valores predefinidos, se rellenan todos los parámetros del cuadro de diálogo. Puede introducir aquí un nuevo valor para cambiar el valor de cualquier parámetro. Haga clic en Aceptar para ejecutarlo. La salida final del modelo (Salida clase entidad recortada) se agrega a la visualización por defecto, y los mensajes del modelo se muestran en la ventana Resultados. Para ver los resultados, desactive la capa Tipo de vegetación en la tabla de contenido del documento de mapa.
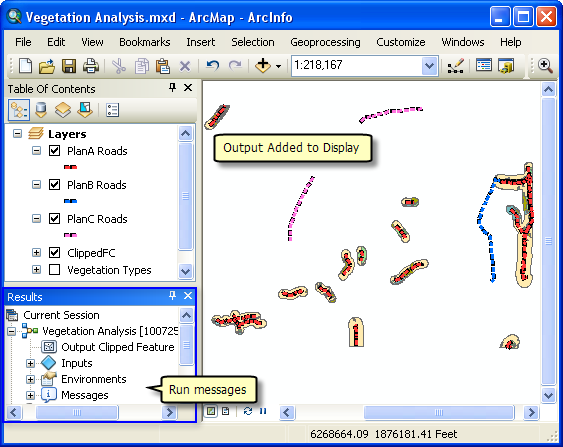
12-Documentar el modelo
Siempre es una buena práctica documentar el modelo antes de compartirlo. Para documentarlo:
- Haga clic con el en botón derecho del ratón en Catálogo y haga clic en Descripción del elemento.Esto abre la ventana Descripción del elemento, que muestra la página Descripción .
- Haga clic en el botón Editar de la ventana Descripción del elemento
Esto abre el editor de documentación para introducir la descripción del elemento.
- Escriba la descripción adecuada para cada elemento de este modelo y haga clic en el botón Guardar.
Análisis adicional
Si desea realizar otros análisis con el modelo, puede agregar la herramienta Resumen de estadísticas para obtener una tabla de resumen del área afectada por el tipo de vegetación dentro de los polígonos de zona de influencia alrededor de las carreteras propuestas.
Los pasos siguientes le mostrarán también cómo usar un modelo como herramienta dentro de otro modelo.
- Haga clic en el botón ModelBuilder
 en la barra de herramientas Estándar de ArcMap para abrir un nuevo modelo.
en la barra de herramientas Estándar de ArcMap para abrir un nuevo modelo. - Ahora que ha creado una herramienta de modelo, puede utilizarla igual que haría con cualquier otra herramienta. Puede agregar la herramienta de modelo arrastrándola desde la ventana Catálogo al nuevo modelo, como se muestra a continuación.
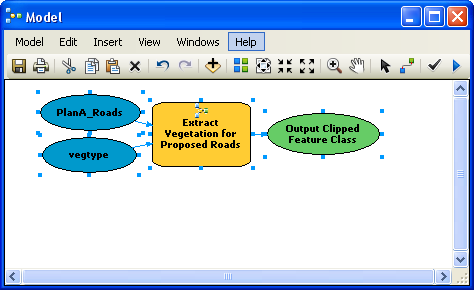
- Abra la ventana Buscar (si no está ya abierta en ArcMap) haciendo clic en Geoprocesamiento > Buscar herramientas.
Esto abre la ventana Buscar.
- En la ventana Buscar, escriba Resumen de estadísticas y haga clic en el botón Buscar
 .
. - Arrastre la herramienta al modelo.
- Haga doble clic en el elemento Resumen de estadísticas para abrir el cuadro de diálogo de la herramienta.
- Para el parámetro Tabla de entrada, haga clic en la flecha y seleccione Salida clase entidad recortada con un nuevo icono de reciclaje
 al lado. El icono de reciclaje significa que se trata de una variable del modelo.
al lado. El icono de reciclaje significa que se trata de una variable del modelo. - Para el parámetro de salida Tabla de Salida, acceda a la geodatabase de salida (C:\ModelBuilder\Scratch\Output.gdb), escriba AffectedVegetation para el nombre y haga clic en Guardar.
- Para el parámetro Campo(s) estadísticos S, seleccione Shape_Area en la lista.
- Haga clic en celda que hay junto a Shape_Area, en Tipo de estadística y seleccione SUMA en la lista desplegable.
- Para el parámetro Campo de caso, elija VEG_TYPE en la lista.
- Haga clic en Aceptar.
- Haga clic con el botón derecho del ratón en Salida clase entidad recortada (el óvalo verde) y seleccione Agregar a visualización. Esto agrega la salida a la visualización después de la ejecución del modelo.
- Haga clic con el botón derecho del ratón y seleccione la opción Agregar a visualización para la variable AffectedVegetation. Esto agregará la salida a la visualización después de la ejecución del modelo.
- Ejecute el modelo.
La salida Salida clase entidad recortada y la tabla AffectedVegetation se agregan a la visualización de la tabla de contenido de ArcMap.
- Haga clic con el botón derecho del ratón y seleccione Abrir para abrir la tabla.
La tabla muestra un resumen de área por tipo de vegetación dentro de los polígonos de zona de influencia que van a ser afectados por las carreteras propuestas para el plan A.