Disponible con una licencia de 3D Analyst.
Seleccionar entidades de forma interactiva es una manera rápida de definir un subconjunto de entidades para agilizar sus otras acciones de SIG: La edición 3D, procesos analíticos 3D, visualización de atributos, y así sucesivamente. ArcScene tiene tres diferentes herramientas de selección para hacer clic o arrastrar en la vista. A veces una herramienta en particular se ajustará mejor para el caso de uso actual, y este tema ayudará a distinguir las opciones, así como proporcionar unos requisitos específicos y sugerencias de uso. La herramienta de selección 3D más eficaz puede ser un poco diferente según factores como alturas base, superficies disponibles y la importancia de lo que debe seleccionar.
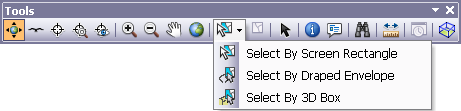
Para cada herramienta de selección la siguiente comportamientos de selección y accesos directos del teclado están la misma:
- Puede hacer clic o arrastrar para seleccionar entidades.
- Mantenga presionada la tecla MAYÚS al hacer clic o arrastrar el ratón para agregar entidades a la selección actual.
- Mantenga presionado CTRL al hacer clic para quitar la selección de las entidades de la selección actual.
- Mantenga presionada las teclas CONTROL + MAYÚS para seleccionar desde la selección actual y anular la selección de la parte restante.
- Mantenga presionada la BARRA ESPACIADORA para navegar la vista 3D, mientras seguimos observando la herramienta de selección actual activa.
- Borre una selección al hacer clic en la vista 3D al hacer clic lejos de las entidades seleccionadas, o haga clic en el botón Borrar entidades seleccionadas
 Herramientas.
Herramientas.
Utilizar la herramienta Seleccionar por rectángulo de pantalla
Esta es la opción predeterminada de la herramienta de selección en la barra de herramientas Herramientas y probablemente será el método de selección que utilizará con más frecuencia. El comportamiento de esta herramienta también se imita en la herramienta Editar ubicación herramienta cuando lleva a cabo una sesión de edición 3D. Le permite hacer clic individualmente en las entidades para seleccionar o arrastrar un cuadro rectangular, plano a través de la pantalla. Todo lo que está dibujado dentro de esa vista estará seleccionado. Esto significa que algunas veces las entidades que no puede ver (detrás de las entidades más grandes al frente) también estará seleccionada.
cuando lleva a cabo una sesión de edición 3D. Le permite hacer clic individualmente en las entidades para seleccionar o arrastrar un cuadro rectangular, plano a través de la pantalla. Todo lo que está dibujado dentro de esa vista estará seleccionado. Esto significa que algunas veces las entidades que no puede ver (detrás de las entidades más grandes al frente) también estará seleccionada.
Arrastrar gesto de dirección
Cuando arrastra el rectángulo de selección, existe una diferencia de comportamiento dependiendo de la dirección desde la que se inicia el gesto. Si hace clic y arrastra la casilla en dirección de izquierda a derecha, solo aquellas entidades completamente dentro de la forma se seleccionarán. Si hace clic y arrastra en una dirección de derecha a izquierda, las entidades completa y parcialmente dentro de la forma están seleccionadas.
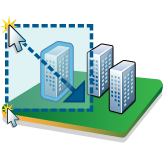

Caso de uso
Esta herramienta es útil si desea seleccionar entidades rápidamente ya sea que estén asociadas con una superficie o no. Además es conveniente debido a que de cualquier forma que navegue por la vista, el rectángulo está siempre en la misma orientación en la pantalla.
- Haga clic en el botón Seleccionar por rectángulo de pantalla
 en la barra de herramientas Herramientas.
en la barra de herramientas Herramientas.
- Seleccione las entidades deseadas al arrastrar un cuadro rectangular a través de la vista 3D.
- De manera opcional, puede haga clic en una entidad individual para seleccionarla. Mantenga presionada la tecla MAYÚS si desea agregar más de una entidad para la selección.
Utilizar la herramienta Seleccionar por sobre desplegado
Esta herramienta requiere que una superficie sea parte de la vista 3D. En ArcScene, esto es cualquier superficie personalizada que proporcione. Una vez hace clic y arrastra observará que la forma de digitalización seguirá la superficie de elevación personalizada en la que hace clic. Este comportamiento también es conocido como cobertura de superficie y es la principal entidad de retroalimentación para esta herramienta. Incluso si la visibilidad de la superficie está desactivada, el contorno del sobre desplegado imitará el patrón de la superficie como retroalimentación. Proporciona restricciones ligeramente mayores que la herramienta Seleccionar por rectángulo de pantalla porque requiere una superficie.
Desplegada sobre la opción seleccionará todas las entidades que se encuentran dentro de la dotación 2D, incluidas las entidades que están desplegadas sobre o flotantes por encima y por debajo de la superficie.
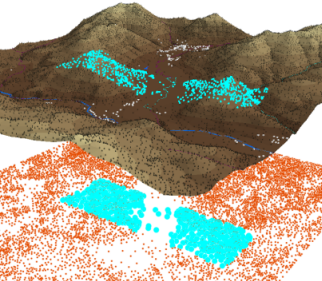
Importante requisito
Una superficie, como un ráster, TIN o dataset LAS, es necesaria.
Caso de uso
Esta herramienta es útil para seleccionar entidades donde desea ignorar las alturas de las entidades, como todas las entidades de gas y electricidad en una vecindad.
- Haga clic en Seleccionar entidades por sobre desplegado
 desde el menú desplegable Selección en la barra de herramientasHerramientas.
desde el menú desplegable Selección en la barra de herramientasHerramientas.
- Haga clic y arrastre sobre una superficie en cualquier dirección, manteniendo presionado el botón izquierdo del ratón.
- Arrastre una forma desplegada en ambas direcciones x e y.
Utilizar la herramienta Seleccionar por cuadro en 3D
Si necesita seleccionar un volumen 3D de entidades, quizá dentro de un conjunto apilado de otras entidades, utilice la herramientaSeleccionar por cuadro en 3D  . El comportamiento que distingue a esta herramienta de las otras herramientas de selección 3D es que le permite seleccionar más fácil y precisamente las entidades que están verticalmente ubicadas entre otras entidades.
. El comportamiento que distingue a esta herramienta de las otras herramientas de selección 3D es que le permite seleccionar más fácil y precisamente las entidades que están verticalmente ubicadas entre otras entidades.
Importante requisito
Debe empezar a su selección a partir de una superficie o una entidad. Si primero hace clic en el espacio abierto en el que no hay entidades, la ubicación de inicio del cuadro de 3D se coloca de manera predeterminada en una altura de cero.
Caso de uso
Esta herramienta es útil para seleccionar entidades apiladas, como las redes de transporte en el interior de los edificios.
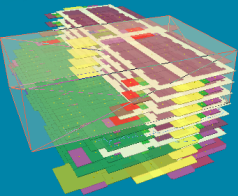
- Haga clic en Seleccionar por cuadro 3D
 desde el menú desplegable Selección en la barra de herramientas Herramientas.
desde el menú desplegable Selección en la barra de herramientas Herramientas. - Haga clic y arrastre para digitalizar la primera fase del cuadro de 3D. Verá el plano x, y de la base del cuadro.
- Mantenga presionada la tecla Z y mueva el puntero para arrastrar la altura del cuadro. Puede arrastrar en dirección positiva o negativa.
- Suelte el puntero.