ArcScan facilita la creación de nuevas entidades desde imágenes ráster escaneadas. Este proceso puede reducir significativamente el tiempo que se tarda en incorporar datos ráster a la base de datos de vectores.
En este ejercicio generará entidades desde un mapa de parcelas escaneado mediante el trazado interactivo de celdas ráster. Comenzará por iniciar ArcMap y cargar un documento de mapa que contiene el dataset ráster y dos capas.
Configurar el entorno de ArcScan
Requisito previo:
Es necesario instalar y registrar la extensión ArcScan for ArcGIS. Además, inicie ArcMap y agregue las barras de herramientas Editor y ArcScan a la visualización.
- Haga clic en el botón Abrir
 en la barra de herramientas Estándar.
en la barra de herramientas Estándar.
- Navegue hasta el documento de mapa ArcScanTrace.mxd en el directorio de ArcScan en el que instaló los datos del tutorial y selecciónelo (C:\ArcGIS\ArcTutor es la ubicación predeterminada).
- Haga clic en Abrir.
- Para utilizar ArcScan, habilite la extensión. Haga clic en el menú Personalizar, en Extensiones, active ArcScan y, a continuación, haga clic en Cerrar.
- Para utilizar las herramientas y comandos de ArcScan, las capas ráster deben simbolizarse como imágenes de dos colores. Cambiará la simbología de ráster de extendido a valores únicos. Haga clic con el botón derecho del ratón en la capa ráster ParcelScan.img de la tabla de contenido de ArcMap y, a continuación, en Propiedades. Aparecerá el cuadro de diálogo Propiedades de capa.
- Haga clic en la pestaña Simbología en el cuadro de diálogo Propiedades de capa.
- Haga clic en Valores únicos del cuadro Mostrar.
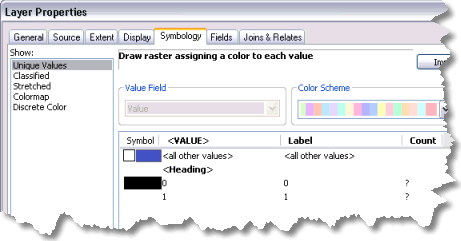
- Haga clic en Aceptar.
Ajustar el entorno de alineación de ráster
ArcScan está diseñado para trabajar conjuntamente con el entorno de edición de ArcMap y solo se activa cuando se inicia una sesión de edición. Es necesario ajustar algunas opciones para alinear cuando se edita y utiliza ArcScan.
- Haga clic en el menú Editor y haga clic en Opciones.
- Haga clic en la ficha General.
- Marque Utilizar alineación clásica.
- Haga clic en Aceptar.
- Haga clic en el menú Editor en la barra de herramientas Editor y haga clic en Comenzar la edición.
- Elija comenzar la edición en el espacio de trabajo de geodatabase de archivos y haga clic en Aceptar.
- Haga clic en el botón Opciones de alineación de ráster
 de la barra de herramientas ArcScan para abrir el cuadro de diálogo Alineación de ráster.
de la barra de herramientas ArcScan para abrir el cuadro de diálogo Alineación de ráster.
- Establezca el valor máximo de ancho de línea en 7. Esta configuración le permitirá el alineamiento con celdas ráster que representan los límites de lote.
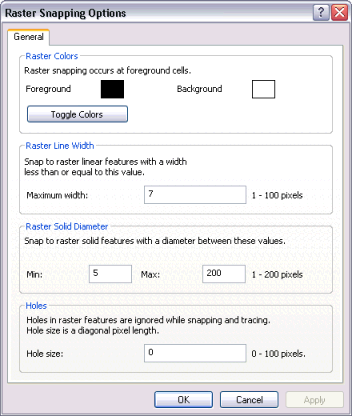
- Haga clic en Aceptar.
- Haga clic en el menú Editor, seleccione Alineación y, a continuación, haga clic en Ventana de alineación.
- Haga clic en el signo positivo junto a Ráster para ampliarlo.
- Marque las opciones Líneas de centro e Intersección para la alineación de ráster. Cuando termine, cierre la ventana.
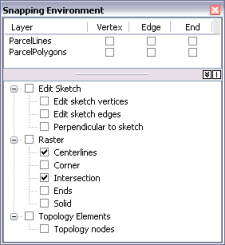
- Haga clic en el menú Editor, seleccione Alineación y, a continuación, haga clic en Opciones.
- Marque Mostrar SnapTips.
- Haga clic en Aceptar.
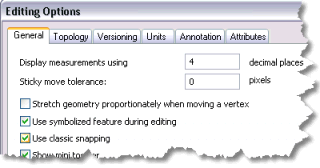
Crear entidades de línea mediante el trazado de celdas ráster
Ahora que ha ajustado el entorno de alineación de ráster, puede empezar el trazado de las celdas ráster. En este paso utilizará la herramienta de trazado de vectorización.
- Para establecer la vista actual en el área de edición de este ejercicio, haga clic en Marcadores y, a continuación, en Líneas de trazado. Cuando la visualización se actualice, aparecerá el área de trazado.
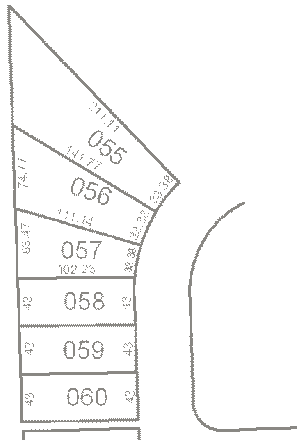
- Abra la ventana Crear entidades al hacer clic en Crear entidades
 en la barra de herramientas de Editor.
en la barra de herramientas de Editor. - Haga clic en la plantilla de entidad de línea ParcelLines de la ventana Crear entidades. Se establecerá el entorno de edición para crear nuevas entidades en la capa mediante los atributos predeterminados para la plantilla.
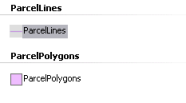
- Haga clic en la herramienta Trazado de vectorización
 de la barra de herramientas ArcScan.
de la barra de herramientas ArcScan.
- Desplace el puntero hasta que se alinee con la intersección de los límites del lote y haga clic para comenzar a trazar.
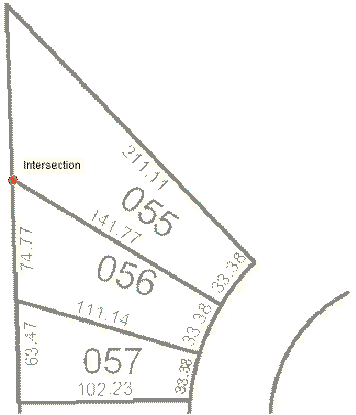
- Señale la herramienta Trazado de vectorización hacia abajo y haga clic para comenzar a crear la entidad de línea.
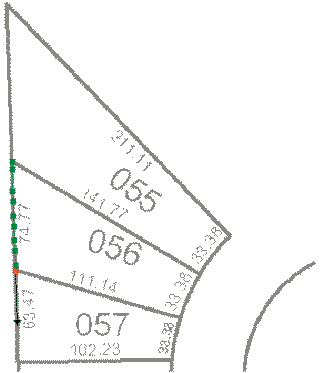
- Para trazar el límite exterior de los lotes, continúe señalando y haga clic en la herramienta Trazado de vectorización.
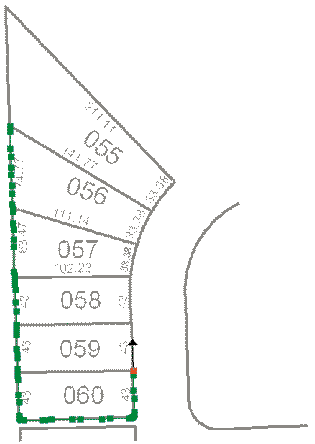
- Una vez que haya terminado el trazado alrededor de los límites del lote, pulse F2 para terminar el bosquejo.
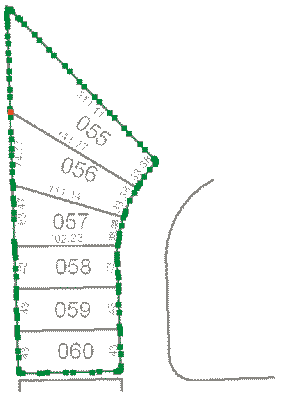
Una entidad de línea representará los límites exteriores de los lotes de parcela escaneados.
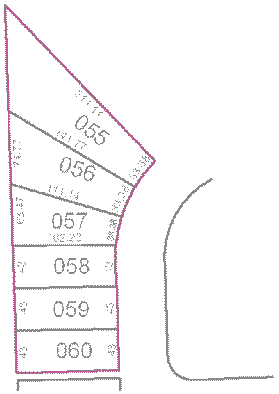
Crear entidades poligonales mediante el trazado de celdas ráster
Una vez que haya trazado las celdas ráster para crear entidades de línea, creará entidades poligonales con la herramienta de trazado de vectorización.
- Acerque a la extensión marcada denominada Trazado de polígonos para obtener una mejor vista del área que se trazará. Haga clic en Marcadores y, a continuación, en Trazado de polígonos.
- Haga clic en la plantilla de entidad poligonal ParcelPolygons de la ventana Crear entidades. Cambie la plantilla de entidad activa a ParcelPolygons para crear una entidad poligonal en el trazado.
- Haga clic en la herramienta Trazado de vectorización
 de la barra de herramientas ArcScan.
de la barra de herramientas ArcScan.
- Desplace el puntero hasta que se alinee con la esquina inferior izquierda del lote 061 y haga clic para comenzar a trazar.
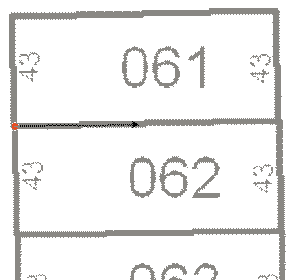
- Señale la flecha hacia abajo hacia la esquina inferior derecha del lote y haga clic para comenzar a crear los segmentos de la entidad poligonal.
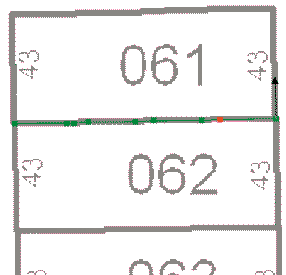
- Siga trazando el límite del lote en sentido contrario a las agujas del reloj.

- Una vez que el cursor haya regresado al punto de partida del trazado, pulse F2 para completar el polígono.
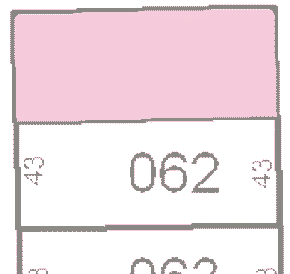
- Haga clic en el menú Editor en la barra de herramientas Editor y haga clic en Detener edición.
- Haga clic en Sí para guardar las modificaciones.
- Para pasar al siguiente ejercicio del tutorial de ArcScan, haga clic en Ejercicio 2: vectorización automática.
En este ejercicio, ha aprendido a configurar las opciones y el entorno de alineación de ráster, alinear con celdas ráster y trazar celdas ráster para crear nuevas entidades poligonales y de línea. Estos pasos cubren los principales componentes del proceso de trazado de ráster. El siguiente ejercicio le mostrará cómo editar una capa ráster y generar entidades automáticamente para una capa ráster completa mediante las herramientas de vectorización por lotes.