Disponible con una licencia de Geostatistical Analyst.
The Semivariogram/Covariance Cloud tool shows the empirical semivariogram and covariance values for all pairs of locations within a dataset and plots them as a function of the distance that separates the two locations, as in the example shown below:
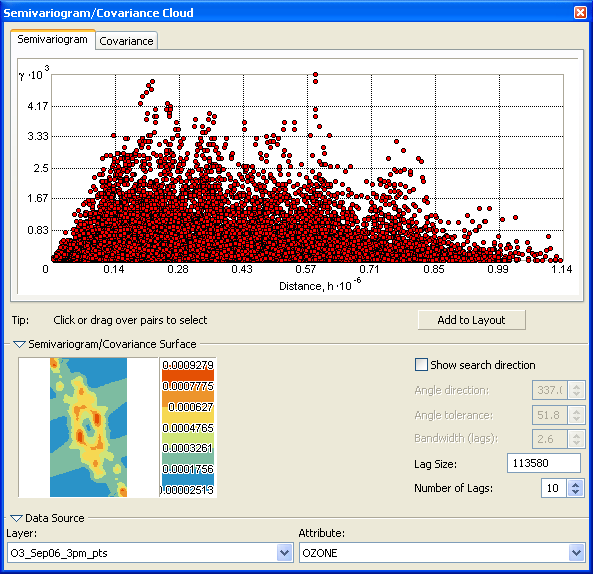
The Semivariogram/Covariance Cloud tool can be used to examine the local characteristics of spatial autocorrelation within a dataset and look for local outliers. The semivariogram cloud looks something like the following:
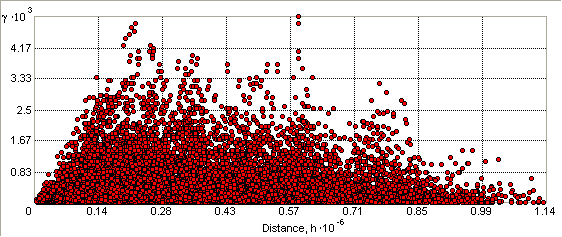
In the illustration above, each red dot shows the empirical semivariogram value (the squared difference between the values of two data points making up a pair) plotted against the distance separating the two points. You can brush the dots and see the linked pairs of points in ArcMap.
Each point in the cloud represents a pair of points in the dataset, so the number of points in the cloud will increase rapidly as the number of points in the dataset increases. For n points in the dataset, the semivariogram/covariance cloud will display n*(n-1)/2 points. For this reason, it is not recommended to use datasets with more than a few thousand points. If your dataset contains more than a few thousand points, you should use the Subset Features tool to take a random sample of the points and use this subset in the semivariogram/covariance cloud.
A Semivariogram Surface with Search Direction capabilities is shown below. The values in the semivariogram cloud are put into bins based on the direction and distance between a pair of locations. These binned values are then averaged and smoothed to produce the semivariogram surface. In the figure below, the legend shows the values between color transitions. In this tool, you can input a lag size to control the size of the bins, and the number of bins is determined by the number of lags you specify. The extent of the semivariogram surface is controlled by lag size and number of lags.
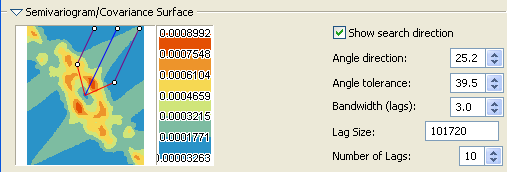
You can view subsets of values in the semivariogram cloud by checking the Show search direction box and clicking the direction controller to resize it or change its orientation.
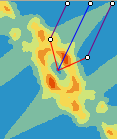
You select the dataset and attribute using the following controls:

In this case, OZONE is the field containing the attribute of interest (ozone concentration).
You can also click the arrow  button beside the Data Source to temporarily hide this part of the tool.
button beside the Data Source to temporarily hide this part of the tool.