Disponible con una licencia de Network Analyst.
- Iniciar el asistente para nuevo dataset de red
- Nombrar la red y seleccionar las clases de entidad de origen
- Establecer directivas de elevación y conectividad
- Quitar un atributo
- Comprobar y crear atributos de red
- Configurar el evaluador de Meters
- Configurar los evaluadores DriveTime, Oneway y DrivingAVehicle
- Configurar el evaluador de PedestrianTime
- Configuración de modos de viaje
- Configurar direcciones
- Crear y generar el dataset de red
En el ejercicio 1 se muestra cómo crear un dataset de red que representa una red de carreteras; sin embargo, los viajeros y pasajeros utilizan con frecuencia varios modos de transporte, tales como caminar por las aceras, conducir por la red de carreteras y viajar en tren. Los artículos también viajan en redes de varios modelos. En este ejercicio, creará un dataset de red de varios modelos a partir de varias clases de entidad dentro de un dataset de entidades.
Iniciar el asistente para nuevo dataset de red
- Inicie ArcCatalog.
- Habilite la extensión ArcGIS Network Analyst.
- Haga clic en Personalizar > Extensiones.
Se abrirá el cuadro de diálogo Extensiones.
- Active Network Analyst.
- Haga clic en Cerrar.
- Haga clic en Personalizar > Extensiones.
- Si aún no tiene una conexión a la carpeta de Network AnalystTutorial, debe crear una siguiendo estos pasos.
- En la barra de herramientas Estándar, haga clic en el botón Conectar a carpeta
 .
.
Se abre el cuadro de diálogo Conectar a carpeta.
- Navegue hasta la carpeta que tiene los datos del tutorial de Network Analyst.
La ubicación predeterminada para los datos del tutorial es C:\ArcGIS\ArcTutor\Network Analyst\Tutorial.
- Haga clic en Aceptar.
Se agrega un acceso directo a la carpeta en el Árbol de catálogo bajo Conexiones a carpetas.
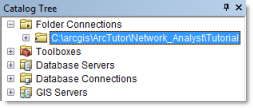
- En la barra de herramientas Estándar, haga clic en el botón Conectar a carpeta
- En el Árbol de catálogo, expanda ...\ArcTutor\Network Analyst\Tutorial > Exercise02 > Paris.gdb.
- Haga clic en el dataset de entidades Transporte.
Las clases de entidad que contiene se muestran en la ficha Contenido de ArcCatalog.
- Haga clic con el botón derecho en el dataset de entidades Transporte y haga clic en Nuevo > Dataset de red.
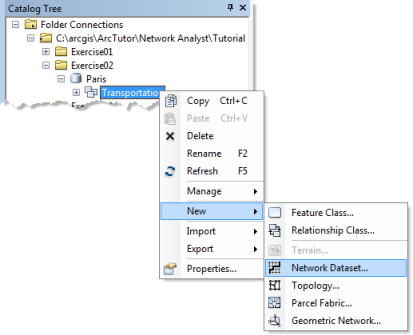
Se abre el asistente Nuevo dataset de red.
Nombrar la red y seleccionar las clases de entidad de origen
- Escriba ParisMultimodal_ND como nombre del dataset de red.
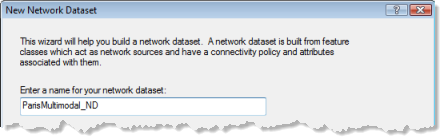
- Deje Elegir una versión para el dataset de red establecida en la última versión.
Esta opción es útil si necesita compartir su dataset de red con las personas que utilizan las versiones anteriores de ArcGIS. Ellos podrán abrir el dataset de red que se crea y compartir cuando elige una versión que es menor o igual que el número de versión de ArcGIS de ellos. La desventaja de hacer esto es, sin embargo, que no podrá incluir ninguna funcionalidad del nuevo dataset de red que se introdujo en versiones posteriores de ArcGIS; se desactivarán los controles en el asistente Nuevo dataset de red para agregar esa funcionalidad. Si no es necesario compartir un dataset de red, o las personas con las que comparte utilizan la misma versión de ArcGIS que usted, elegir la última versión es la mejor opción.
- Haga clic en Siguiente.
Se muestra la página del asistente para elegir las clases de entidad que participan en el dataset de red.
- Haga clic en Seleccionar todo para seleccionar todas las clases de entidad que participarán como orígenes en la red.
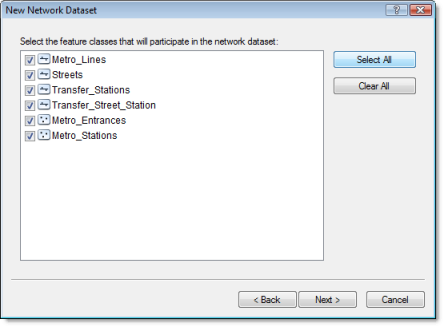
- Haga clic en Siguiente.
- Haga clic en Sí para modelar los giros en la red.
Aunque no hay ninguna clase de entidad de giro para esta red, al elegir Sí se permite que el dataset de red admita giros globales y se dispone de la opción de agregar entidades de giro en cualquier momento una vez creada la red.
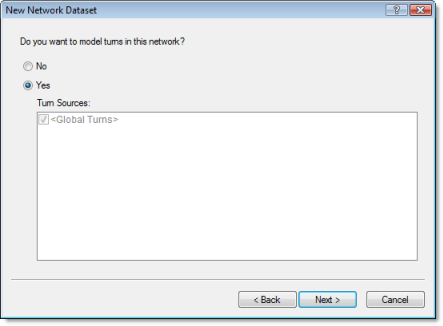
- Haga clic en Siguiente.
Se muestra la página para establecer la conectividad.
Establecer directivas de elevación y conectividad
La conectividad en la Extensión ArcGIS Network Analyst comienza con la definición de grupos de conectividad. Cada origen de eje se asigna exactamente a un grupo de conectividad, y cada origen de cruce puede asignarse a uno o más grupos de conectividad. Un grupo de conectividad puede contener cualquier número de orígenes. La forma en que los elementos de red se conectan depende de los grupos de conectividad en los que se encuentren los elementos. Por ejemplo, dos ejes creados a partir de dos clases de entidad de origen distintas pueden conectarse si se encuentran en el mismo grupo de conectividad. Si están en grupos de conectividad diferentes, los ejes no se conectarán a menos que estén unidos por un cruce que forme parte de ambos grupos de conectividad.
Creará grupos de conectividad en los siguientes pasos.
- Haga clic en Conectividad para preparar el modelo de conectividad para la red.
Se abre el cuadro de diálogo Conectividad.
- Haga clic una vez en la flecha hacia arriba Agrupar columnas para aumentar el número de grupos de conectividad a 2.
Se crea una columna para el segundo grupo de conectividad en la tabla Grupos de conectividad.
- Haga clic en la fila Streets y active la casilla de verificación que hay bajo la columna etiquetada 2 para mover el origen de Streets al grupo de conectividad 2.
- Haga clic en la fila Metro_Entrances rema y active la casilla de verificación bajo la columna etiquetada 2 para incluir la clase de entidad de origen en los grupos 1 y 2.
Las entradas al metro son puntos de transferencia entre las calles y las aceras que conducen a las estaciones de metro.
- Cambie la Política de Conectividad de la fila Metro_Entrances de Honor a Invalidación.
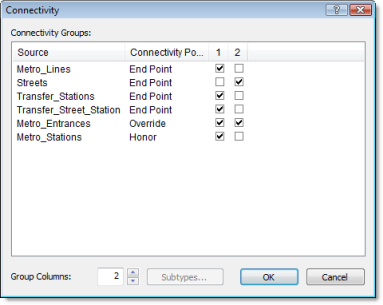
- Haga clic en Aceptar para volver al asistente Nuevo dataset de red.
- Haga clic en Siguiente.
- No existen datos de elevación para este dataset; por lo tanto, haga clic en Ninguno.
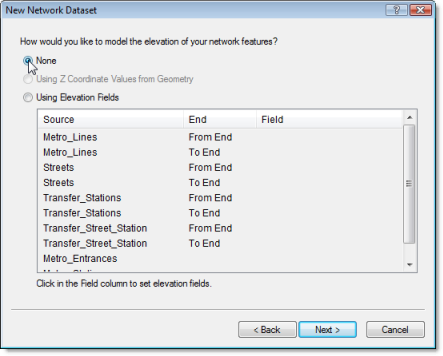
- Haga clic en Siguiente.
El asistente muestra los atributos del dataset de red.

Cada entidad de Metro_Entrances coincide con un vértice de la clase de entidad de las calles. Sin embargo, la clase de entidad de las calles tiene una directiva de conectividad de extremo. Dado que las entradas al metro deben estar conectadas a las calles en el vértice coincidente, debe configurar Metro_Entrances para que anule la conectividad de extremo predeterminada de las calles.
La configuración de elevación en un dataset de red define aún más la conectividad. Para entender por qué, asuma que dos bordes tienen extremos coincidentes en el espacio x e y pero tienen diferentes elevaciones (un extremo es más alto que el otro). Además, asuma que la política de conectividad está establecida en Extremo. Si se ignora la elevación, los bordes se conectan. Sin embargo, si se considera la elevación, no se conectarán.
Existen dos formas de modelar las elevaciones: usar valores de elevación verdaderos de geometría o usar valores de elevación lógicos de campos de elevación.
Quitar un atributo
Los atributos de red son propiedades de la red que controlan la navegación. Algunos ejemplos comunes son los atributos de coste que funcionan como impedancias en la red y los atributos de restricción que prohíben el trazado poligonal en ambas direcciones o una dirección, como carreteras de una sola dirección.
Network Analyst analiza la clase de entidad de origen (o clases) y busca campos comunes como Meters, Minutes (FT_Minutes y TF_Minutes, uno para cada dirección) y Oneway. Si encuentra estos campos, crea automáticamente los atributos de red correspondientes y les asigna los campos respectivos. (Esto se puede visualizar al hacer clic en Evaluadores.)
Network Analyst configura automáticamente cinco atributos para los datos de calles de París: Hierarchy, Meters, Minutes, Oneway y Road Class.
Aunque podría dejar el atributo de jerarquía en el dataset de red, en estos breves pasos se demuestra cómo quitar un atributo de red quitando Hierarchy.
- Haga clic en Hierarchy.
- Haga clic en Quitar.
Ahora la red queda con cuatro atributos.
Comprobar y crear atributos de red
Un objetivo para este dataset de red es modelar tanto los tiempos peatonales como los de conducción. Al realizar análisis en la red, esto permite elegir entre los dos costes horarios. Por ejemplo, puede responder a una pregunta como, ¿cuál es la ruta más rápida del punto A al punto B para un peatón que puede caminar a lo largo de las calles y montar en metro? o ¿cuál es la ruta más rápida para alguien que vaya conduciendo? Para hacerlo, debe configurar dos atributos de coste en tiempo (PedestrianTime y DriveTime) y un atributo de restricción(DrivingAVehicle).
- Seleccione la fila Minutes, haga clic en Cambiar nombre, escriba DriveTime y pulse Intro.
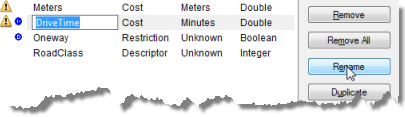
- Haga clic en Agregar.
Se abre el cuadro de diálogo Agregar nuevos atributos.
- Escriba PedestrianTime en el cuadro de texto Nombre.
- Establezca el Tipo de uso en Coste.
- Cambie Unidades a Minutos.
- Establezca Tipo de datos en Doble.
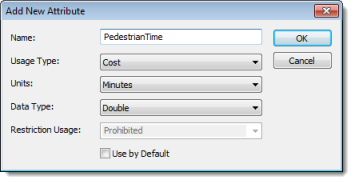
- Haga clic en Aceptar.
El cuadro de diálogo Agregar nuevos atributos se cierra y se agrega PedestrianTime a la lista de atributos.
- Haga clic en Agregar.
Se abre el cuadro de diálogo Agregar nuevos atributos.
- Escriba DrivingAVehicle en el cuadro de texto Nombre.
- Establezca el Tipo de uso en restricción.
- Deje Uso de restricción establecido como Prohibido de modo que viajar nunca esté permitido en los elementos restringidos cuando el atributo de restricción se utiliza en un análisis.
- Deje marcada la casilla Usar por defecto.
- Haga clic en Aceptar.
El cuadro de diálogo Agregar nuevos atributos se cierra y se agrega DrivingAVehicle a la lista de atributos.
El atributo Minutes que Network Analyst detectó automáticamente en los datos de origen representa tiempos de conducción, así que puede cambiar el nombre por otro más adecuado.
Los tres atributos de coste, Meters, DriveTime y PedestrianTime, y el nuevo atributo de restricción tienen símbolos de advertencia amarillos que alertan de los posibles problemas con los evaluadores, que especifican cómo se calculan los valores de los atributos de red.
En las próximas cuatro secciones, configurará los evaluadores para cada atributo de red.
Configurar el evaluador de Meters
En esta sección y en las siguientes configurará varios evaluadores. El evaluador de Meters calcula el coste de distancia para los ejes en la red; es decir, que determina la extensión del borde.
- Seleccione Meters y haga clic en Evaluadores.
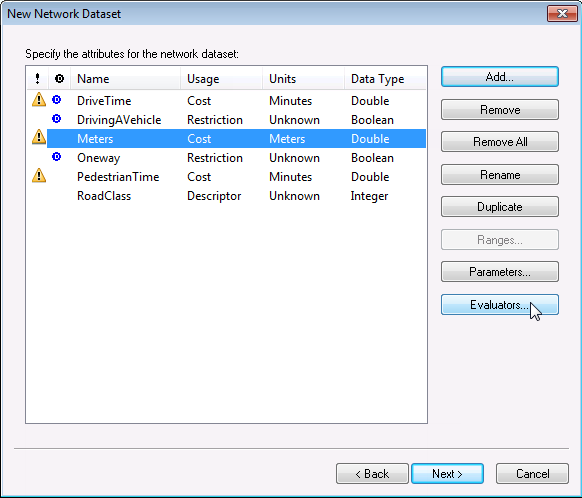
Se abre el cuadro de diálogo Evaluadores. Aquí puede ver y editar el tipo de evaluador y su valor para cada origen de la red. Puede ver que los orígenes de giro y cruce siempre tienen un evaluador asociado, pero que los orígenes de eje tienen dos: uno para cada dirección de viaje (de origen a destino y de destino a origen).
- Manteniendo pulsada la tecla Mayús, haga clic en la fila Transfer_Stations Desde-A y en la fila Transfer_Street_Station A-De.
Se seleccionan las cuatro filas con símbolos de advertencia.
- Haga clic con el botón derecho en cualquiera de las filas seleccionadas y haga clic en Tipo > Campo.
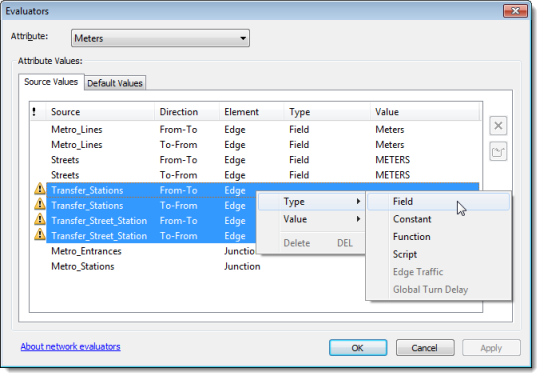
Los símbolos de advertencia cambian a símbolos de error rojos, que indican una asignación incompleta de valores para el evaluador de campo.
- Con las cuatro filas todavía seleccionadas, haga clic con el botón derecho en cualquiera de ellas y haga clic en Valor > SHAPE_LENGTH.

Esto asigna valores del campo SHAPE_LENGTH de las clases de entidad de origen seleccionadas al atributo Meters para sus elementos de bordes de red asociados.
- Haga clic en Aplicar.
El atributo de red Meters se configura para obtener valores de longitud. Para los elementos de red creados a partir de los orígenes Metro_Lines, Streets, Transfer_Stations y Transfer_Street_Station, los valores de atributo se extraen respectivamente de sus campos Meters, METERS, Shape_Length y SHAPE_LENGTH.
Network Analyst inspecciona todas las clases de entidad de origen e intenta asignar automáticamente evaluadores para el atributo Meters. En este caso, detectó que los orígenes de Streets y Metro_Lines tenían un campo denominado Meters, de modo que configuró los evaluadores para extraer valores de esos campos. Se asignan los mismos valores de longitud a las direcciones de origen a destino y de destino a origen de los orígenes de eje.
Network Analyst no pudo encontrar campos para metros en los orígenes Transfer_Street_Station y Transfer_Stations. Por lo tanto, está presente un símbolo de advertencia para indicar un posible problema.
Configurar los evaluadores DriveTime, Oneway y DrivingAVehicle
Dado que los automóviles deberían viajar por las calles y obedecer las leyes de tráfico, los evaluadores para los diversos orígenes deben configurarse en consecuencia. También deberían modelar velocidades y tiempos de conducción adecuados.
- En la lista desplegable Atributo, elija DriveTime.
Los valores de DriveTime para el origen Streets se han rellenado automáticamente mediante Network Analyst; sin embargo, los otros orígenes de borde muestran símbolos de advertencia porque no tienen valores asignados. Estas fuentes necesitan evaluadores.
- Asegúrese de que se seleccionen todas las filas con símbolos de advertencias (Metro_Lines, Transfer_Stations y Transfer_Street_Station).
Si no están seleccionadas, selecciónelas haciendo clic en una fila y manteniendo pulsada la tecla Ctrl mientras hace clic en otras filas.
- Mantenga pulsada la tecla Ctrl y haga clic en Metro_Stations para agregarla a la selección.
- Haga clic con el botón derecho en una de las filas seleccionadas y haga clic en Tipo > Constante.

Las mismas filas continúan seleccionadas y su tipo de evaluador cambia a Constante.
- De nuevo, haga clic con el botón derecho en las filas seleccionadas pero, esta vez, haga clic en Valor > Propiedades.
Aparece el cuadro de entrada Valor Constante.
- Escriba -1 y pulse Intro.

Los valores de todas las filas seleccionadas cambian a -1.
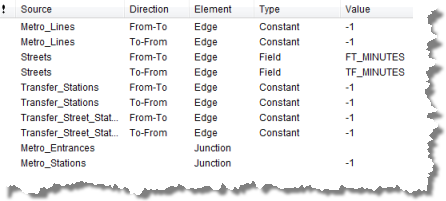
- Haga clic en Aplicar.
- En la lista desplegable Atributo de la parte superior del cuadro de diálogo Evaluadores, elija DrivingAVehicle.
El marco Valores de atributo muestra ahora los evaluadores para el atributo de red DrivingAVehicle.
- Pulse la tecla Ctrl y haga clic en todas las filas de origen de eje: Metro_Lines, Transfer_Stations y Transfer_Street_Station, para ambos sentidos del viaje. Deje sin seleccionar las dos filas de Streets y todas las filas de origen de cruce.
- Haga clic con el botón derecho en una de las filas seleccionadas y haga clic en Tipo > Constante.
Las mismas filas continúan seleccionadas y su tipo de evaluador cambia a Constante.
- De nuevo, haga clic con el botón derecho en las filas seleccionadas pero, esta vez, haga clic en Valor > Restricción de uso.
Viajar en elementos de red creados a partir de las filas seleccionadas estará prohibido cuando se utilice un atributo de restricción, por lo que deberá usar esta restricción para ayudar a modelar el viaje de un coche, camión o cualquier otro vehículo motorizado.
- En la lista desplegable Atributo de la parte superior del cuadro de diálogo Evaluadores, elija Oneway.
El marco Valores de atributo muestra ahora los evaluadores para el atributo de red Oneway, al que se ha asignado automáticamente valores para el origen Streets.
Los orígenes relacionados con el sistema de metro no necesitan restricciones unidireccionales.
- Haga clic en cualquiera de las filas Streets y haga clic en el botón Propiedades de evaluador
 .
.
Puede ver la expresión utilizada para determinar si una calle es unidireccional.
- Haga clic en Cancelar para volver al cuadro de diálogo Evaluadores.
Configurar el evaluador de PedestrianTime
El atributo de red PedestrianTime representa el tiempo que tarda un peatón en viajar por la red. En este conjunto de pasos, asignará tiempos de viaje adecuados para un peatón que puede usar el sistema de metro o caminar a lo largo de las calles.
- En la lista desplegable Atributo de la parte superior del cuadro de diálogo Evaluadores, elija PedestrianTime.
Las filas para los siguientes orígenes deberían estar ya seleccionadas: Metro_Lines, Transfer_Stations y Transfer_Street_Station.
- Haga clic con el botón derecho en una de las filas seleccionadas y haga clic en Tipo > Campo.
- De nuevo, haga clic con el botón derecho en una de las filas seleccionadas pero, esta vez, haga clic en Valor > TRANSITTIM.
Los campos TRANSITTIM almacenan los costes horarios para que un peatón utilice el sistema de tráfico. Las calles también necesitan valores de tiempo para peatones, pero se calculan de manera diferente.
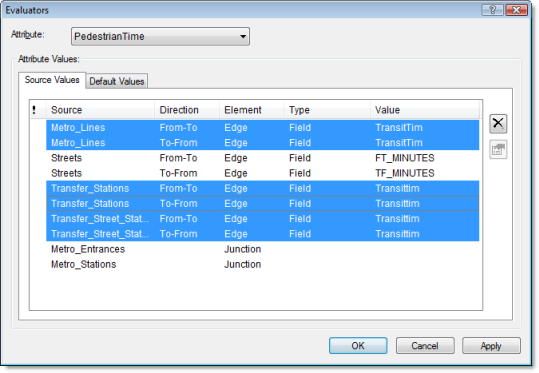
- Haga clic en la fila Streets Desde-A para seleccionarla. Pulse la tecla Ctrl y haga clic en la fila Streets A-Desde para seleccionar las dos filas.
- Haga clic con el botón derecho en una de las filas seleccionadas y haga clic en Valor > Propiedades.
Se abre el cuadro de diálogo Evaluadores de campo.
- Haga doble clic en el campo METERS para moverlo al cuadro de texto Valor = y termine de escribir la expresión como [METERS] * 60 / 3000 en el cuadro de diálogo Evaluadores de campo, como se muestra a continuación.
- Haga clic en Verificar para asegurarse de que la expresión sea correcta y corregirla si es necesario.
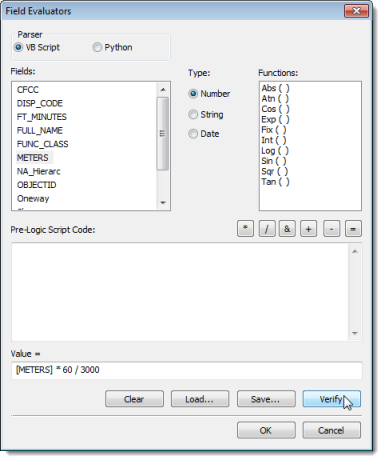
- Haga clic en Aceptar para volver al cuadro de diálogo Evaluadores.
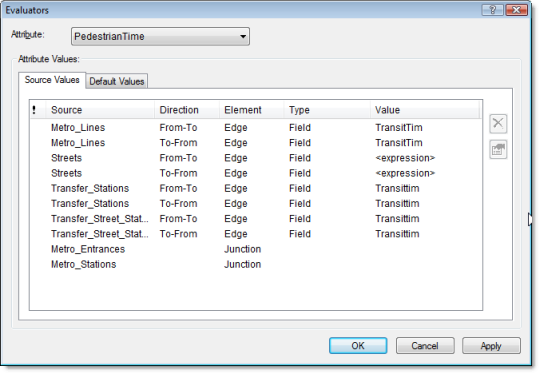
- Haga clic en Aceptar para volver al asistente Nuevo dataset de red.
- Haga clic en Siguiente.
Configuración de modos de viaje
Aparece la página con la configuración del modo de viaje. Un modo de viaje consiste en un conjunto de parámetros de dataset de red que definen las acciones que están permitidas en la red y cómo se pueden realizar dichas acciones. Al configurar uno o varios modos de viaje en un dataset de red, puede simplificar los flujos de trabajo más tarde. En el momento del análisis, puede elegir el modo que desea utilizar en lugar de definir muchas propiedades diferentes. Si realiza muchos análisis para un modo de viaje o vehículo específico, puede merecer la pena configurar un modo de viaje. Consulte el tema de modos de viaje si está interesado en obtener más información sobre cómo funcionan y dónde se pueden usar.
Configurará un modo de viaje para modelar peatones.
- En Modo de viaje, escriba Peatón y pulse Intro.
- Defina el Tipo como A pie.
- Establezca Impedancia en PedestrianTime (minutos).
- Establezca el Atributo de tiempo en PedestrianTime (minutos).
- Establezca el Atributo de distancia en Meters (metros).
- Asegúrese de que Giros en U en cruces esté establecido en Permitido.
- Los peatones pueden circular por lugares prohibidos para vehículos en esta red y pueden caminar en cualquier dirección en una calle de dirección única. En Restricciones, desactive DrivingAVehicle y Oneway.
- Haga clic en Siguiente.
Configurar direcciones
Cuando se calculan las rutas en el dataset de red, es posible generar instrucciones de conducción que acompañen a los resultados. Se requiere un dataset de red que tenga por lo menos un origen de eje con un atributo de texto (para la información de nombre de calle) y un atributo de distancia para mostrar a qué distancia será necesaria la próxima maniobra pertinente.
- Haga clic en Sí para establecer las direcciones.
- Haga clic en Indicaciones.
Se abre el cuadro de diálogo Propiedades de las indicaciones de la red.
- En la pestaña General, haga clic en la lista desplegable Origen de red y elija Streets.
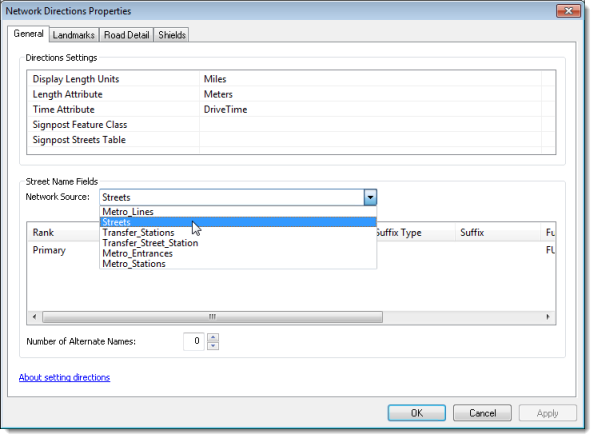
- En la lista Campos de Nombres de calle, haga clic en Primario para seleccionarlo.
- Haga clic en la columna Name y elija FULL NAME.
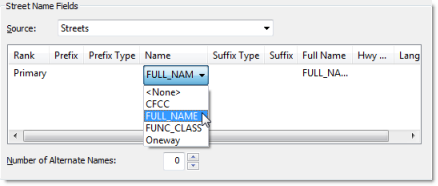
- Haga clic en Aceptar para volver al asistente Nuevo dataset de red.
- Haga clic en Siguiente.
- Marque Generar índice de área de servicio.
La creación de un dataset de red en la siguiente sección de este ejercicio del tutorial tardará más que sin el índice, pero la generación de áreas de servicio en el dataset de red será más rápido. Para obtener más información, consulte el tema sobre optimizaciones.
- Haga clic en Siguiente.
Se muestra un resumen de todas las configuraciones para su revisión.
Ahora especificará los campos utilizados para proporcionar indicaciones para los resultados del análisis de red.
Crear y generar el dataset de red
Después de configurar cómo desea que funcione el dataset de red, debe crearlo y generarlo. El proceso de creación es rápido y esencialmente crea un contenedor para la red lógica.
- Haga clic en Finalizar.
Se abre una barra de progreso que le muestra que Network Analyst está creando el dataset de red.
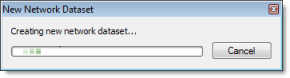
- Haga clic en Sí.
Se abre la barra de progreso Construir dataset de red; desaparecerá cuando finalice el proceso de construcción.
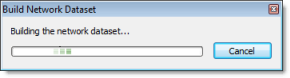
El nuevo dataset de red, ParisMultimodal_ND, se agrega a ArcCatalog junto con la clase de entidad de cruces del sistema, ParisMultimodal_ND_Junctions.
- Obtenga una vista previa del dataset de red al hacer clic en su nombre y luego hacer clic en la pestaña Vista previa.
- Cierre ArcCatalog.
Una vez creada la red, el sistema pregunta si desea construirla. El proceso de creación determina qué elementos de red se conectan y completa los atributos del dataset de red. Debe crear la red antes de que pueda realizar cualquier análisis de red en ella.