Disponible con una licencia de Network Analyst.
En este ejercicio, buscará las cuatro estaciones de bomberos que pueden proporcionar la respuesta más rápida ante un fuego en una dirección determinada. También generará rutas e indicaciones para conducir para que las sigan los bomberos.
Preparar la visualización
- Si tiene Exercise04.mxd abierto en ArcMap, salte al paso 6.
- Inicie ArcMap.
- En el cuadro de diálogo Introducción a ArcMap, haga clic en Mapas existentes > Buscar más.
- Vaya a C:\ArcGIS\ArcTutor\Network Analyst\Tutorial.
Ésta es la ubicación de instalación predeterminada para los datos de tutorial.
- Haga doble clic en Exercise04.mxd.
El documento de mapa se abre en ArcMap.
- Habilite la extensión ArcGIS Network Analyst.
- Haga clic en Personalizar > Extensiones.
Se abrirá el cuadro de diálogo Extensiones.
- Active Network Analyst.
- Haga clic en Cerrar.
- Haga clic en Personalizar > Extensiones.
- Haga clic en Personalizar > Barras de herramientas > Network Analyst.
La barra de herramientas Network Analyst se agrega a ArcMap.

- En la barra de herramientas de Network Analyst, haga clic en el botón Ventana Análisis de Red (Network Analyst)
 .
.
Se abre la ventana Network Analyst.
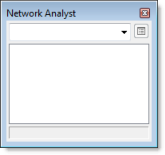
Si no se muestra la barra de herramientas de Network Analyst tendrá que agregarla.
Si no se muestra la ventana de Network Analyst tendrá que agregarla.
Puede acoplar o desacoplar la ventana de Network Analyst.
Crear la capa de análisis de instalación más cercana
- Haga clic en Network Analyst en la barra de herramientas de Network Analyst y haga clic en Nueva Instalación más cercana.
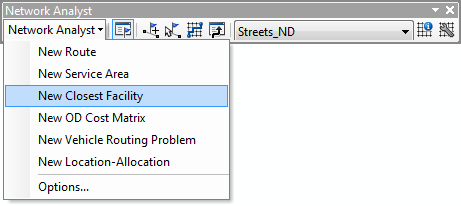
La capa de análisis de instalación más cercana se agrega a la ventana de Network Analyst. Las clases de análisis de red (Instalaciones, Incidentes, Rutas, Barreras de punto, Barreras de línea y Barreras de polígono) están vacías.

La capa del análisis también se agrega a la ventana Tabla de contenido.
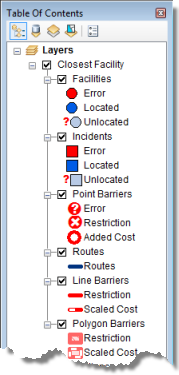
Agregar instalaciones
A continuación, cargará medios de una capa de entidad de puntos que representa las estaciones de bomberos.
- En la ventana Network Analyst, haga clic con el botón derecho en Instalaciones (0) y haga clic en Cargar ubicaciones.
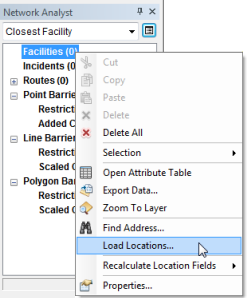
Se abre el cuadro de diálogo Cargar ubicaciones.
- Elija FireStations en la lista desplegable Cargar desde.
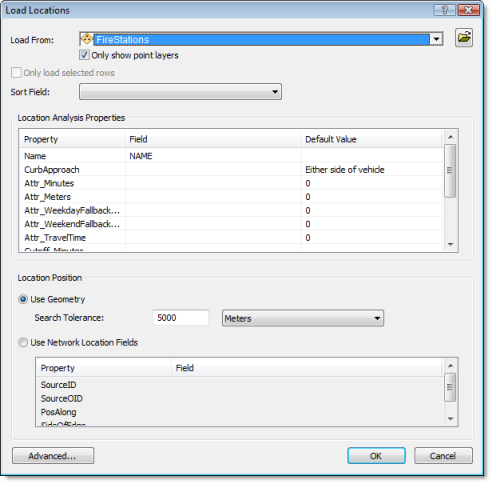
- Haga clic en Aceptar.
En el mapa se muestran cuarenta y tres estaciones de bomberos como instalaciones, y aparecen en la ventana de Network Analyst.
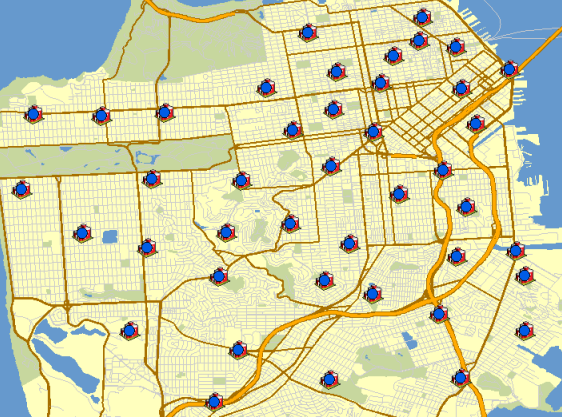
Agregar un incidente
A continuación, agregará un incidente geocodificando una dirección recibida de una llamada de emergencia.
- En la ventana de Network Analyst, haga clic con el botón derecho en Incidentes (0) y elija Buscar dirección.
Se abre el cuadro de diálogo Buscar.
- Elija SanFranciscoLocator en la lista desplegable Elegir un localizador.
- En el cuadro de texto Calle o intersección, escriba 1202 Twin Peaks Blvd.
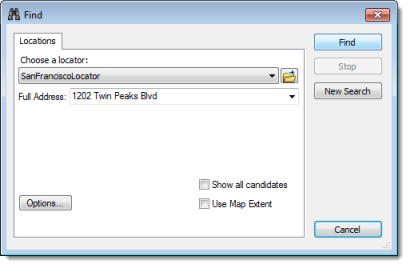
- Haga clic en Buscar.
Se encuentra una ubicación con esa dirección y se muestra como una fila en la tabla de la parte inferior del cuadro de diálogo Buscar.
- Haga clic con el botón derecho en la fila y elija Agregar como objeto de análisis de red.
Esto agrega la dirección ubicada como un incidente, como se puede ver en el mapa y en la ventana de Network Analyst.
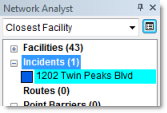
- Cierre el cuadro de diálogo Buscar.
Configurar parámetros para el análisis
A continuación, especificará los parámetros para el análisis de instalación más cercana.
- Haga clic en el botón Propiedades de capa de análisis de la ventana de Network Analyst.
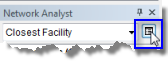
Se abrirá el cuadro de diálogo Propiedades de capa.
- Haga clic en la ficha Configuración de análisis.
- Establezca Impedancia en TravelTime (Minutes).
- Deje sin marcar Utilizar tiempo.
El parámetro Utilizar tiempo le permite especificar una hora de inicio o de fin para el análisis. Utilizando un atributo de coste con base en el tráfico y la fijación de una fecha y hora aquí, puede buscar las instalaciones más cercanas en tiempos de viaje dinámicos que cambian por el tráfico. En este análisis, sin embargo, no utilizará el tiempo.
- Escriba 3 en el cuadro de texto Valor límite predeterminado.
ArcGIS buscará estaciones de bomberos que estén a menos de tres minutos del fuego en Twin Peaks Boulevard. Se omiten las estaciones de bomberos que estén fuera del valor límite.
- Aumente Instalaciones a buscar a 4.
ArcGIS buscará como máximo cuatro estaciones de bomberos desde el lugar del incendio. Sin embargo, el límite de tres minutos todavía se aplica; por consiguiente, si solo hay tres estaciones de bomberos dentro del límite de tres minutos, no se encontrará una cuarta estación de bomberos.
- Elija Instalación hacia incidente para la dirección Viajar desde.
Los resultados de la búsqueda salen de las estaciones de bomberos, que se cargan como instalaciones. Esto imita los coches de bomberos viajando desde las estaciones hasta el incendio (incidente).
- Haga clic en la flecha de lista desplegable Giros en U en cruces y elija Permitido.
- Haga clic en la flecha de lista desplegable Tipo de forma de salida y elija Forma verdadera con medidas.
- Desactive Utilizar jerarquía.
- Active Ignorar ubicaciones no válidas.
- En el marco Restricciones, desactive RestrictedTurns.
Los coches de bomberos no tienen que obedecer esta norma de tráfico en caso de emergencia.
- En el marco Indicaciones, establezca Unidades de distancia en Millas, active Utilizar atributo de tiempo y establezca el atributo de tiempo en TravelTime (Minutes).
- Haga clic en Aceptar.
La ficha Configuración de análisis se debe parecer al siguiente gráfico: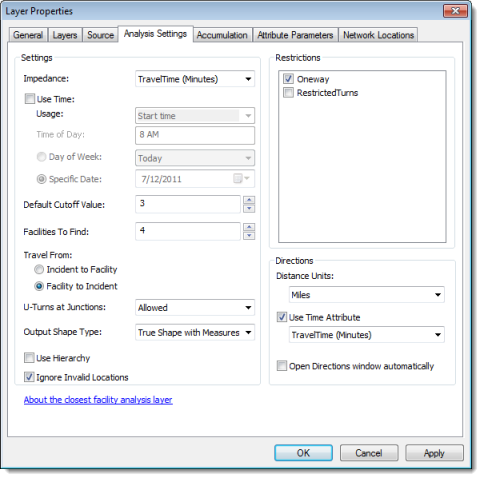
Identificar las instalaciones más cercanas
- Haga clic en el botón Resolver.
 en la barra de herramientas Network Analyst.
en la barra de herramientas Network Analyst.
Las rutas aparecen en la visualización del mapa y en la clase Ruta de la ventana de Network Analyst.
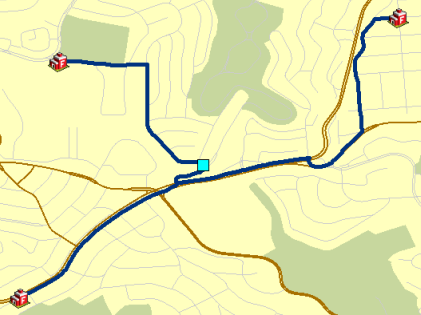
Observe que configuró el análisis para que buscara cuatro instalaciones dentro de un límite de tres minutos; sin embargo, solo hay tres instalaciones dentro del límite.
- Haga clic en el botón Ventana de indicaciones
 en la barra de herramientas Network Analyst.
en la barra de herramientas Network Analyst.
Se abre el cuadro de diálogo Indicaciones.
En la ventana se muestran las indicaciones para conducir desde cada estación de bomberos.
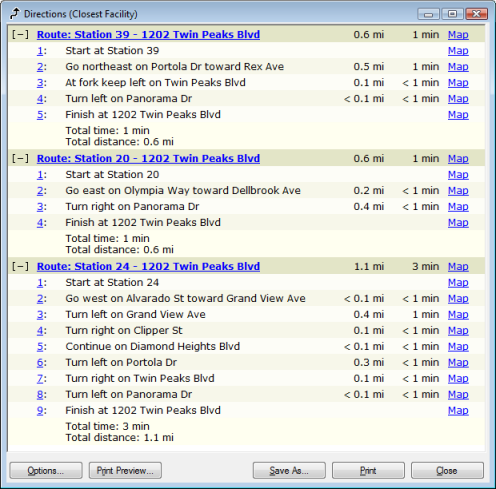
- Si no va a trabajar en ningún otro ejercicio, salga de ArcMap. Haga clic en No para descartar los cambios.
- Si va a trabajar en otro ejercicio, siga estos pasos.
- Haga clic en Archivo > Nuevo.
Se abre el cuadro de diálogo Nuevo documento.
- Haga clic en Aceptar.
- Haga clic en No cuando se le pregunte si desea guardar los cambios.
- Haga clic en Archivo > Nuevo.