Disponible con una licencia de Network Analyst.
En este ejercicio, creará un modelo para encontrar una ruta de entrega que conecte 21 comercios de París de la manera más rápida posible.
Preparar la visualización
- Si tiene abierto Exercise06.mxd en ArcMap, vaya al paso 6.
- Inicie ArcMap.
- En el cuadro de diálogo Introducción a ArcMap, haga clic en Mapas existentes > Buscar más.
- Vaya a C:\ArcGIS\ArcTutor\Network Analyst\Tutorial.
Ésta es la ubicación de instalación predeterminada para los datos de tutorial.
- Haga doble clic en Exercise06.mxd.
El documento de mapa se abre en ArcMap.
- Habilite la extensión ArcGIS Network Analyst.
- Haga clic en Personalizar > Extensiones.
Se abrirá el cuadro de diálogo Extensiones.
- Active Network Analyst.
- Haga clic en Cerrar.
- Haga clic en Personalizar > Extensiones.
- Haga clic en Personalizar > Barras de herramientas > Network Analyst.
La barra de herramientas Network Analyst se agrega a ArcMap.

- En la barra de herramientas de Network Analyst, haga clic en el botón Ventana Análisis de Red (Network Analyst)
 .
.
Se abre la ventana Network Analyst.
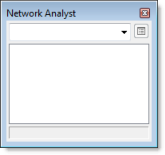
Si no se muestra la barra de herramientas de Network Analyst tendrá que agregarla.
Si no se muestra la ventana de Network Analyst tendrá que agregarla.
Puede acoplar o desacoplar la ventana de Network Analyst.
Crear el modelo
- Haga clic en el botón Ventana de catálogo
 de la barra de herramientas Estándar.
de la barra de herramientas Estándar.
Se abre la ventana acoplable Catálogo.
- En la ventana Catálogo, expanda Cajas de herramientas.
- Haga clic con el botón derecho en Mis cajas de herramientas y elija Nuevo > Caja de herramientas.
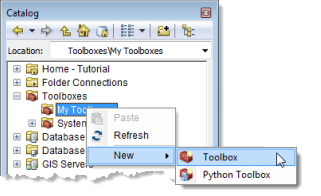
- Escriba NetworkModel y presione ENTRAR para poner nombre a la caja de herramientas recién agregada.
- Haga clic con el botón derecho en la caja de herramientas NetworkModel y haga clic en Nuevo > Modelo.
Aparecerá un nuevo modelo en la caja de herramientas y se abrirá el cuadro de diálogo Modelo.
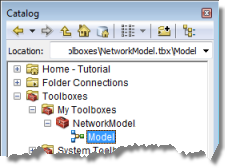
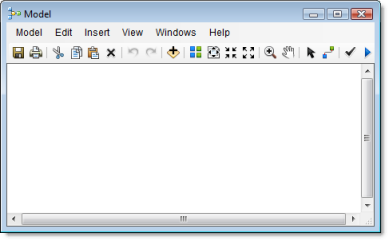
Crear una capa de ruta en el modelo
A continuación, creará la capa de ruta dentro del modelo. El flujo de trabajo para utilizar la Extensión ArcGIS Network Analyst en un modelo es el mismo que el flujo de trabajo para utilizar Network Analyst en ArcMap. En primer lugar se crea una capa de ruta y se establecen las propiedades. A continuación se agregan las ubicaciones de red (paradas) que se van a utilizar como entradas. Por último se resuelven y muestran los resultados.
- En la barra de menú, haga clic en Geoprocesamiento > Buscar herramientas.
Se abre la ventana acoplable Buscar con la categoría Herramientas seleccionada.
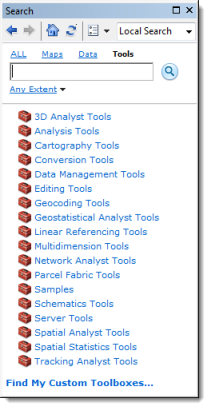
- Haga clic en Herramientas de Network Analyst en la lista de cajas de herramientas en la ventana Buscar.
Se muestra una lista de conjuntos de herramientas y herramientas relacionadas con la Extensión ArcGIS Network Analyst.
- Haga clic en Análisis en la sección de resultados de la ventana Buscar.
Solo las herramientas relacionadas con el análisis de red se muestran en la ventana Buscar.
- Arrastre el vínculo Crear capa de ruta al cuadro de diálogo Modelo.
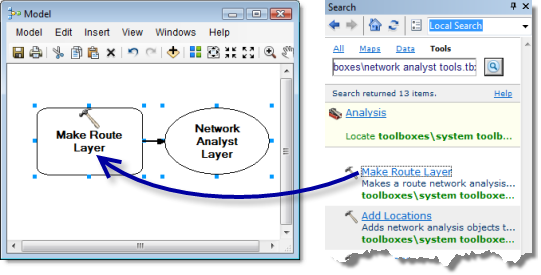
- En el cuadro de diálogo Modelo, haga doble clic en Crear capa de ruta.
Se abre el cuadro de diálogo Crear capa de ruta para que pueda establecer sus propiedades.
- Haga clic en la flecha de la lista desplegable Entrada de la red de análisis y elija ParisMultimodal_ND.
- En la lista desplegable Atributo de impedancia haga clic en DriveTime.
- Marque la casilla de verificación Reordenar las paradas para encontrar la ruta óptima.
- En la lista desplegable Mantener el orden de las paradas haga clic en PRESERVE_BOTH.
- Haga clic en Aceptar.
La capa de análisis de entrada se agrega al modelo. La herramienta Crear capa de ruta se vuelve amarilla y la salida verde.
- Haga clic en el botón Vista completa
 .
.
Se muestra el modelo completo.
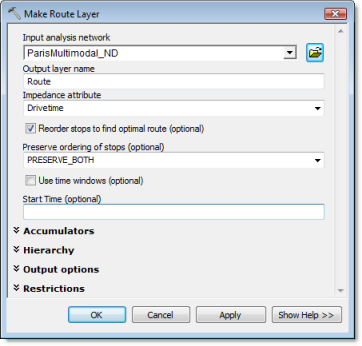
Agregar paradas a la capa de ruta
A continuación, agregará los comercios como paradas mediante la herramienta Agregar ubicaciones.
- Arrastre la herramienta Agregar ubicaciones desde la ventana Buscar al cuadro de diálogo Modelo.
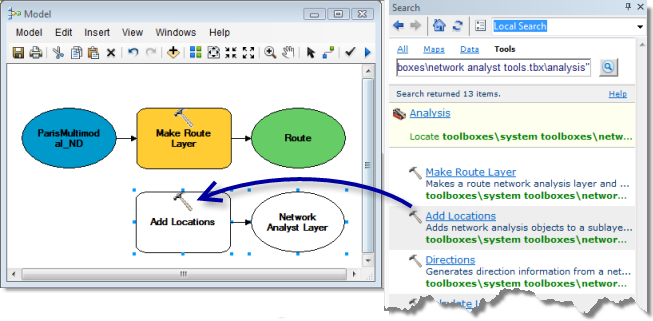
- Seleccione la capa de entidad Almacenamientos en la ventana Tabla de Contenidos y arrástrela al modelo a la izquierda de Agregar ubicaciones.
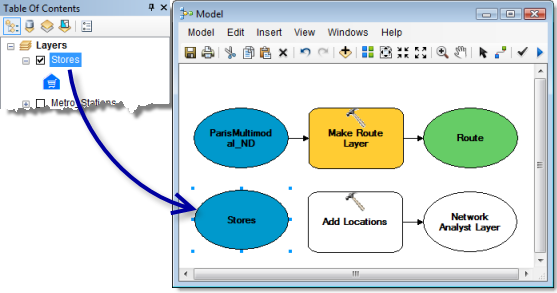
- En el cuadro de diálogo Modelo, haga clic en la herramienta Conectar
 .
.
- Haga clic en Almacenamientos y, a continuación, en Agregar ubicaciones para conectarlas. Haga clic en Ubicaciones de entrada en el menú contextual que aparece.
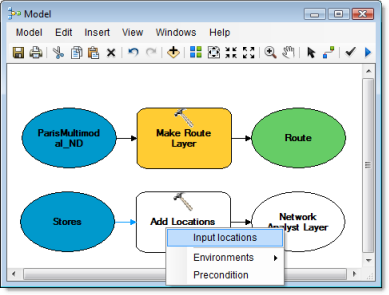
- Con la herramienta Conectar
 , conecte Ruta a Agregar ubicaciones. Haga clic en Capa de entrada de análisis de red en el menú contextual que aparece.
, conecte Ruta a Agregar ubicaciones. Haga clic en Capa de entrada de análisis de red en el menú contextual que aparece.
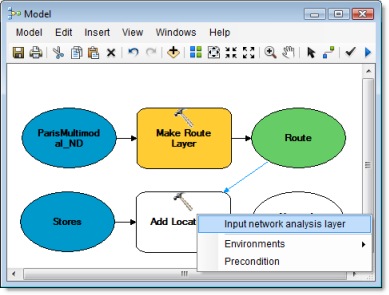
- Haga clic en el botón Diseño automático
 .
.
El modelo se organiza en un orden lógico.
- Haga clic en el botón Vista completa
 .
.
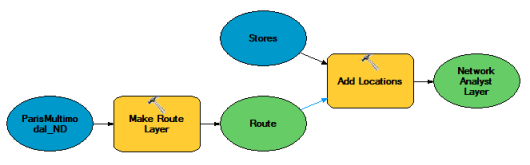
Agregar la herramienta Resolver
- Arrastre la herramienta Resolver desde la ventana Buscar al cuadro de diálogo Modelo.
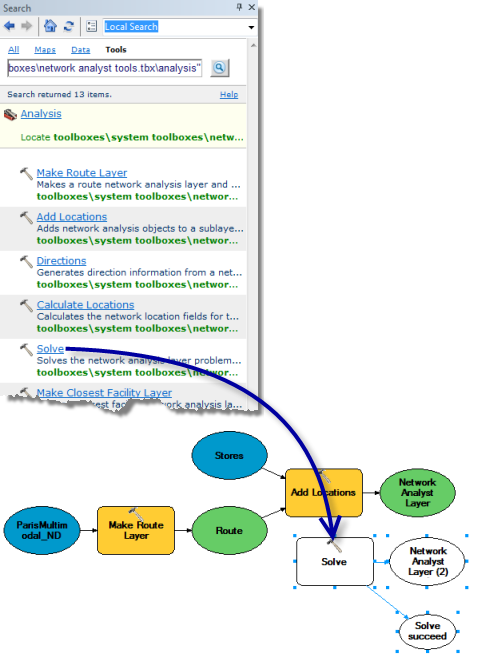
- Con la herramienta Conectar
 , conecte la capa de salida Capa de Network Analyst a Resolver. Haga clic en Capa de entrada de análisis de red en el menú contextual que aparece.
, conecte la capa de salida Capa de Network Analyst a Resolver. Haga clic en Capa de entrada de análisis de red en el menú contextual que aparece.
La herramienta Resolver se vuelve amarilla, la capa de salida verde y La operación de resolución se realizó correctamente cian.
- Haga clic en el botón Diseño automático
 .
.
- Haga clic en el botón Vista completa
 .
.
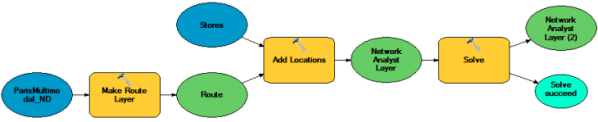
- Haga clic en la herramienta Seleccionar
 .
.
- Haga clic con el botón derecho en la capa de salida de la herramienta Resolver, que está etiquetada como Capa de Network Analyst (2), y haga clic en Agregar a visualización.
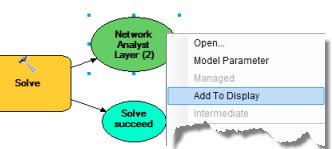
Esto indica el modelo para agregar la salida final a la visualización del mapa cuando se ejecuta desde el cuadro de diálogo Modelo.
Ejecutar el modelo para encontrar la mejor ruta
- Haga clic en el botón Guardar
 para guardar el modelo.
para guardar el modelo.
- Haga clic en el botón Ejecutar
 .
.
Aparece una ventana de estado mientras ArcGIS realiza el análisis de ruta.
- Cuando termine, cierre la ventana de estado y el cuadro de diálogo Modelo para poder inspeccionar los resultados.
Aparece un mensaje solicitándole que guarde el modelo.
- Haga clic en Sí.

Configurar el modelo para guardar los resultados en disco
- En la ventana Catálogo, expanda la caja de herramientas NetworkModel, haga clic con el botón derecho en Modelo y, a continuación, elija Editar.
- Escriba Seleccionar datos en el cuadro de texto Buscar y presione ENTRAR.
- Arrastre la herramienta Seleccionar datos desde los resultados de búsqueda y suéltela en la ventana Modelo.
- Con la herramienta Conectar
 , conecte la capa de salida final a Seleccionar datos. Haga clic en Elemento de datos de entrada en el menú contextual que aparece.
, conecte la capa de salida final a Seleccionar datos. Haga clic en Elemento de datos de entrada en el menú contextual que aparece.
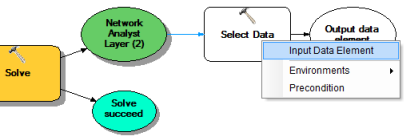
- En la ventana Modelo, haga doble clic en Seleccionar datos.
Se abre el cuadro de diálogo Seleccionar datos.
- Elija Rutas en la lista desplegable Elemento de datos secundarios.
- Haga clic en Aceptar.
El cuadro de diálogo se cierra.
- Escriba Copiar entidades en el cuadro de texto Buscar y presione ENTRAR.
- Arrastre la herramienta Copiar entidades desde los resultados de búsqueda al cuadro de diálogo Modelo.
- Con la herramienta Conectar
 , conecte la capa de salida final a Copiar entidades. Haga clic en Entidades de entrada en el menú contextual que aparece.
, conecte la capa de salida final a Copiar entidades. Haga clic en Entidades de entrada en el menú contextual que aparece.
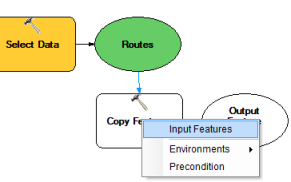
- En el cuadro de diálogo Modelo, haga doble clic en Copiar entidades.
Se abre el cuadro de diálogo Copiar entidades.
- Escriba una ubicación de salida para guardar la ruta como una clase de entidad o shapefile.
Por ejemplo, C:\arcgis\ArcTutor\Network Analyst\Tutorial\Paris.gdb\path.
- Haga clic en Aceptar.
 .
.Eliminar el modelo
- En la ventana Catálogo, vaya a la caja de herramientas NetworkModel, haga clic con el botón derecho en Modelo y elija Eliminar.
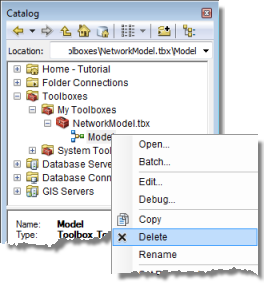
Aparece un mensaje solicitándole que confirme la eliminación.
- Haga clic en Sí.
- Salga de ArcMap y no guarde ningún cambio en Exercise06.mxd.