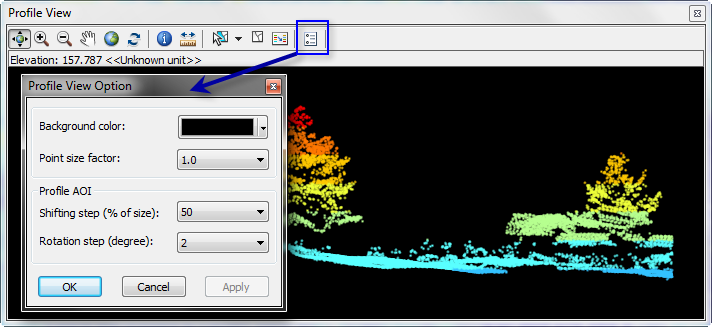Disponible con una licencia de 3D Analyst.
Una forma común de visualizar, analizar y editar datos LIDAR es usar una vista transversal en 2D. Se puede visualizar un conjunto seleccionado de puntos LIDAR de un dataset LAS y editarlo usando la ventana Vista de perfil del dataset LAS a la que se accede desde la barra de herramientas Dataset LAS en ArcMap. Visualizar secciones transversales de datos LIDAR le permite analizar conjuntos de puntos desde una perspectiva única. Las perspectivas del perfil 2D pueden hacer que sea más fácil reconocer entidades específicas capturadas de los datos LIDAR, como valles en la superficie, picos de montañas, edificios, tipos de vegetación, cubierta forestal, corredores de carreteras, corredores de ríos/arroyos, minas, sitios de construcción, torres e incluso líneas de energía. Dibujar secciones cruzadas de estas entidades le permite validar sus datos LIDAR en SIG y también le permite tomar decisiones analíticas informadas.
Al usar la ventana Vista de perfil, puede hacer lo siguiente:
- Medir distancias y alturas entre puntos.
- Edite y actualice manualmente los códigos de clasificación LAS.
- Edite manualmente los marcadores de campo bit del punto LAS.
- Visualice los conjuntos de puntos LIDAR de resolución completa.
- Seleccione la ventana Vista 3D
 para visualizar el punto del dataset LAS seleccionado establecido en 3D.
para visualizar el punto del dataset LAS seleccionado establecido en 3D. - Mueva y rote la ventana de área de interés del perfil para ver otras entidades de la nube de puntos.
- Consulte los valores de elevación al mover el cursor alrededor en la ventana del perfil de los puntos.
Un conjunto de puntos de resolución completa se muestra en la ventana Vista de perfil. Si un conjunto simplificado de puntos se muestra en la ventana de visualización de ArcMap, el cuadro de selección utilizado para crear el perfil 2D solo seleccionará un conjunto de puntos a resolución completa que se mostrará en el perfil. La cantidad máxima de puntos que permitirá la ventana de selección se basa en el conjunto Presupuesto de punto. El presupuesto de punto se puede encontrar en la ventana Opciones de la herramienta de punto ubicado en la barra de herramientas Dataset LAS en ArcMap.
Cuando se almacenan datos LIDAR en archivos LAS, cada punto se suele clasificar con un código de clasificación específico que define el tipo de entidad que refleja el pulso láser. Al utilizar las herramientas Vista de perfil , puede editar manualmente y actualizar los códigos de clasificación para un único punto o grupos de puntos. Tener el código de clasificación correcto asignado a cada punto le proporcionará formas más precisas de filtrar los puntos en la visualización. Más información sobre la clasificación lidar, consulte Clasificación de punto lidar.
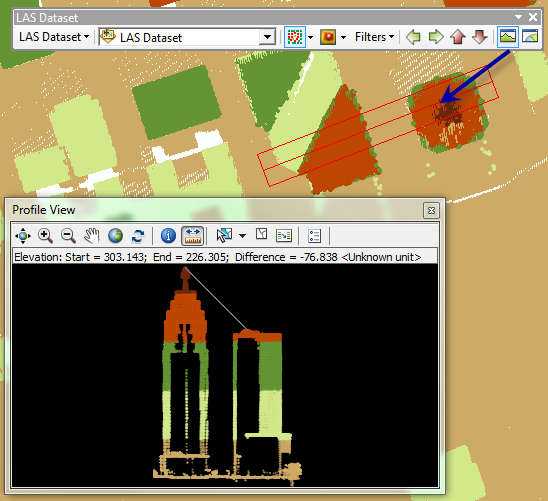
Cómo abrir la Vista de perfil de dataset LAS
Para abrir la ventana Vista de perfil siga los pasos que se describen a continuación:
- Haga clic en el botón Vista de perfil de dataset LAS
 de la barra de herramientas Dataset LAS.
de la barra de herramientas Dataset LAS. - Con los retículos activos, haga clic en una ubicación en el punto determinado que representa el punto de inicio del gráfico de perfil de dataset LAS.
Un pequeño cuadro de diálogo aparece de forma interactiva que muestra la longitud actual de la línea. Utilice la tecla MAYÚS para establecer las líneas rectas horizontal o vertical. Presione la tecla ESC para cancelar.
- Haga clic en una ubicación en el conjunto de puntos que represente el punto de finalización del gráfico de perfil de dataset LAS.
- Haga clic en una tercera ubicación para representar el ancho del gráfico de perfil.
Una vez seleccionado un punto de finalización, aparece un cuadro de selección que le permite mover el puntero hasta que el cuadro tenga el ancho de perfil deseado. Las dimensiones reales y el recuento de puntos del cuadro de selección se visualizan en un pequeño cuadro de diálogo de la ventana de visualización de ArcMap. Estos valores cambian interactivamente a medida que mueve el puntero sobre el conjunto de puntos. Las unidades del ancho visualizado corresponden a las coordenadas de los datos utilizados para el análisis. Cuando se alcanza un conteo máximo de puntos, no puede hacer el cuadro de selección más grande.
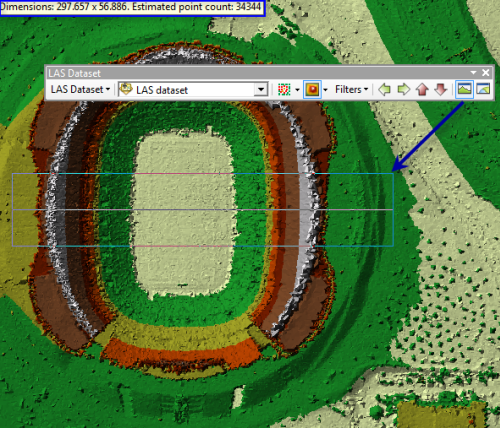
Herramientas Vista de perfil
Hay varias herramientas disponibles para los puntos de dataset LAS en la barra de herramientas Vista de perfil:
Herramienta Navegar
La amplia variedad de funciones que incorpora la herramienta Navegar  significa que probablemente será la herramienta de navegación principal que use en Vista de perfil. Hacer clic con los botones izquierdo y derecho del ratón y arrastrar el puntero hacia arriba, abajo, izquierda o derecha, podrá rotar la vista, acercarla y alejarla. Puede acceder a otras funciones de navegación, tal como establecer la ubicación del objetivo, mediante el acceso directo del teclado.
significa que probablemente será la herramienta de navegación principal que use en Vista de perfil. Hacer clic con los botones izquierdo y derecho del ratón y arrastrar el puntero hacia arriba, abajo, izquierda o derecha, podrá rotar la vista, acercarla y alejarla. Puede acceder a otras funciones de navegación, tal como establecer la ubicación del objetivo, mediante el acceso directo del teclado.
Herramienta Acercar
Utilice la herramienta Acercar  para acercarse a un objetivo haciendo clic una vez en un cuadro y arrastrándolo a la ventana Vista de perfil.
para acercarse a un objetivo haciendo clic una vez en un cuadro y arrastrándolo a la ventana Vista de perfil.
Herramienta Zoom de alejamiento
Utilice la herramienta Alejar tool  para alejarse de un objetivo haciendo clic una vez en un cuadro y arrastrándolo a la ventana Vista de perfil.
para alejarse de un objetivo haciendo clic una vez en un cuadro y arrastrándolo a la ventana Vista de perfil.
Herramienta Desplazamiento panorámico
Utilice la herramienta Desplazamiento panorámico  para moverse por todos los puntos de dataset LAS en la vista de perfil de dataset LAS 2D.
para moverse por todos los puntos de dataset LAS en la vista de perfil de dataset LAS 2D.
Herramienta de extensión completa
Haga clic en el botón Extensión completa  para acercarse a la extensión completa de la Vista de perfil.
para acercarse a la extensión completa de la Vista de perfil.
Herramienta Actualizar
Utilice la herramienta Actualizar  para actualizar la vista de datos para que coincida con la extensión y la simbología de la capa de dataset LAS en la ventana de ArcMap.
para actualizar la vista de datos para que coincida con la extensión y la simbología de la capa de dataset LAS en la ventana de ArcMap.
Herramienta Información del punto
Seleccione la herramienta Información de punto  para visualizar más información correspondiente a un punto LIDAR seleccionado. Una vez que se haya seleccionado un punto, la información básica de ubicación y atributos se visualiza de forma predeterminada. Seleccione la casilla de verificación Mostrar más atributos LAS para mostrar información adicional de atributos LAS para el punto seleccionado. El gráfico a continuación muestra la ventana Información de perfil que se visualizará.
para visualizar más información correspondiente a un punto LIDAR seleccionado. Una vez que se haya seleccionado un punto, la información básica de ubicación y atributos se visualiza de forma predeterminada. Seleccione la casilla de verificación Mostrar más atributos LAS para mostrar información adicional de atributos LAS para el punto seleccionado. El gráfico a continuación muestra la ventana Información de perfil que se visualizará.

Medición
Mida la elevación y la diferencia de elevación entre puntos LAS usando la herramienta Medir  .
.
- Haga clic en la herramienta Medir
 de la barra de herramientas Vista de perfil para medir la elevación y la diferencia de elevación entre dos puntos seleccionados.
de la barra de herramientas Vista de perfil para medir la elevación y la diferencia de elevación entre dos puntos seleccionados. - Haga clic en un punto inicial para comenzar la medición en la Vista de perfil (Inicio).
- Haga clic en un punto final en la Vista de perfil para finalizar la medición (Fin).
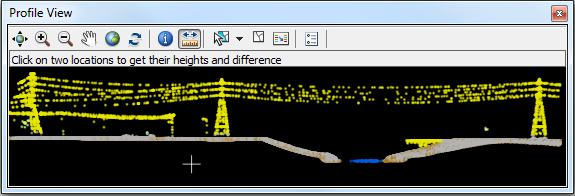
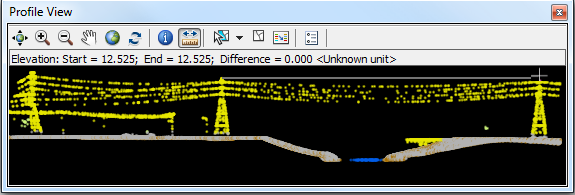
Seleccionar puntos
Utilice la herramienta Seleccionar puntos  para seleccionar puntos de dataset LAS desde Vista de perfil . Cuando se selecciona la herramienta, haga clic en un punto para seleccionar punto por punto o arrastre un cuadro de selección en Vista de perfil para seleccionar varios puntos. Mantenga presionada la tecla MAYÚS o CTRL para agregar a una selección existente.
para seleccionar puntos de dataset LAS desde Vista de perfil . Cuando se selecciona la herramienta, haga clic en un punto para seleccionar punto por punto o arrastre un cuadro de selección en Vista de perfil para seleccionar varios puntos. Mantenga presionada la tecla MAYÚS o CTRL para agregar a una selección existente.
Borrar puntos seleccionados
Utilice el botón Borrar selección  para borrar los puntos de dataset LAS seleccionados desde Vista de perfil.
para borrar los puntos de dataset LAS seleccionados desde Vista de perfil.
Editar puntos de dataset LAS
Utilice el botón Editar  para iniciar el cuadro de diálogo Cambiar los códigos de clase. Este cuadro de diálogo le permite editar los códigos de clasificación y marcadores de bit asociados con los puntos LAS del dataset LAS que se visualizan en Vista de perfil.
para iniciar el cuadro de diálogo Cambiar los códigos de clase. Este cuadro de diálogo le permite editar los códigos de clasificación y marcadores de bit asociados con los puntos LAS del dataset LAS que se visualizan en Vista de perfil.
Opciones de Vista de perfil
El botón Opciones de vista de perfil  controla cómo aparece, se mueve y rota la ventana Vista de perfil de dataset LAS. Puede cambiar el Color de fondo y el Factor de tamaño de punto. También puede cambiar la forma en que la Vista de perfil se moverá utilizando el Paso de cambio (% de tamaño) y el Paso de rotación (grado).
controla cómo aparece, se mueve y rota la ventana Vista de perfil de dataset LAS. Puede cambiar el Color de fondo y el Factor de tamaño de punto. También puede cambiar la forma en que la Vista de perfil se moverá utilizando el Paso de cambio (% de tamaño) y el Paso de rotación (grado).
Mover la vista de perfil
La ventana de área de interés del perfil se puede mover y actualizar de forma inmediata en la ventana Vista de perfil utilizando los siguientes controles del ratón y el teclado. Puede mover la ventana de área de interés del perfil hacia arriba, hacia abajo o hacia los lados, así como rotar la vista.
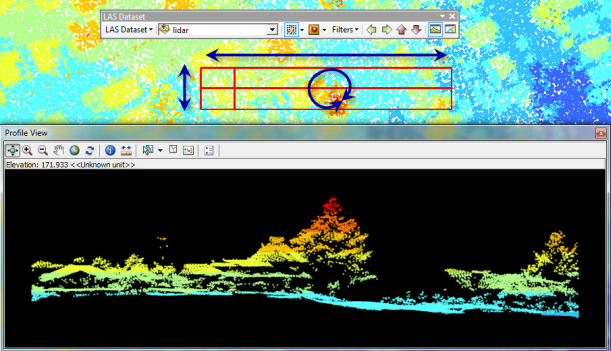
Teclado y ratón
| Panel | Acción |
|---|---|
CTRL y rueda hacia arriba/hacia abajo | Mueve el área de interés del perfil hacia arriba y hacia abajo |
ALT y rueda hacia arriba/hacia abajo | Gira el área de interés del perfil |
MAYÚS y rueda hacia arriba/hacia abajo | Mueve el área de interés del perfil hacia los lados |
Teclado
| Panel | Acción |
|---|---|
CTRL y teclas de dirección arriba/abajo | Mueve el área de interés del perfil hacia arriba y hacia abajo |
CTRL y teclas de mayor que y menor que | Gira el área de interés del perfil |
CTRL y teclas de dirección derecha o izquierda | Mueve el área de interés del perfil hacia los lados |
Las Opciones de vista de perfil le permiten cambiar la forma en que la Vista de perfil se moverá utilizando el Paso de cambio (% de tamaño) y el Paso de rotación (grado).
Paso de cambio (% de tamaño): utilice el menú desplegable para cambiar el porcentaje de cambio de 25% a 100% del tamaño actual del área de interés. El área de interés cambiará de acuerdo al porcentaje seleccionado hacia arriba, hacia abajo o hacia los lados.
Paso de rotación (grado): utilice el menú desplegable para cambiar el paso de rotación de 1 a 90 grados con el que rotará el área de interés de la Vista de perfil.