Disponible con una licencia Standard o Advanced.
En este ejercicio, creará un dataset de mosaico que contiene archivos de dataset ráster GeoTIFF mediante el marco de geoprocesamiento de ArcMap.
Este ejercicio no está basado en ningún ejercicio previo.
Antes de comenzar, se supone que tiene instalado el tutorial en C:\arcgis\ArcTutor\Raster\Data. De lo contrario, haga los cambios de ruta apropiados según este tutorial para que le funcione correctamente.
Inicie ArcMap
- Inicie ArcMap.
- Haga clic en Cancelar en la ventana ArcMap - Getting Started.
Esta ventana podría no abrirse si previamente ha optado por no mostrarla.
Creación de una geodatabase de archivos
Si ya creó ImageGDB en otro ejercicio, puede omitir los pasos de esta sección.
- Haga clic en el botón Catálogo
 en la barra de herramientas Estándar.
en la barra de herramientas Estándar.
Se abre la ventana Catálogo.
- En el cuadro de texto Ubicación, escriba C:\arcgis\ArcTutor\Raster y presione INTRO.
Esta ubicación se agrega al árbol de catálogo bajo el encabezado de conexión de carpetas.
Si los datos de los tutoriales se han instalado en otra ubicación, modifique la ruta de acceso en función de la ubicación de instalación.
- Haga clic con el botón derecho en la carpeta Ráster y haga clic en Nuevo > Carpeta.
- Dé a la carpeta el nombre Ejercicios.
- Haga clic con el botón derecho en la carpeta Ejercicios y haga clic en Nuevo > Geodatabase de archivos.
- Dé a la nueva geodatabase de archivos el nombre ImageGDB.
Establecer la geodatabase predeterminada
Todo documento de mapa tiene una geodatabase predeterminada, que es la ubicación inicial del contenido espacial de un mapa. Esta ubicación se utiliza para agregar datasets y guardar los dataset resultantes creados por las diversas operaciones de geoprocesamiento y edición.
- Haga clic con el botón derecho en la geodatabase ImageGDB en la ventana Catálogo y haga clic en Generar geodatabase predeterminada.
Creación de un nuevo dataset de mosaico
- Haga clic con el botón derecho en ImageGDB en la ventana Catálogo y luego haga clic en Nuevo > Dataset de mosaico.
Se abrirá el cuadro de diálogo de la herramienta Crear dataset de mosaico.
- Escriba Amberg en el cuadro de texto Nombre de dataset de mosaico.
- Haga clic en el botón de desplazamiento Sistema de coordenadas
 .
.
- Expanda Sistema de coordenadas proyectadas > Cuadrícula cartográfica nacional de > Alemania, seleccione Germany Zone 4.prj, luego haga clic en Aceptar.
- Haga clic en el botón Aceptar del cuadro de diálogo de la herramienta Crear dataset de mosaico.
La barra de progreso muestra el estado de la herramienta en ejecución.
Cuando la herramienta finaliza su proceso, aparece un mensaje emergente.
El dataset de mosaico Amberg se crea en la geodatabase y se agrega a la tabla de contenido de ArcMap. Este es un dataset de mosaico vacío. Usted agregará los datasets ráster en los pasos siguientes.
Cuando se agrega el dataset de mosaico a la tabla de contenido, se agrega como una capa de mosaico, que es básicamente una capa de grupo especial. El nivel superior tiene el nombre del dataset de mosaico: Amberg. También hay capas de Límite, Huella e Imagen vacías.
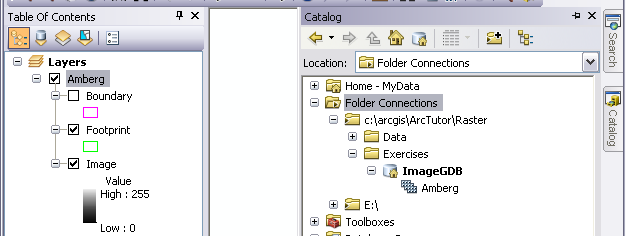
Agregar rásteres al dataset de mosaico
- Haga clic con el botón derecho en el dataset de mosaico Amberg en la ventana Catálogo y haga clic en Agregar rásteres.
Se abre la herramienta Agregar rásteres a dataset de mosaico.
- En la lista Tipo de ráster, seleccione Dataset ráster.
- Haga clic en la flecha de lista desplegable y luego haga clic en Espacio de trabajo.
- Haga clic en el botón de exploración Entrada.
- Vaya a C:\arcgis\ArcTutor\Raster\Data\Amberg_tif y haga clic en Agregar.
- Marque Actualizar vistas generales.
- Haga clic en el botón Aceptar para ejecutar la herramienta.
Mientras la herramienta se ejecuta el dataset de mosaico no se puede editar, por lo tanto, bloquee los símbolos que aparecen sobre las capas en la tabla de contenido.
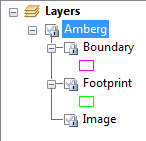
La barra de progreso muestra el estado de la herramienta en ejecución.
- Cuando la herramienta finaliza su proceso, aparece un mensaje emergente.
Los datasets ráster se agregan al dataset de mosaico. Se crean huellas para cada dataset ráster y se genera el límite para el dataset de mosaico completo. A continuación se generan las vistas generales para el dataset de mosaico completo.
- Haga clic en el botón Extensión completa
 para visualizar el dataset de mosaico.
para visualizar el dataset de mosaico.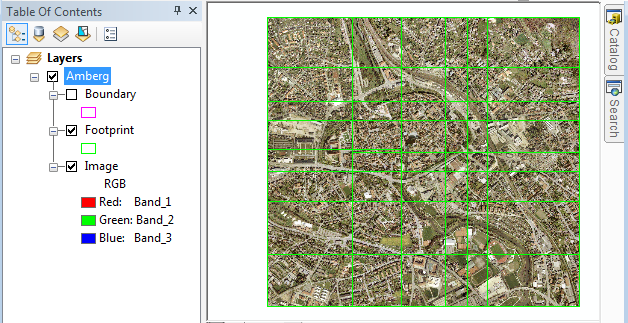
Modificación de propiedades predeterminadas
Hay propiedades que se pueden establecer en el dataset de mosaico. Estas propiedades afectan la manera en que se presentará la imagen en mosaico al usuario y cómo podrá interactuar con ella. También pueden afectar al rendimiento del servidor o servicio de imágenes si se publica el dataset de mosaico.
En estos próximos pasos, cambiará el método de compresión del dataset de mosaico y establecerá los métodos de mosaico permitidos. El método de compresión puede afectar a la velocidad de transmisión. Se recomienda establecer un método de compresión para transmitir la imagen en mosaico más rápidamente que sin compresión. Si publica el dataset de mosaico como un servicio de imágenes, los clientes pueden modificar esta configuración para descomprimir la imagen en mosaico si lo prefieren. El método de mosaico define el orden en el que los rásteres se establecen en mosaico para crear la imagen. Puede seleccionar uno o más métodos de mosaico permitidos y cuál será el predeterminado. El usuario puede seleccionar entre los métodos seleccionados previamente.
- Haga clic con el botón derecho en el dataset de mosaico en la tabla de contenido y haga clic en Eliminar.
Cuando edite las propiedades de un dataset de mosaico que está abierto en la aplicación, no todos los cambios de propiedad se actualizan. Necesita eliminarlo y agregarlo de nuevo.
- Haga clic con el botón derecho en el dataset de mosaico Amberg en la ventana Catálogo y haga clic en Propiedades.
Se abre el cuadro de diálogo Propiedades de dataset de mosaico.
- Haga clic en la pestaña Valores predeterminados.
- Haga clic en el botón de elipsis Métodos de compresión permitidos
 .
.
- Haga clic en la flecha Método predeterminado y luego haga clic en JPEG.
- Haga clic en Aceptar.
- Haga clic en el botón de elipsisMétodos de mosaico permitidos
 .
.
- Desmarque Más cerca del punto de visualización y Línea de unión.
Está desactivando Más cerca del punto de visualización porque este dataset de mosaico no se utilizará de esa manera. Está desactivando Línea de unión porque no está creando ninguna, de modo que no se puede aplicar este método.
- Haga clic en Aceptar.
- Haga clic en Aceptar para cerrar el cuadro de diálogo Propiedades de dataset de mosaico.
Agregar metadatos
- En la ventana Catálogo, haga clic con el botón derecho en el dataset de mosaico Amberg y haga clic en Descripción del elemento.
- Haga clic en el botón Editar situado en la parte superior de la ventana.
- En el cuadro de texto Título , escriba Amberg.
- En el cuadro de texto Etiquetas, escriba ortofotografías, Alemania, ciudad.
- En el cuadro de texto Resumen, escriba Imágenes en Amberg, Alemania.
- En el cuadro de texto Descripción, escriba Dataset de mosaico que contiene varias imágenes TIFF de ortofotografía de Amberg, Alemania.
- Haga clic en el botón Guardar situado en la parte superior de la ventana.
- Cierre la ventana Descripción del elemento: Amberg.
Ha finalizado la creación del dataset de mosaico y la definición de metadatos.
Exploración del dataset de mosaico como usuario
Exploración de la imagen en mosaico
- Arrastre y coloque el dataset de mosaico Amberg desde la ventana Catálogo en la visualización.
- Utilice las herramientas de la barra de herramientas Herramientas para el desplazamiento panorámico y el zoom de la imagen en mosaico.
- Haga clic con el botón derecho en la capa Imagen en la tabla de contenido y luego haga clic en Propiedades.
Se abre el cuadro de diálogo Propiedades de capa de la imagen en mosaico. Es similar al cuadro de diálogo de cualquier otra capa ráster.
- Haga clic en la pestaña Estado.
Aquí puede explorar las propiedades de la imagen en mosaico, como el número de filas y columnas y el tamaño transmitido.
- Observe el valor para el Tamaño transmitido.
- Haga clic en la pestaña Visualizar.
Puede modificar el método de compresión en JPEG, que estableció anteriormente, por otro o cambiar el valor de calidad.
- Haga clic en la flecha Compresión de la Transmisión y luego en Ninguna.
- Haga clic en Aplicar.
- Haga clic en la pestaña Estado.
El tamaño transmitido ha aumentado, lo que significa que se muestra una imagen en mosaico más grande.
- Haga clic en la pestaña Mosaico.
- Haga clic en la flecha Método de mosaico y haga clic en Más cerca del centro.
- Haga clic en Aceptar para cerrar el cuadro de diálogo Propiedades de capa.
- Desplácese panorámicamente y agrande su imagen. Observe que las imágenes se ordenan automáticamente de forma distinta debido a que el método de mosaico ha cambiado.
Exploración de elementos en el dataset de mosaico
- Haga clic en el botón Seleccionar entidades por rectángulo botón
 .
. - Haga clic en la parte media de la izquierda de la imagen en mosaico.
Verá una serie de huellas seleccionadas.
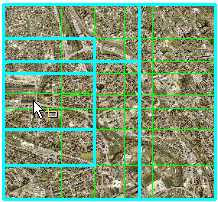
- En la tabla de contenido, haga clic con el botón derecho en Huella > Abrir tabla de atributos.
- Haga clic en Mostrar registros seleccionados
 .
. - Desplácese por la tabla hasta el campo Categoría.
Verá Primarios y Vista general en el campo. Las filas con valores Primarios son las ortofotografías que agregó. Las filas con valores de Vista general son las vistas generales que se generan para el dataset de mosaico cuando agrega las ortofotografías al dataset de mosaico. Las vistas generales permiten ver la imagen en mosaico en todas las escalas.
- En la tabla de contenido, haga clic con el botón derecho en Huella > Selección > Volver a seleccionar los rásteres primarios únicamente.
Sólo debería ver los rásteres primarios seleccionados en la tabla.
- Cierre la ventana Tabla.
- Haga clic con el botón derecho en Huella > Selección > Agregar rásteres seleccionados al mapa.
- En el cuadro de texto Nombre de capa de grupo, escriba Primario.
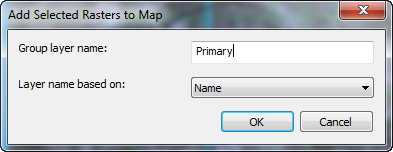
- Haga clic en Aceptar.
Los elementos seleccionados en el dataset de mosaico se agregan a la tabla de contenido como capas individuales en la capa del grupo Primario.
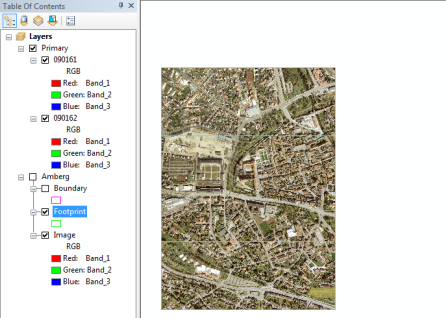
- Desmarque la capa Amberg, marque las capas agregadas recientemente y explore estas capas.
- Haga clic con el botón derecho en una de las capas dentro del grupo Primario y haga clic en Propiedades.
Se puede ver en las pestañas que todavía es una capa de dataset de mosaico.
- Haga clic en la pestaña Mosaico.
Puede ver que el Método de mosaico ha cambiado a Bloquear ráster y hay un número de Identificación de ráster de bloqueo . Si abre las propiedades de la otra la capa, verá que el número de Identificación de ráster de bloqueo es diferente.
Éste es solo un ejemplo que muestra cómo el dataset de mosaico se puede utilizar como una manera de ofrecer una imagen en mosaico única y, al mismo tiempo, ofrecer acceso a los elementos individuales.
- Cierre ArcMap.
El dataset de mosaico se ha creado y ya está listo para publicarse como un servicio de imágenes utilizando el ArcGIS for Server. También puede utilizar el dataset de mosaico como capa en ArcMap o ArcGlobe.