Disponible con una licencia Standard o Advanced.
Para crear un dataset de mosaico que pueda aprovechar el método de mosaico Punto de vista, necesita varios datasets ráster que se superpongan a un área de interés determinada, tomados desde distintos puntos de vista. En este caso, hay ocho datasets ráster superpuestos en el área de interés.
Este ejercicio no está basado en ningún ejercicio previo.
Inicie ArcMap
- Inicie ArcMap.
- Haga clic en Cancelar en la ventana ArcMap - Getting Started.
Esta ventana podría no abrirse si previamente ha optado por no mostrarla.
Crear una geodatabase de archivos
Si ya ha creado ImageGDB en otro ejercicio, puede omitir los pasos de esta sección.
- Haga clic en el botón Catálogo
 en la barra de herramientas Estándar.
en la barra de herramientas Estándar.
Se abre la ventana Catálogo.
- En el cuadro de texto Ubicación, escriba C:\arcgis\ArcTutor\Raster y presione INTRO.
Esta ubicación se agrega al árbol de catálogo bajo el encabezado de conexión de carpetas.
Si los datos de los tutoriales se han instalado en otra ubicación, modifique la ruta de acceso en función de la ubicación de instalación.
- Haga clic con el botón derecho en la carpeta Ráster y haga clic en Nuevo > Carpeta.
- Dé a la carpeta el nombre Ejercicios.
- Haga clic con el botón derecho en la carpeta Ejercicios y haga clic en Nuevo > Geodatabase de archivos.
- Dé a la nueva geodatabase de archivos el nombre ImageGDB.
Establecer la geodatabase predeterminada
Todo documento de mapa tiene una geodatabase predeterminada, que es la ubicación inicial del contenido espacial de un mapa. Esta ubicación se utiliza para agregar datasets y guardar los dataset resultantes creados por las diversas operaciones de geoprocesamiento y edición.
- Haga clic con el botón derecho en la geodatabase ImageGDB en la ventana Catálogo y haga clic en Generar geodatabase predeterminada.
Crear un nuevo dataset de mosaico
- Haga clic con el botón derecho en ImageGDB en la ventana Catálogo, elija Nuevo y luego haga clic en Dataset de mosaico.
Se abre la herramienta Crear dataset de mosaico.
- Escriba Punto de Vista en Nombre de dataset de mosaico.
- Haga clic en el botón de buscar Sistema de coordenadas
 .
.
- Expanda Sistema de coordenadas proyectadas > Cuadrícula cartográfica nacional de > Alemania, elija Germany Zone 4.prj, luego haga clic en Aceptar.
- Haga clic en Aceptar, en la ventana Crear dataset de mosaico.
La barra de progreso muestra el estado de la herramienta en ejecución.
Cuando la herramienta finaliza su proceso, aparece un mensaje emergente.
El dataset de mosaico Punto de Vista se crea en la geodatabase y se agrega a la tabla de contenido de ArcMap. Éste es un dataset de mosaico vacío. Usted agregará los datasets ráster en los pasos siguientes.
Cuando el dataset de mosaico se agrega a la tabla de contenido, lo hace como una capa de grupo. El nivel superior tiene el nombre del dataset de mosaico: Punto de Vista. También hay capas de Límite, Huella e Imagen vacías.
Agregar rásteres al dataset de mosaico
- Haga clic en la pestaña Catálogo para expandir la ventana.
- Haga clic en el botón Geodatabase predeterminada
 y asegúrese de que la geodatabase se expande y puede ver el contenido.
y asegúrese de que la geodatabase se expande y puede ver el contenido.
- Vaya a C: \arcgis\ArcTutor\Raster\Data.
- Arrastre la carpeta Amberg_tif en el dataset de mosaico Punto de vista.
Se abre el cuadro de diálogo de la herramienta Agregar rásteres a dataset de mosaico.
- Verifique que la lista Tipo de ráster muestra el Dataset ráster.
- Verifique que la Capa de entrada muestra el Espacio de trabajo y el Origen muestra la ruta de la carpeta que sólo se coloca en el dataset de mosaico (C: \arcgis\ArcTutor\Raster\Data\Amberg).
- Marque Actualizar vistas generales.
- Haga clic en el botón Aceptar para ejecutar la herramienta.
Mientras la herramienta se ejecuta el dataset de mosaico no se puede editar; por lo tanto, aparecen los símbolos de bloqueo sobre las capas en la tabla de contenido.
La barra de progreso muestra el estado de la herramienta en ejecución. Cuando la herramienta finaliza su proceso, aparece un mensaje emergente.
Los datasets ráster se agregan al dataset de mosaico. Se crean huellas para cada dataset ráster y se genera el límite para el dataset de mosaico completo. A continuación se generan las vistas generales para el dataset de mosaico completo.
- Podría necesitar hacer clic en el botón Extensión completa
 para visualizar el dataset de mosaico.
para visualizar el dataset de mosaico.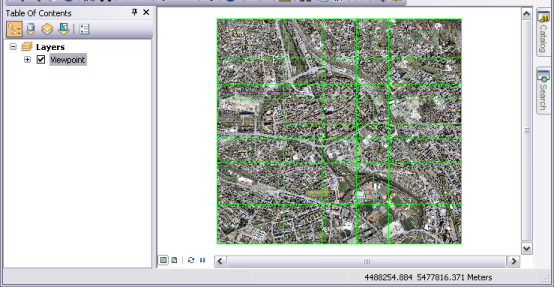
Establecer los métodos de mosaico
- Haga clic con el botón derecho en el dataset de mosaico en la tabla de contenido y haga clic en Eliminar.
Al editar las propiedades predeterminadas, como los métodos de mosaico, las propiedades no se actualizan automáticamente para el dataset de mosaico que se muestra. Por lo tanto, se ha eliminado y se agrega a la visualización después que las propiedades se han modificado.
- En la ventana Catálogo, haga clic con el botón derecho del ratón en el dataset de mosaico Punto de vista y luego haga clic en Propiedades.
- Haga clic en la pestaña Por defecto.
- Haga clic en el botón de elipsisMétodos de mosaico permitidos
 .
.
Se abre el cuadro de diálogo Configurar Permitir lista.
- Desmarque Línea de unión.
- Compruebe que se ha marcado Más cerca del punto de vista.
Éste es el método de mosaico que se utilizará para ver los distintos puntos de vista en su dataset de mosaico.
- Haga clic en la flecha de lista desplegable Método predeterminado y, a continuación, en Más cerca del punto de vista.
Al configurarlo como valor por defecto, el usuario del dataset de mosaico no tiene que cambiar las propiedades, de modo que se pueda utilizar el método de mosaico Más cerca del punto de vista.
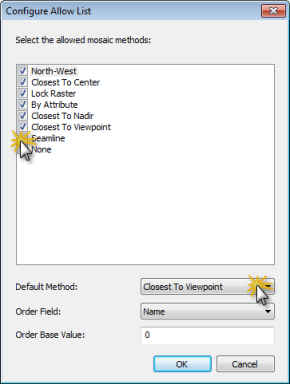
- Haga clic en Aceptar para cerrar Configurar Permitir lista.
- Haga clic en Aceptar para cerrar el cuadro de diálogo Propiedades de dataset de mosaico.
- Arrastre y coloque el dataset mosaico Punte de vista desde la ventana Catálogo en la visualización.
Agregar la herramienta Punto de vista
- Haga clic en Personalizar en el Menú Principal y en Personalizar modo.
- Haga clic en la pestaña Comandos.
- Desplácese por la lista Categorías y haga clic en Servidor de imágenes.
- Arrastre el botón Punto de Vista y colóquelo en una barra de herramientas.
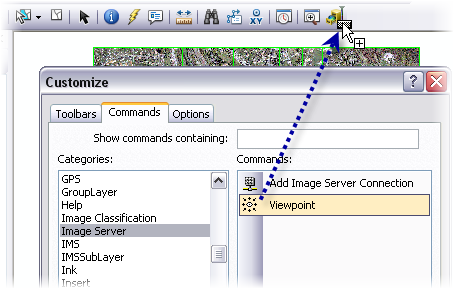
- Haga clic en Cerrar en el cuadro de diálogo Personalizar.
Explorar los distintos puntos de vista
- Haga clic en el botón Punto de vista
 que agregó.
que agregó.Se abre la ventana Punto de vista acoplable.. Puede mover esta ventana por su visualización a una ubicación adecuada.
- Agrande un área de la imagen en mosaico que parezca tener muchos datasets ráster superpuestos. Tendrá que agrandar a una escala de aproximadamente 1:1100.
- Haga clic en uno de los botones de flecha de la ventana Punto de Vista y, a continuación, en Aplicar.
- Siga haciendo clic en los botones de flecha y en Aplicar para ver los distintos puntos de vista.
Es posible que desee desplazarse panorámicamente por la imagen para probar esta funcionalidad en distintas áreas mediante diferentes imágenes superpuestas.
Este edificio está cerca del centro de la imagen. En este ejemplo, puede ver ambos lados largos de este edificio.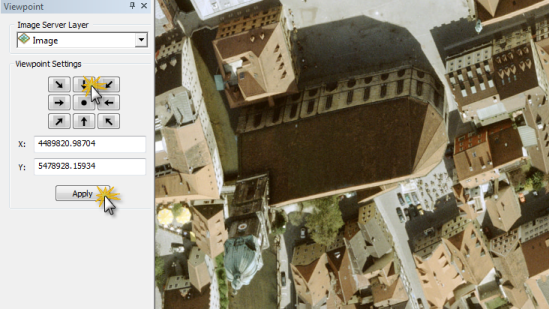
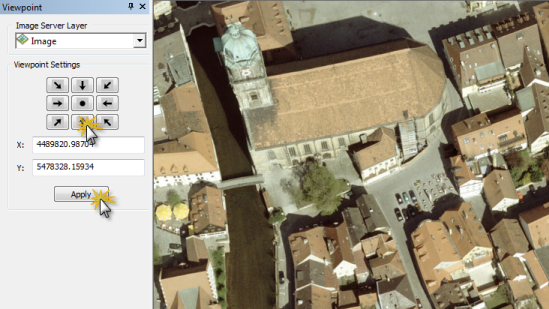
Ha aprendido cómo crear un dataset de mosaico para utilizar el método de mosaico Más cerca del punto de vista y cómo modificar las propiedades de un dataset de mosaico para utilizar el método de mosaico Más cerca del punto de vista. También ha aprendido cómo acceder a la ventana Punto de vista.