Disponible con una licencia Standard o Advanced.
En este ejercicio, deberá crear un dataset de mosaico con imágenes aéreas sin procesar, un DEM y algunos archivos de parámetros. Las imágenes agregadas a este dataset de mosaico se procesaron con MATCH-AT y se agregarán al dataset de mosaico utilizando el tipo de ráster MATCH-AT.
Puesto que hay tantas imágenes superpuestas, puede resultarle útil crear líneas de unión para definir cómo las imágenes formarán un mosaico, lo cual también demostrará este tutorial.
Este ejercicio no está basado en ningún ejercicio previo.
Antes de comenzar, se supone que tiene instalado el tutorial en la unidad C:\. Si no es así, deberá editar las rutas codificadas de forma rígida a los datos en el archivo de proyecto MATCH-AT (Amberg_MAT2.prj in \arcgis\ArcTutor\Raster\Data\Amberg_scans\Match-AT Parameters). Este archivo de proyecto es un archivo de texto que puede abrir en cualquier programa editor de texto (como Bloc de notas o WordPad). Busque la cadena de texto C:\ImageServerTutorial\Data\Amberg_scans\Scans y reemplácela con su ruta a la carpeta \Scans que contiene los archivos .tif. Esta ruta aparece 12 veces en este archivo.
Por ejemplo, si su ruta hacia los datos de tutorial comienza con D:\mydata, probablemente tendrá que reemplazar el texto en la línea:
$PHOTO_FILE: C:\arcgis\ArcTutor\Raster\Data\Amberg_scans\Scans\110211.tif
con
$PHOTO_FILE: D:\mydata\arcgis\ArcTutor\Raster\Data\Amberg_scans\Scans\110211.tif
Inicie ArcMap
- Inicie ArcMap.
- Haga clic en Cancelar en la ventana ArcMap - Getting Started.
Esta ventana podría no abrirse si previamente ha optado por no mostrarla.
Creación de una geodatabase de archivos
Si ya ha creado la ImageGDB en otro ejercicio, puede omitir esta sección.
- Haga clic en el botón Catálogo
 en la barra de herramientas Estándar.
en la barra de herramientas Estándar.
Se abre la ventana Catálogo.
- En el cuadro de texto Ubicación, escriba C:\arcgis\ArcTutor\Raster y presione INTRO.
Esta ubicación se agrega al árbol de catálogo bajo el encabezado de conexión de carpetas.
Si los datos de los tutoriales se han instalado en otra ubicación, modifique la ruta de acceso en función de la ubicación de instalación.
- Haga clic con el botón derecho en la carpeta Ráster y haga clic en Nuevo > Carpeta.
- Dé a la carpeta el nombre Ejercicios.
- Haga clic con el botón derecho en la carpeta Ejercicios y haga clic en Nuevo > Geodatabase de archivos.
- Dé a la nueva geodatabase de archivos el nombre ImageGDB.
Establecer la geodatabase predeterminada
Todo documento de mapa tiene una geodatabase predeterminada, que es la ubicación inicial del contenido espacial de un mapa. Esta ubicación se utiliza para agregar datasets y guardar los dataset resultantes creados por las diversas operaciones de geoprocesamiento y edición.
- Haga clic con el botón derecho en la geodatabase ImageGDB en la ventana Catálogo y haga clic en Generar geodatabase predeterminada.
Creación de un nuevo dataset de mosaico
- Haga clic en la ImageGDB en la ventana Catálogo y, a continuación, en Nuevo > Dataset de mosaico.
Se abre la herramienta Crear dataset de mosaico.
- Escriba AmbergOrtho en el cuadro de texto Nombre de dataset de mosaico.
- Haga clic en el botón de exploración Sistema de coordenadas
 .
.
- Amplíe Sistemas de coordenadas proyectadas > Cuadrícula cartográfica nacional de > Alemania, elija Germany Zone 4.prj, luego haga clic en Aceptar.
- Haga clic en Aceptar, en la ventana de la herramienta Crear dataset de mosaico.
La barra de progreso muestra el estado de la herramienta en ejecución.
Cuando la herramienta finaliza su proceso, aparece un mensaje emergente.
El dataset de mosaico AmbergOrtho se crea en la geodatabase y se agrega a la tabla de contenido de ArcMap. Éste es un dataset de mosaico vacío. Usted le agregará los datasets ráster en los pasos siguientes.
Cuando el dataset de mosaico se agrega a la tabla de contenido, lo hace como una capa de grupo. El nivel superior tiene el nombre del dataset de mosaico: AmbergOrtho. También hay capas de Límite, Huella e Imagen vacías.
Agregar rásteres al dataset de mosaico
- En la ventana Catálogo, debajo de ImageGDB, haga clic con el botón derecho en el dataset de mosaico AmbergOrtho que acaba de crear y haga clic en Agregar rásteres.
Esto abre la herramienta Agregar rásteress a dataset de mosaico.
- En la lista Tipo de ráster, elija Match-AT.
- Haga clic en el botón Propiedades
 .
.Se abre el cuadro de diálogo Propiedades de tipo de ráster. Aquí, escribirá información concreta sobre el DEM y la ubicación del archivo de cámara.
- Haga clic en la pestaña Propiedades.
- Haga clic en el botón de opción DEM.
- Haga clic en el botón de exploración
 y vaya a C:\ArcGIS\ArcTutor\Raster\Data\Amberg_Scans\DEM.
y vaya a C:\ArcGIS\ArcTutor\Raster\Data\Amberg_Scans\DEM. - Haga clic en el archivo 01x01.flt y, a continuación, haga clic en Agregar.
- Haga clic en la pestaña Entradas auxiliares.
- Haga clic en el botón de examinar Cámara
 .
. - Desplácese a C:\ArcGIS\ArcTutor\Raster\Data\Amberg_Scans\Match-AT Parameters, haga clic en el archivo CAMERA y, a continuación, haga clic en Abrir.
- Haz clic en Aceptar para cerrar el cuadro de diálogo.
- Haga clic en el botón de examinar Entrada
 .
. - Desplácese a C:\ArcGIS\ArcTutor\Raster\Data\Amberg_Scans\Match-AT Parameters\Amberg_MAT2.prj y haga clic en Abrir.
- Haga clic en el botón Aceptar para ejecutar la herramienta.
La barra de progreso muestra el estado de la herramienta en ejecución.
Cuando la herramienta finaliza su proceso, aparece un mensaje emergente.
Los datasets ráster se agregan al dataset de mosaico. Se crean huellas para cada dataset ráster y se genera el límite para el dataset de mosaico completo.
- Ignore el mensaje de advertencia que aparece.
Existen varias imágenes adicionales definidas en el archivo de proyecto Match-AT que no están incluidas en el tutorial. Estas imágenes no están agregadas al dataset de mosaico. La lista de imágenes que faltan se mostrará en la ventana Resultados.
- Haga clic en el botón Extensión completa
 para visualizar el dataset de mosaico.
para visualizar el dataset de mosaico. - Desactive la capa Imagen.
De esta manera, solo está viendo las huellas de cada imagen. Puede ver cómo cada huella no es simplemente un rectángulo que representa la extensión de un dataset ráster. Por el contrario, cada huella tiene una forma única. Esta forma representa el combado aplicado por la imagen debido a la ortorrectificación.
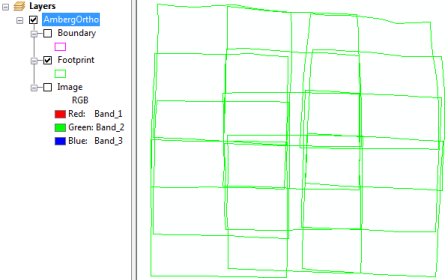
- Desactive la capa Huella y marque la capa Imagen.
Puede ver la misma forma en la imagen de mosaico que en las huellas. Sin embargo, también hay una línea negra. Esta línea representa el borde de imagen de las imágenes escaneadas. Para eliminar este borde reducirá las huellas. Afortunadamente, hay mucha superposición en las imágenes; por lo tanto, la reducción no se traducirá en una pérdida de datos considerable. De hecho, es una práctica habitual cortar las imágenes aéreas.
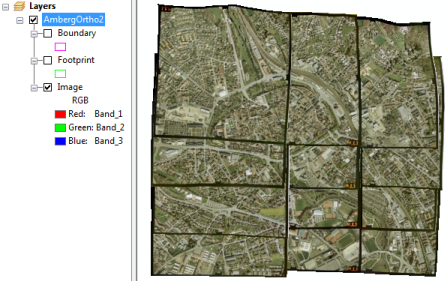
Reducir las huellas
- Haga clic con el botón derecho en el dataset de mosaico AmbergOrtho en la ventana Catálogo y haga clic en Modificar > Generar Huellas.
Se abre la herramienta Generar huellas.
- Haga clic en la flecha de lista desplegable Método de cómputo y haga clic en NINGUNO.
- Escriba 25 en el cuadro de texto Número aproximado de vértices.
- Escriba 60 en el cuadro de texto Reducir distancia.
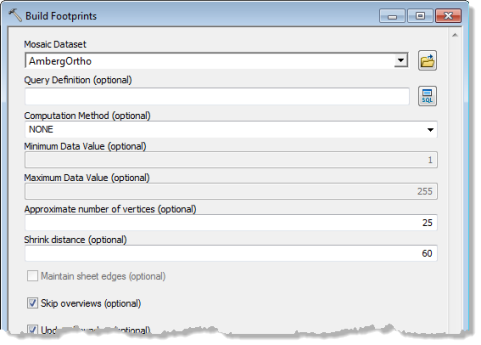
- Haga clic en el botón Aceptar para ejecutar la herramienta.
La barra de progreso muestra el estado de la herramienta en ejecución.
Cuando la herramienta finaliza su proceso, aparece un mensaje emergente.
- Marque la capa de huella de la tabla de contenido para verlo.
Al examinar el dataset, puede ver cómo los bordes de las imágenes se han eliminado de la imagen mosaico.
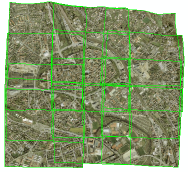
Generar líneas de unión
A menudo, cuando se trabaja con fotografía aérea, quizá desee controlar la imagen de mosaico resultante definiendo el borde por el que discurre el mosaico de imágenes. Puede hacer esto creando líneas de unión.
Más información sobre líneas de unión
- Haga clic con el botón derecho en el dataset de mosaico AmbergOrtho dentro de la ventana Catálogo y haga clic en Mejorar > Generar líneas de unión.
Se abre la herramienta Generar líneas de unión.
- Haga clic en la flecha de lista desplegable Método de cómputo y haga clic en RADIOMETRÍA.
Esta opción examinará los valores de píxel y patrones dentro de las zonas de intersección para calcular las líneas de unión.
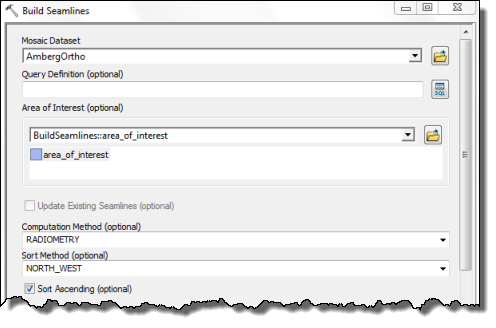
- Haga clic en el botón Aceptar para ejecutar la herramienta.
La barra de progreso muestra el estado de la herramienta en ejecución.
Cuando la herramienta finaliza su proceso, aparece un mensaje emergente.
Actualizar las propiedades del dataset de mosaico
Antes de examinar los resultados debe asegurarse de que las propiedades del dataset de mosaico están configuradas para utilizar la línea de unión.
- Haga clic con el botón derecho en el dataset de mosaico en la tabla de contenido y haga clic en Eliminar.
Cuando actualice las propiedades y agregue el dataset de mosaico de nuevo a la pantalla, la capa Imagen reflejará las propiedades actualizadas.
- Haga clic en la pestaña Catálogo para aumentar la ventana.
- Haga clic con el botón derecho en el dataset de mosaico AmbergOrtho y haga clic en Propiedades.
- Haga clic en la pestaña Valores predeterminados.
- Haga clic en el botón de puntos suspensivos Métodos de mosaico permitidos
 .
.
Se abre el cuadro de diálogo Configurar Permitir lista.
- Verifique que el Método predeterminado es Línea de unión y haga clic en Aceptar.
- Haga clic en la flecha de lista desplegable Operador de mosaico predeterminado y haga clic en Combinación.
De esta forma se combinan los valores de píxel entre rásteres superpuestos a lo largo de la línea de unión. El valor predeterminado Ancho combinado es de 10 y se establece también en esta pestaña. Este valor define la distancia en píxeles (en la escala de la visualización).
- Haz clic en Aceptar para cerrar el cuadro de diálogo.
- Arrastre el dataset de mosaico AmbergOrtho desde la ventana Catálogo y colóquelo en la pantalla.
- Desactive la capa Huella y marque la capa Línea de unión.
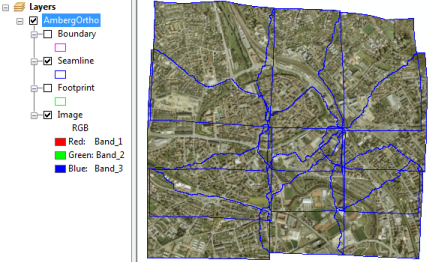
- Acercar las líneas de unión y su entorno. Puede activar o desactivar las líneas de unión para examinar los límites.
Generar las vistas generales
Para crear un dataset de mosaico completo debe generar vistas generales. Las vistas generales se generan utilizando el método de mosaico predeterminado, que es la línea de unión.
- En la ventana Catálogo, debajo de ImageGDB, haga clic con el botón derecho en el dataset de mosaico AmbergOrthoy y haga clic en Optimizar > Generar vistas generales.
Se abre la herramienta Generar vistas generales.
- Acepte los valores predeterminados y haga clic en Aceptar.
- Haga clic en el botón Aceptar para ejecutar la herramienta.
La barra de progreso muestra el estado de la herramienta en ejecución.
Cuando la herramienta finaliza su proceso, aparece un mensaje emergente.
El dataset de mosaico se ha creado y ya está listo para publicarse como un servicio de imágenes mediante ArcGIS for Server. También puede utilizar el dataset de mosaico como una capa dentro de ArcMap o ArcGlobe.