Una vez que creó un mapa, hay diferentes opciones para poder compartirlo. Este tema brinda detalles de varios tipos de opciones de exportación de mapas, junto con una breve introducción a otras formas de compartir los mapas con otras personas.
Algunas veces el término exportar puede significar exportar capas de mapa individuales a otros formatos de datos. Este tipo de exportación se denomina exportación de datos. Este tema de ayuda habla sobre la exportación de mapas, la exportación de una imagen completa de mapa a archivos de intercambio de imagen con el comando Exportar mapa de ArcMap (Archivo > Exportar mapa).
Para obtener más información sobre la exportación de datos, consulte los siguientes temas:
- Más información sobre exportación de datos ráster
- Más información sobre exportación de entidades como datos geográficos
Formatos de exportación de mapa
Puede exportar mapas a diferentes formatos de archivos estándares de la industria. EMF, EPS, AI, PDF y SVG se denominan formatos de exportación de vectores, ya que pueden contener una combinación de vectores y datos ráster. BMP, JPEG, PNG, TIFF y GIF se denominan formatos de exportación de imágenes. Estos son formatos de archivos de gráficos de ráster.
A continuación, se enumeran los 10 formatos de exportación habilitados.
| Formato de archivo | Descripción |
|---|---|
EMF (metarchivo ampliado de Windows) | Los archivos EMF son archivos gráficos nativos de Windows que pueden contener una combinación de datos vectoriales y de ráster. Son útiles para incorporar documentos de Windows dado que el tamaño de las partes vectoriales del EMF se pueden modificar sin que se pierda la calidad. Sin embargo, dado que EMF no habilita la incorporación de fuente y es exclusivamente un formato de Windows, no se utiliza en general como un formato de intercambio entre usuarios. |
EPS (Encapsulated PostScript) | Los archivos EPS utilizan el lenguaje de descripción de página PostScript para describir los objetos vectoriales y ráster. PostScript es el estándar en la industria de la publicación para archivos gráficos de alta calidad, cartografía e impresión. Los archivos EPS se pueden editar en muchas aplicaciones de dibujo o colocar como gráfico en la mayoría de las aplicaciones de diseño de página. Los archivos EPS que se exportan desde ArcMap habilitan la incorporación de fuentes para que los usuarios que no tienen fuentes de Esri instaladas puedan seguir viendo la simbología adecuada. Las exportaciones de EPS desde ArcMap pueden definir colores en valores CMYK o RGB. |
AI (Adobe Illustrator) | Los archivos AI son un excelente formato para el post-procesamiento en Adobe Illustrator y un formato de intercambio para la publicación. El formato AI de ArcMap conserva la mayoría de las capas desde la tabla de contenidos de ArcMap. Sin embargo, el formato de archivo Adobe Illustrator que escribe ArcMap no habilita la incorporación de fuentes, de manera que los usuarios que no tienen fuentes de Esri instaladas no podrán visualizar los archivos AI con la simbología adecuada. Todas las exportaciones desde ArcMap pueden definir colores en valores CMYK o RGB. |
PDF (Formato de documento portátil) | Los archivos PDF están diseñados para que se puedan ver e imprimir de forma coherente en diferentes plataformas. Generalmente se usan para distribuir documentos en la Web y el formato es ahora un estándar oficial ISO para el intercambios de documentos. Los PDF de ArcMap se pueden editar en muchas aplicaciones gráficas y retienen la información, anotación, etiquetado y datos de atributo de entidad de georreferencia del mapa. Las exportaciones de PDF desde ArcMap habilitan la incorporación de fuentes y por eso se puede visualizar la simbología correcta incluso si el usuario final no tiene fuentes de Esri instaladas. Las exportaciones de PDF desde ArcMap pueden definir colores en valores CMYK o RGB. Para obtener información detallada sobre la exportación a PDF, consulte Exportar a PDF. |
SVG (Gráficos vectoriales escalables) | SVG es un formato de archivo basado en XML que ha sido diseñado específicamente para la visualización en la Web. SVG puede contener información tanto vectorial como de ráster. Algunos navegadores Web pueden requerir un plug-in para ver los archivos SVG; es posible que los navegadores antiguos no puedan ver los archivos SVG. SVG habilita la incorporación de fuentes, de manera que los usuarios que no tienen fuentes de Esri instaladas pueden ver las exportaciones de SVG ArcMap con la simbología adecuada. ArcMap también puede producir archivos SVG comprimidos. La extensión de archivo cambia a *.svgz cuando esta opción está habilitada. |
BMP (Mapa de bits de Microsoft Windows) | Los archivos BMP son imágenes ráster simples, nativas de Windows. Los BMP también pueden almacenar varias profundidades de bit y se pueden comprimir sin pérdida de información con el método RLE. Las imágenes BMP son generalmente mucho más grandes que formatos tales como JPEG o PNG. |
JPEG (Grupo conjunto de expertos en fotografía) | Los archivos JPEG son archivos de imagen comprimidos. Habilitan color de 24 bits y han sido una conocida opción para utilizar en la Web dado que el tamaño de los archivos JPEG es en general considerablemente más pequeño que muchos otros formatos de imágenes. Sin embargo, el algoritmo de compresión de JPEG tiene pérdida de información y no se recomienda para la mayoría de imágenes de mapa, ya que los dibujos de línea y los gráficos de texto o icónicos se vuelven difusos como resultado de los artefactos del proceso de compresión. Por eso, PNG es en general un formato superior para imágenes de mapa. Los JPEG exportados desde vista de datos en ArcMap se pueden generan acompañados de un archivo de georreferenciación para utilizarlo como datos de ráster georreferenciados. |
PNG (Formato de imagen Portable Network Graphics) | PNG es un formato de ráster versátil que se puede mostrar en los navegadores Web e insertar en otros documentos. Admite color de 24 bits y utiliza una compresión sin pérdida de información. En general PNG es el mejor formato de ráster para mapas, ya que la compresión sin pérdida de información mantiene el texto y las tareas de línea legibles a fin de evitar los artefactos de compresión que pueden ocurrir en el formato JPEG. Los archivos PNG también tienen la capacidad de definir un color transparente. Una parte de la imagen se puede mostrar como transparente en el navegador Web, lo que permite que se muestren los fondos, las imágenes y los colores. Los PNG exportados desde vista de datos en ArcMap se pueden generar acompañados de un archivo de georreferenciación para utilizarlo como datos de ráster georreferenciados. |
TIFF (Formato de archivo de imagen con etiquetas) | Los archivos TIFF son la mejor opción para importar a aplicaciones de edición de imágenes y también son un formato de datos ráster GIS común. Sin embargo, el navegador Web no los puede ver de forma nativa. Los TIFF de ArcMap exportados desde la vista de datos también admite la información de georreferenciación en etiquetas GeoTIFF o en un archivo de georreferenciación independiente para usar como datos ráster. |
GIF (Formato de intercambio de gráficos) | Los archivos GIF son un formato legado de ráster para usar en la Web. Los GIF no pueden contener más de 256 colores (8 bits por píxel), lo que los hace más pequeños, junto con la compresión opcional RLE o LZW sin pérdida de información, que otros formatos de archivo. Tal como los PNG, los archivos GIF también tienen la capacidad de definir un color transparente. Los GIF exportados desde la vista de datos en ArcMap se pueden generan acompañados de un archivo de georreferenciación para utilizarlo como datos de ráster georreferenciados. |
Configurar la exportación de mapa
El cuadro de diálogo Exportar mapa de ArcMap le permite controlar la configuración utilizada para crear el archivo de exportación. En la mayoría de los casos, utilizar los valores predeterminados da como resultado un archivo utilizable, pero puede configurar opciones para cada formato de exportación para crear requisitos específicos.
Resolución
Esto especifica la resolución de salida o dpi (puntos por pulgada) en la imagen de salida. Los valores más altos generalmente producen imágenes más nítidas. Sin embargo, esto también puede aumentar considerablemente el tamaño del archivo y el tiempo de procesamiento. Para formatos de exportación de vectores, la resolución predeterminada es 300 dpi. Para formatos de exportación de imágenes, la resolución predeterminada es 96 dpi.
Calidad de imagen de salida
Para formatos de exportación de vectores, puede controlar la calidad de imagen de salida para equilibrar la calidad de la imagen con el tamaño del archivo y el tiempo de procesamiento. La configuración predeterminada de calidad de imagen de salida es Mejor (1:1).
La Calidad de imagen de salida controla la cantidad de remuestreo de ráster. Si el mapa no contiene datos ráster o capas vectoriales con transparencia, la configuración de la calidad de imagen de salida no afectará la calidad de salida del mapa.
El control Calidad de imagen de salida determina la resolución efectiva del contenido ráster en la salida. Por ejemplo, si la relación de calidad de imagen de salida se establece como 1:2 y la resolución de salida se establece como 300 dpi, la salida del contenido ráster será de aproximadamente 150 dpi.
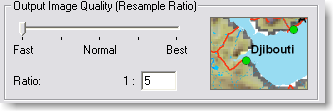
Cuando la barra deslizante Calidad de imagen de salida se establece como Mejor (es decir, una relación de 1:1), no se llevará a cabo un remuestreo. Por defecto, Calidad de imagen de salida se establece como Normal.
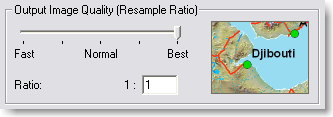
Es posible que necesite exportar o importar un mapa pequeño en varias configuraciones de Calidad de imagen de salida para experimentar y determinar cuál es la mejor configuración para el contenido del mapa. Puede crear un mapa pequeño que contenga muestras de los datos y otros elementos de mapa que desee incluir en los mapas. Pruebe con el mapa de muestra en varias configuraciones. Experimente para buscar un dpi y un modo de calidad adecuado que produzca una salida de alta calidad con un tiempo mínimo de procesamiento.
Opciones comunes a EPS, PDF, AI, EMF
La lista desplegable Símbolo de dibujo permite seleccionar el método utilizado para representar los símbolos de marcador de imagen. Elija la opción Vectorizar capas con marcadores/rellenos de bitmap para convertir los marcadores/rellenos en polígonos. Esto evita la rasterización del mapa, en detrimento del marcador/relleno de bitmap. La opción para rasterizar símbolos de marcador también está disponible. La opción Convertir marcadores a polígonos controla si los símbolos de marcador que están basados en caracteres de fuente se exportarán como texto o como polígonos. Marque esta opción si planifica ver la salida en una máquina que no tiene instaladas las fuentes adecuadas, y que no puede incorporar las fuentes por restricciones de licencia o de formato de archivo (AI no puede integrar fuentes). En exportaciones PDF o EPS, utilice la opción Incluir Todas las Fuentes del texto del Documento en su lugar. Tenga en cuenta que tener esta opción habilitada desactiva de forma efectiva la opción Incluir Todas las Fuentes del texto del Documento para símbolos de marcador basados en fuentes en formatos que admiten la integración.
Opciones específicas de PDF
Colorspace de destino controla el espacio de colores en el que se especifican los colores del archivo de salida. RGB es la opción predeterminada y es adecuada para la visualización en pantalla y la impresión en impresoras de inyección de tinta o láser. CMYK tiene el objetivo de llevar a cabo producciones de impresiones profesionales, cuando la salida se enviará a una imprenta. Si desea comprimir las partes vectoriales del PDF para generar un archivo de salida más pequeño, marque la opción Comprimir gráficos vectoriales. Hay una opción de Compresión de imagen separada para comprimir partes de ráster del PDF. El modo Adaptable produce el tamaño de archivo más pequeño pero puede generar artefactos de compresión en la imagen de exportación. Para la compresión sin pérdida de información de imágenes ráster del PDF, utilice el modo de Reducción. La opción Incluir todas las fuentes del texto del documento permite incluir las fuentes que se utilizan en el propio documento. Esto hace que el PDF tenga la misma apariencia cuando se abre en cualquier plataforma que admite la visualización de PDF, aun si la plataforma no tiene instaladas las fuentes del texto del documento. Esta es la opción predeterminada que se debe utilizar normalmente. Tenga en cuenta que algunas fuentes no admiten la incorporación y no se incorporarán aun cuando esta opción esté habilitada.
El formato PDF tiene una pestaña adicional Funciones avanzadas. Esta pestaña contiene las opciones para Exportar la información de georreferencia del mapa y Capas y Atributos. Elija la opción Ninguno si no quiere que las capas en la tabla de contenidos de ArcMap se creen como capas independientes en el PDF exportado. Elija la opción Exportar solo las capas PDF si desea que el PDF contenga capas para la mayoría de las capas, elementos de página y otros elementos del mapa de ArcMap. Elija la opción Exportar las capas PDF y los atributos si desea incluir tanto las entidades como los atributos en el PDF.
PDF admite la exportación de Páginas controladas por datos a formato PDF. Cuando las Páginas controladas por datos se habilitan en el documento de mapa y ArcMap se establece como vista de composición de mapa, la pestaña Páginas ofrece acceso a las opciones que controlan la exportación de páginas controladas por datos.
Opciones específicas de EPS
Elija un Colorspace de Destino para el archivo. Esto controla el espacio de colores en el que se especifican los colores del archivo de salida, RGB o CMYK. Elija el nivel de lenguaje PostScript con la lista desplegable Nivel del idioma PS. El nivel 3 es la edición más reciente, pero algunos intérpretes de PostScript anteriores pueden no leer estos archivos que se crearon con esta versión. Hay una opción Compresión de imagen para comprimir partes de ráster del EPS; para hacer esto, haga clic en un esquema de la lista desplegable. La opción Incluir todas las fuentes del texto del documento permite incluir las fuentes que se utilizan en el propio documento. Esto hace que el EPS tenga la misma apariencia cuando se abre en cualquier plataforma que admite la visualización de PDF, aun si la plataforma no tiene instaladas las fuentes del texto del documento. Esta es la opción predeterminada que se debe utilizar normalmente. Tenga en cuenta que algunas fuentes no admiten la incorporación y no se incorporarán aun cuando esta opción esté marcada.
El formato EPS tiene una pestaña adicional Funciones avanzadas. Esta pestaña contiene las opciones Emulsión e Imagen para producir PostScript negativos y reflejados/invertidos. Estas opciones se deben usar únicamente cuando se exporta PostScript específicamente para producir películas u opciones similares.
Opciones comunes a BMP, GIF, JPEG, PNG y TIFF
La opción Modo de color establece la profundidad de bit del ráster exportado.
La opción Compresión establece el método de compresión utilizado para codificar la imagen. Es posible que algunos programas de visualización de imágenes no admitan todos los tipos de compresión que admite un formato de imagen. Por eso, si tiene problemas al abrir el archivo de imagen exportado, a veces esto se resuelve al cambiar el tipo de compresión.
La opción Color de fondo establece el color utilizado como fondo en la imagen exportada.
GIF, JPEG y PNG tienen una casilla de verificación Entrelazada (o Progresiva para JPEG) que crea un ráster que se dibuja gradualmente mientras se carga. ArcMap no admite los rásteres progresivos, por eso debe desmarcar esta opción si los datos ráster se utilizarán en ArcMap.
PNG y GIF admiten transparencias. Cuentan con una opción Color transparente que selecciona el color en el mapa que se marcará como transparente. Si desea establecer el fondo de la imagen de mapa como transparente, configure Color de Fondo yColor transparente en el mismo color.
Para agregar información de georreferenciación, marque Escriba archivo de georreferenciación. Esta opción solo está disponible cuando exporta desde la vista de datos y crea un archivo de georreferenciación que contiene información que se utiliza junto con el archivo ráster exportado para informarle al software dónde está ubicada la imagen en el globo terráqueo. El archivo tendrá el mismo nombre que el archivo de imagen y la extensión de archivo con base en la primera y última letra de la extensión del archivo de imagen y la letra w. (Por ejemplo, si crea una imagen TIFF que se llama MyMap.tif, el archivo de georreferenciación se llamará MyMap.tfw.)
Opciones específicas de TIFF
El formato de archivo TIFF tiene la capacidad adicional de almacenar información de georreferenciación internamente. Esto es un GeoTIFF. Para crear un GeoTIFF, haga clic en la flecha desplegable Guardar como tipo y haga clic en TIFF, haga clic en la flecha Opciones para expandirlas, y luego en la pestaña Formato y marque Escribir etiquetas GeoTIFF. Esta opción está disponible únicamente cuando exporta desde vista de datos.
Solución de problemas de exportación de mapa
Rasterización
La transparencia de capa y los símbolos de imagen basados en BMP pueden producir la rasterización de los mapas durante la salida. El efecto de la rasterización es que todas las capas debajo de la capa de datos que contienen transparencia o símbolos de imagen BMP se convertirán en una imagen ráster plana en el archivo de exportación o de cola de impresión. La rasterización también suceder en cualquier capa contenida en la misma capa de grupo como una capa transparente. Para evitar la rasterización, los símbolos de imagen BMP se deben reemplazar con imágenes EMF compuestas sólo por vectores o con símbolos de marcador de caracteres basados en la fuente. Prescindir del uso innecesario de la transparencia de capa también puede ayudar a evitar la rasterización no deseada de capas.
Si utiliza la opción Vectorizar capas con marcadores/rellenos de bitmap, evitará que el relleno de imagen BMP y los símbolos de marcador de imagen BMP generen la rasterización en formatos de exportación de vectores.
Detectar capas rasterizantesEjecutar esta arcpy.mapping secuencia de comandos en la Ventana de Python para informar sobre cualquier capa del mapa que esté ocasionando rasterización durante la impresión o la exportación.
import arcpy def DetectRasterization(): mxd = arcpy.mapping.MapDocument("CURRENT") df_list = arcpy.mapping.ListDataFrames(mxd) foundRasterization = False noneFoundMsg = "No rasterizing layers were detected." for df in df_list: lyr_list = arcpy.mapping.ListLayers(mxd, data_frame=df) for lyr in lyr_list: if lyr.isRasterizingLayer or lyr.supports("BRIGHTNESS"): foundRasterization = True if lyr.isGroupLayer and lyr.transparency > 0: print "In data frame '" + df.name + "', the group layer '" + \ lyr.longName + "' is a rasterizing layer:\r", print "\tVisibility is " + str(lyr.visible) + ".\n" + \ "\tTransparency is " + str(lyr.transparency) + " percent.\n" elif not lyr.isGroupLayer: print "In data frame '" + df.name + "', the layer '" + \ lyr.longName + "' is a rasterizing layer:\r", if lyr.transparency > 0: print "\tVisibility is " + str(lyr.visible) + ".\n" + \ "\tTransparency is " + str(lyr.transparency) + " percent.\n" else: print "\tVisibility is " + str(lyr.visible) + ".\n" + \ "\tTransparency is 0 percent, but the layer may be a\n" + \ "\traster layer or contain rasterizing symbology such\n" + \ "\tas bitmap picture symbols.\n" del lyr del lyr_list del df if not foundRasterization: print noneFoundMsg del df_list del mxd DetectRasterization()
Tamaño de archivo PDF
PDF admite la compresión de gráficos vectoriales y de ráster dentro del archivo. Si observa que el tamaño del archivo del PDF exportado aparece más grande que lo normal, verifique que Comprimir Gráficos Vectoriales esté marcada y que Compresión de Imagen esté configurada en Adaptable. Si el archivo PDF sigue exportándose con un tamaño grande, trate de establecer una Resolución y Calidad de imagen de salida más bajas.
Símbolos faltantes en salida PDF, EPS o SVG
Las entidades de mapa simbolizadas con símbolos de marcador de carácter, como las entidades de puntos, utilizan fuentes para representar gráficamente la entidad. Si observa que ciertas entidades en el archivo exportado se representan con caracteres de texto en lugar de símbolos gráficos, es posible que falten fuentes de Esri en la máquina. Verifique que la opción Incluir Todas las Fuentes del texto del Documento esté marcada en la pestaña Formato del cuadro de diálogo Exportar mapa. La incorporación de fuentes está admitida para la exportación de PDF, EPS y SVG y permite que los símbolos se vean iguales inclusive si la plataforma no tiene las fuentes de los documentos instaladas. Tenga en cuenta que algunas fuentes no admiten la incorporación y no se incorporarán aun cuando esta opción esté marcada.
Otras formas de publicar y compartir mapas
Exportar mapas a un archivo de gráficos es la única manera de compartir su trabajo. ArcGIS proporciona otros mecanismos que le permiten aprovechar las tecnologías del servidor y on-line para compartir un mapa y, en algunos casos, los datos geográficos detrás del mismo.
Paquetes de mapas
Puede guardar un mapa junto con sus datos utilizando un paquete de mapa, que se puede utilizar para compartir con otros usuarios el mapa y los datos relacionados.
Aprenda más acerca de cómo crear y compartir un paquete de mapas
Servicios de mapas
Después de crear el mapa, puede publicarlo como un servicio de mapas de ArcGIS for Server. Los usuarios de Internet o Intranet podrán entonces utilizar el servicio de mapas en aplicaciones web, ArcMap, ArcGIS Explorer y otras aplicaciones.
Más información sobre la publicación de un servicio de mapas utilizando ArcGIS for Server
ArcGIS Online
ArcGIS Online Sharing proporciona a los usuarios la capacidad de compartir y buscar información geográfica. ArcGIS Online Sharing está alojado por Esri, y puede administrar el contenido compartido a través de un navegador Web. Una vez que compartió los mapas en ArcGIS Online, otras personas pueden usarlos directamente desde ArcGIS for Desktop o ArcGIS Explorer. Visite el sitio Web de ArcGIS para obtener más información sobre cómo compartir un mapa en ArcGIS Online.