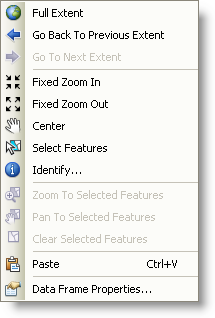Puede utilizar los accesos directos del teclado y el ratón para navegar de forma más rápida por páginas de mapas y diseños. Por ejemplo, puede efectuar un desplazamiento panorámico, alejar y acercar o volver a centrar el mapa sin tener que ir a la barra de herramientas y hacer clic en una herramienta diferente para cada operación.
Asimismo, podrá descargar ArcGIS for Desktop: A Selection of Time-Saving Tips and Shortcuts (Una selección de sugerencias y métodos abreviados para ahorrar tiempo), un archivo PDF imprimible con recomendaciones y métodos abreviados.
Navegar con el ratón
Con la rueda del ratón es más fácil acercar y alejar o desplazarse de forma panorámica cuando lo desee sin tener que cambiar la herramienta que esté utilizando en esos momentos.
Estos accesos directos funcionan en la vista de datos y en la vista de composición de mapa. En la vista de composición de mapa, se aplican a la página de forma predeterminada. Puede mantener pulsada la tecla MAYÚS y utilizar cualquier acceso directo para aplicarlo al marco de datos en lugar de a la página (el marco de datos activo en caso de que utilice la rueda del ratón o el marco de datos en el que hizo clic en caso de que utilice la rueda del ratón apara hacer clic o arrastrar).
| Acción de la rueda del ratón | Función de navegación de ArcMap |
|---|---|
| Hacer rodar la rueda adelante y atrás | Acerca y aleja |
| Mantener pulsada Ctrl y mover la rueda | Acerca y aleja en incrementos más sensibles; se utiliza para ajustes pequeños |
| Hacer clic en la rueda del ratón (o en el botón central del ratón) | Centra el mapa en la ubicación donde se hizo clic |
| Mantener pulsada la rueda del ratón (o botón central del ratón) y arrastrar | Desplaza de forma panorámica |
| Mantener pulsada la tecla Ctrl y hacer clic en la rueda del ratón | Centra y acerca una ubicación en la que haya hecho clic |
| Mantener pulsada Ctrl y arrastrar con la rueda del ratón | Acerca |
Se puede utilizar la rueda del ratón en cualquier parte de la interfaz de usuario donde se encuentre el cursor. De esta forma, puede mover simplemente el puntero sobre el mapa y rodar la rueda para acercar o alejar, independientemente de la ventana o cuadro de diálogo donde se centre el teclado.
Puede invertir la convención para acercar y alejar de la rueda del ratón. Haga clic en Personalizar > Opciones de ArcMap para abrir el cuadro de diálogo Opciones de ArcMap. Haga clic en la pestaña General y efectúe las modificaciones en la sección Puntero del ratón y herramienta Zoom continuo/Desplazamiento panorámico.
Navegar con otras herramientas
Mantenga presionadas las teclas siguientes para convertir provisionalmente la herramienta que esté utilizando en esos momentos en una barra de navegación:
- Z: acercar
- X: alejar
- C: desplazamiento panorámico
- B: acercamiento y alejamiento continuo/desplazamiento panorámico (al arrastrar con el botón del ratón acerca o aleja; al arrastrar con el botón derecho del ratón se desplaza panorámicamente).
Estos accesos directos funcionan en la vista de datos y en la vista de composición de mapa. En la vista de composición de mapa, se aplican a la página de forma predeterminada. Mantenga presionada la tecla Mayús y la tecla para aplicar al marco de datos en el que ha hecho clic en la página.
Volver a centrar el mapa con un solo clic
Puede volver a centrar el mapa rápidamente cuando utiliza las herramientas de desplazamiento panorámico.
- Un clic con la herramienta Desplazamiento panorámico
 vuelve a centrar el marco de datos en la ubicación donde ha hecho clic.
vuelve a centrar el marco de datos en la ubicación donde ha hecho clic. - Un clic con la herramienta Desplazamiento en la Composición de Mapa
 vuelve a centrar la página en la ubicación donde ha hecho clic.
vuelve a centrar la página en la ubicación donde ha hecho clic.
Herramienta Zoom continuo/Desplazamiento panorámico
Herramienta Zoom continuo/Desplazamiento panorámico puede agregarse a cualquier barra de herramientas en la interfaz de usuario de ArcMap. Haga clic en Personalizar > Personalizar modo para abrir el cuadro de diálogo Personalizar. Haga clic en la pestaña Comandos y seleccione la herramienta Zoom y desplazamiento panorámico continuo en la categoría Desplazamiento panorámico/Zoom. Esta herramienta es especialmente útil si desea utilizar las opciones de acercar y alejar y de desplazamiento panorámico de forma dinámica cuando no dispone de una rueda de ratón.
puede agregarse a cualquier barra de herramientas en la interfaz de usuario de ArcMap. Haga clic en Personalizar > Personalizar modo para abrir el cuadro de diálogo Personalizar. Haga clic en la pestaña Comandos y seleccione la herramienta Zoom y desplazamiento panorámico continuo en la categoría Desplazamiento panorámico/Zoom. Esta herramienta es especialmente útil si desea utilizar las opciones de acercar y alejar y de desplazamiento panorámico de forma dinámica cuando no dispone de una rueda de ratón.
- Puede convertir provisionalmente cualquier herramienta en esta herramienta si mantiene presionada la tecla B del teclado.
- La herramienta Zoom continuo/Desplazamiento panorámico no tiene por qué agregarse a la interfaz de usuario de ArcMap para que esto esté disponible.
- Puede invertir la convención de acercar y alejar en la pestaña General del cuadro de diálogo Opciones de ArcMap.
- Cuando esta herramienta está activa, puede volver a centrar el mapa si hace clic con el botón derecho del ratón, además de efectuar un desplazamiento panorámico en el mapa mediante la operación de arrastrar con el botón derecho del ratón.
- La herramienta Zoom continuo/Desplazamiento panorámico funciona en la página cuando se está en el modo de vista de composición de mapa. Mantenga pulsada la tecla MAYÚS para trabajar en un marco de datos cuando esté en la vista de composición de mapa.
Otros accesos directos de navegación
- Cuando la herramienta Zoom de Acercamiento
 , la herramienta Alejar
, la herramienta Alejar o la herramienta Vista panorámica
o la herramienta Vista panorámica están activas, F6 alterna entre estas tres herramientas.
están activas, F6 alterna entre estas tres herramientas. - F6 también alterna entre las tres herramientas de diseño correspondientes cuando está en la vista de composición de mapa.
- Las teclas de flecha hacen moverse al mapa en la dirección que haya indicado, a no ser que se haya seleccionado un elemento de gráfico o de mapa, en cuyo caso desplazan ese elemento.
- Las teclas INICIO Y FIN también desplazan al mapa de derecha a izquierda.
- RE PÁG y AV PÁG desplazan el mapa de arriba a abajo.
- Las teclas + y - acercan y alejan, igual que las herramientas Zoom de Acercamiento Fijo
 y Zoom para alejar fijo
y Zoom para alejar fijo .
. - Las teclas < y > vuelven a la extensión anterior o a la siguiente, al igual que con los botones Volver a la Extensión Previa
 e Ir a la Extensión Siguiente
e Ir a la Extensión Siguiente .
. - La tecla Insertar le lleva a la extensión completa, al igual que el botón Extensión completa
 .
. - Mantenga presionada Alt y haga clic en el nombre de una capa en la tabla de contenido para acercar hasta la extensión completa de esa capa.
Navegar con menús contextuales
Al hacer clic con el botón derecho en el mapa en la vista de datos, aparece un menú con una serie de comandos utilizados normalmente. El menú incluye algunos comandos que funcionan en la ubicación en la que hizo clic con el botón derecho, lo cual le permite realizar una operación una vez sin cambiar la herramienta que esté utilizando en esos momentos.