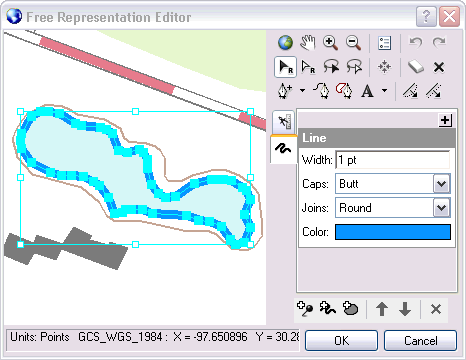Crear representaciones
Una representación se puede crear en una clase de entidad al convertir una capa simbolizada en ArcMap del menú de acceso directo de una capa en la ventana Tabla de contenido. Las reglas de representación creadas automáticamente se asignarán a las entidades cuando cree una representación mediante la conversión de una capa. 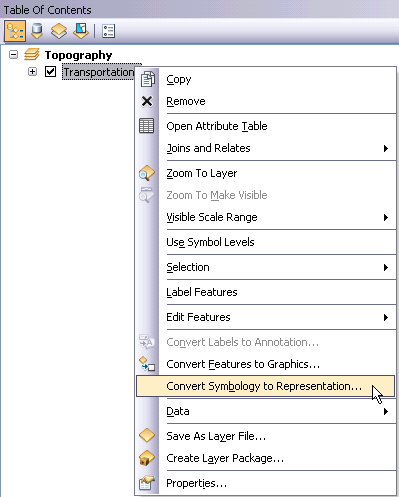
Una representación también se puede crear en una clase de entidad en el cuadro de diálogo Propiedades de clase de entidad en ArcCatalog. Si utiliza este método deberá crear reglas de representación y asignarlas a las entidades correspondientes.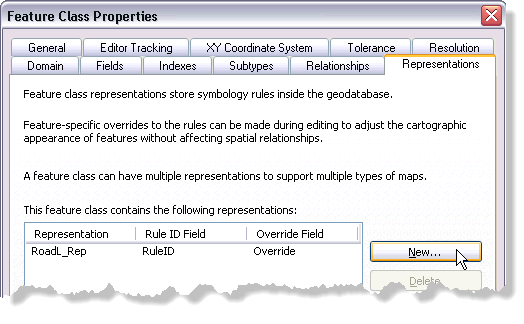
Una vez que se haya creado la nueva representación, cree las reglas de representación según sea necesario y aplíquelas a las entidades seleccionadas en una sesión de edición con la ventana Propiedades de representación en ArcMap. 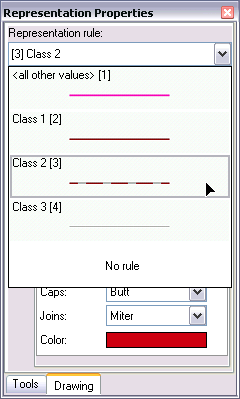
Simbolizar capas con representaciones
Para dibujar una capa con una representación, asegúrese de que la clase de entidad de origen contenga al menos una representación. La pestaña Simbología en el cuadro de diálogo Propiedades de capa mostrará el encabezamiento Representaciones en la columna izquierda si al menos hay una representación. Elija en esta columna una representación a utilizar para dibujar las entidades. Modifique las propiedades de las reglas si lo desea. 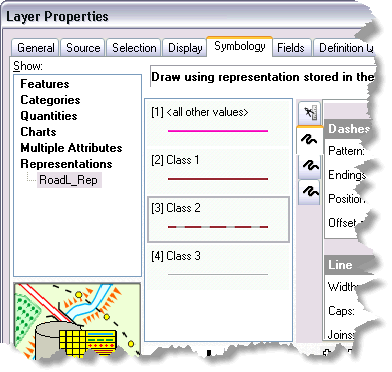
Trabajar con reglas de representación
Las reglas de representación generalmente se modifican desde la pestaña Simbología en el cuadro de diálogo Propiedades de capa, pero esto también se puede realizar desde la pestaña Representaciones del cuadro de diálogo Propiedades de clase de entidad en ArcCatalog. Las modificaciones más comunes incluyen ajustar las propiedades de capa de símbolo, agregar efectos geométricos y modificar estilos de ubicación de marcadores. 
Cuando trabaje con capas de símbolo de marcador, haga clic en el marcador para abrir el cuadro de diálogo Editor de marcador para modificar los marcadores de representación. 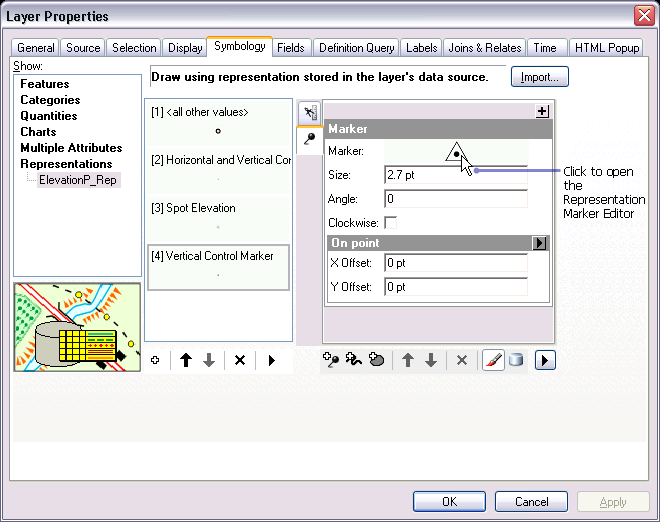
El cuadro de diálogo Selector de marcador de representación se abrirá con el marcador que se muestra en la ventana Vista previa. Haga clic en Propiedades para abrir el Editor de marcador. 
Exceptuar reglas de representación
Las excepciones se realizan en una regla de representación en entidades individuales. Constituyen una forma de personalizar la apariencia de algunas entidades clave sin romper la estructura de la regla de representación ni crear varias reglas únicas para manejar situaciones de valor atípico. Las propiedades de una regla de representación y la geometría de dibujo se pueden exceptuar para entidades individuales cuando se dibujan con representaciones.
Trabajar con la barra de herramientas Representación
Las excepciones se crean y modifican en la barra de herramientas Representación durante una sesión de edición. 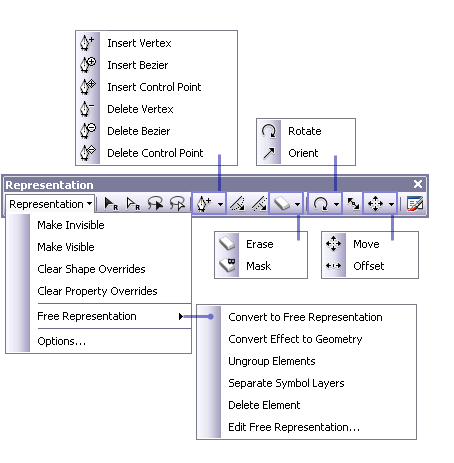
Los comandos del menú Representación de la barra de herramientas Representación son operaciones que se pueden realizar en representaciones de entidades seleccionadas.
- Hacer invisible desactiva la propiedad de visibilidad para las entidades seleccionadas.
- Hacer visible activa la propiedad de visibilidad para las entidades seleccionadas.
- Borrar excepciones de forma quita las excepciones de forma para las entidades seleccionadas.
- Borrar excepciones de propiedad quita las excepciones de propiedad para las entidades seleccionadas.
- Representación libre enumera las operaciones disponibles para las entidades de representación libre.
- Opciones abre el cuadro de diálogo Opciones de representación donde puede especificar el tamaño de los vértices de representación de entidades y el modo de visualización.
Botones de la barra de herramientas de representación y sus funciones
| Botones | Nombre | Función | Tecla de acceso directo |
|---|---|---|---|
| Seleccionar | Selecciona una o más representaciones de entidades enteras para editar. | Presione la tecla G para activar la herramienta Seleccionar. Presione nuevamente para alternar a la herramienta Selección directa. |
| Selección directa | Selecciona segmentos y vértices de una o más representaciones de entidades para editar la geometría. | Presione la tecla G dos veces para activar la herramienta Selección directa. Presione nuevamente para alternar a la herramienta Seleccionar. |
| Seleccionar con lazo | Selecciona, mediante el dibujo de un contorno de forma libre, una o más representaciones de entidades enteras para editar. | Presione la tecla L para activar la herramienta Seleccionar con lazo. Presione nuevamente para alternar a la herramienta Selección directa con lazo. |
| Selección directa con lazo | Selecciona, mediante el dibujo de un contorno de forma libre, segmentos y vértices de una o más representaciones de entidades para editar la geometría. | Presione la tecla L dos veces para activar la herramienta Selección directa con lazo. Presione nuevamente para alternar a la herramienta Seleccionar con lazo. |
| Insertar vértice | Agrega un nuevo vértice a una representación de entidad seleccionada. | Presione la tecla I para activar la herramienta Insertar vértice. Presione nuevamente para alternar a la herramienta Eliminar vértice. |
| Eliminar vértice | Quita un vértice de una representación de entidad seleccionada. | Presione la tecla I dos veces para activar la herramienta Eliminar vértice. Presione nuevamente para alternar a la herramienta Insertar vértice. |
| Insertar Bézier | Agrega un nuevo vértice de Bézier a una representación de entidad seleccionada. | Presione la tecla U para activar la herramienta Insertar Bézier. Presione nuevamente para alternar a la herramienta Eliminar Bézier. |
| Eliminar Bézier | Quita un vértice de Bézier de una representación de entidad seleccionada. El vértice de representación estándar permanecerá en su lugar. | Presione la tecla U para activar la herramienta Eliminar Bézier. Presione nuevamente para alternar a la herramienta Insertar Bézier. |
| Insertar punto de control | Agrega un nuevo vértice de punto de control a una representación de entidad seleccionada. | Presione la tecla Y para activar la herramienta Insertar punto de control. Presione nuevamente para alternar a la herramienta Eliminar punto de control. |
| Eliminar punto de control | Quita un vértice de punto de control desde una representación de entidad seleccionada. El vértice de representación estándar permanecerá en su lugar. | Presione la tecla Y para activar la herramienta Eliminar punto de control. Presione nuevamente para alternar a la herramienta Insertar punto de control. |
| Combar | Vuelve a dar forma suavemente a las representaciones de entidades moviendo los segmentos seleccionados de manera proporcional a la dirección que arrastra con el ratón. | Presione la tecla W para activar la herramienta Combar. |
| Mover paralela | Vuelve a dar forma a las representaciones de entidades moviendo los segmentos seleccionados de forma paralela a sus ubicaciones originales. | Presione la tecla P para activar la herramienta Mover paralela. |
| Borrar | Borra porciones de representaciones de entidades. | Presione la tecla E para activar la herramienta Borrar. |
| Máscara | Crea máscaras de forma interactiva en las representaciones de entidades seleccionadas. | Presione la tecla K para activar la herramienta Máscara. |
| Rotar | Rota las propiedades de representación o la geometría de representación de entidades. | Presione la tecla R para activar la herramienta Rotar. Presione nuevamente para abrir el cuadro de diálogo Ángulo. |
| Orientar | Orienta las propiedades de las reglas de representación de entidades a un ángulo común. | Presione la tecla O para activar la herramienta Orientar. Presione nuevamente para abrir el cuadro de diálogo Ángulo. |
| Cambiar tamaño | Cambia el tamaño de las propiedades de representación o de la geometría de representación de entidades. | Presione la tecla S para activar la herramienta Cambiar tamaño. Presione nuevamente para abrir el cuadro de diálogo Relación. |
| Mover | Mueve las propiedades de representación o la geometría de representación de entidades. | Presione la tecla M para activar la herramienta Mover. Presione nuevamente para abrir el cuadro de diálogo Desplazamientos. |
| Desplazamiento | Desplaza las propiedades de las reglas de representación de entidades a una distancia común. | Presione la tecla F para activar la herramienta Desplazamiento. Presione nuevamente para abrir el cuadro de diálogo Desplazamientos. |
| Propiedades de representación | Abre el cuadro de diálogo Propiedades de representación. | Presione la tecla D para activar la pestaña Dibujo de la ventana Propiedades de representación. Presione la tecla T para activar la pestaña Herramientas de la ventana Propiedades de representación. |
Trabajar con propiedades de representación
La pestaña Dibujo del cuadro de diálogo Propiedades de representación muestra las propiedades de las reglas de representación según se aplican a las entidades seleccionadas. Todos los cambios que se realicen a estas propiedades en esta ventana se almacenarán como excepciones específicas de cada entidad y aparecerán en cualquier ubicación en la que se dibuje la clase de entidad con la representación actual.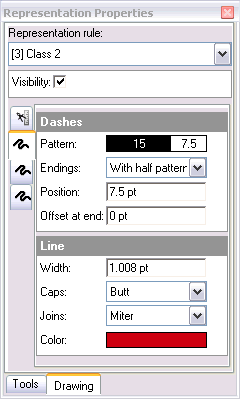
La pestaña Herramientas de la ventana Propiedades de representación se utiliza junto con las cinco herramientas de edición manual, Rotar  , Orientar
, Orientar  , Cambiar tamaño
, Cambiar tamaño  , Mover
, Mover  y Desplazamiento
y Desplazamiento  , para invalidar de forma interactiva la forma de las entidades y ciertas propiedades de las reglas.
, para invalidar de forma interactiva la forma de las entidades y ciertas propiedades de las reglas.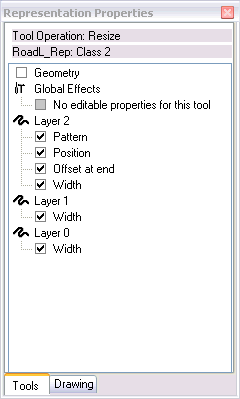
Trabajar con representaciones libres
Las representaciones libres son entidades que poseen su propia regla independiente. Pueden considerarse completamente exceptuadas. Si bien la representación libre es una forma útil de obtener una apariencia muy específica para algunas entidades significativas, se debe utilizar con moderación. Las representaciones libres afectarán el rendimiento del dibujo si se utilizan de forma excesiva y se deben actualizar y modificar manualmente.
Operaciones de representaciones libres
| Operación | Descripción | Resultado |
|---|---|---|
Convertir a Representación libre |
|
|
Convertir efecto a geometría |
|
|
Separar capas de símbolo |
|
|
Desagrupar los elementos |
|
|
Eliminar elementos |
|
|
Editar representación libre |
|
|
El cuadro de diálogo Editor Representación Libre se utiliza para modificar todos los aspectos de una representación libre.