Disponible con una licencia Advanced.
- Usar herramientas de geoprocesamiento para representaciones
- Herramientas de geoprocesamiento para el realce de la simbología
- Herramientas de geoprocesamiento para entidades complejas
- Herramientas de geoprocesamiento para buscar conflictos de gráfico
- Establecer las relaciones de máscaras
- Visualizar los resultados en ArcMap
- ¡Felicitaciones! Ha completado el ejercicio 5.
Este ejercicio abarca un flujo de trabajo de producción de mapas hipotético. Las herramientas de geoprocesamiento se utilizan para la automatización de las tareas que normalmente se llevarían a cabo de forma manual. Utilizará las herramientas de geoprocesamiento para agregar representaciones a las clases de entidades seleccionadas, establecer el tipo de topes de línea para las entidades de carretera, agregar puntos de control a carreteras y ríos para controlar sus patrones de guiones, alinear edificios en carreteras, crear puentes y túneles, y determinar dónde las entidades están gráficamente demasiado cerca una de la otra. Este ejercicio utiliza las herramientas de geoprocesamiento que se encuentran en la caja de herramientas Cartografía.
Usar herramientas de geoprocesamiento para representaciones
- Inicie ArcCatalog y navegue a la carpeta Exercise_5.
- Debe crear archivos de capa para algunas clases de entidades para utilizar las herramientas de geoprocesamiento: Haga clic con el botón derecho en cada clase de entidad y seleccione Crear capa. Acepte el nombre y la ubicación predeterminados para el archivo de capa.
- BuildingP (en el dataset de entidades TopographicMap)
- HydroL (en el dataset de entidades Hidrografía)
- RoadL (en el dataset de entidades TopographicMap)
- RailroadL (en el dataset de entidades TopographicMap)
- Debe crear archivos de capa para algunas clases de entidades para utilizar las herramientas de geoprocesamiento: Haga clic con el botón derecho en cada clase de entidad y seleccione Crear capa. Acepte el nombre y la ubicación predeterminados para el archivo de capa.
- Haga clic en Geoprocesamiento > Entornos para establecer algunas configuraciones que lo ayuden a utilizar las herramientas de geoprocesamiento. Esta configuración controla cómo se procesan los datos y la ubicación donde se guardan los resultados.
- Expanda la sección Cartografía.
- Elija Como la entrada para el parámetro Sistema de coordenadas cartográficas.
- Introduzca 24000 para el parámetro Escala de referencia.
- Expanda la sección Espacio de trabajo.
- Para completar Espacio de trabajo actual, navegue a la ubicación en la que almacenó Exercise_5 y elija el dataset de entidades Mapa topográfico en la geodatabase Representations_5. Esta se utiliza como la ubicación predeterminada para la salida de las herramientas de geoprocesamiento.
- Haga clic en Aceptar para cerrar el cuadro de diálogo Configuración del entorno.
Herramientas de geoprocesamiento para el realce de la simbología
En primer lugar, utilizará la herramienta de geoprocesamiento Calcular línea Caps para cambiar los topes de línea en algunas carreteras.
- Haga clic en Geoprocesamiento > Buscar herramientas para buscar y abrir la herramienta Calcular línea Caps.
- Elija RoadL layer.lyr para el parámetro Entidades de entrada con representaciones.
- Elija BOTÓN para el parámetro Tipo Cap.
- Elija TRUE_DANGLE para el parámetro Opción arco colgante (dangle).
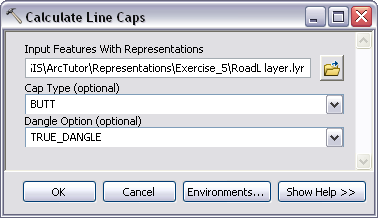
- Haga clic en el botón Aceptar para ejecutar la herramienta.
A continuación, agregará puntos de control de representación a las capas de carreteras y ríos. Los puntos de control de representación realzan la simbología de las entidades cuando una entidad lineal establece un giro cerrado al forzar a la simbología de representación a comportarse de una forma específica en estos puntos. Estos se utilizan en conjunto con los efectos geométricos y los estilos de ubicación de marcador que tienen un patrón repetitivo, como por ejemplo los guiones.
Utilizará la herramienta de geoprocesamiento Establecer el punto de control de representación por ángulo dos veces: primero en RoadL y después en HydroL.
- Haga clic en Geoprocesamiento > Buscar herramientas para buscar y abrir la herramienta Establecer el punto de control de representación por ángulo.
- Elija RoadL layer.lyr para el parámetro Entidades de entrada con representaciones.
- Introduzca 135 para el parámetro Ángulo máximo.
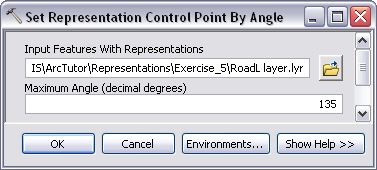
- Haga clic en el botón Aceptar para ejecutar la herramienta.
- Ejecute la herramienta Establecer el punto de control de representación por ángulo nuevamente en la capa HydroL utilizando el mismo valor del parámetro Ángulo máximo de 135.
- A continuación, alineará todos los edificios en el mapa a las carreteras próximas. La herramienta Alinear marcador a trazo o relleno selecciona las representaciones de entidad de puntos dentro de una cierta distancia de representaciones de entidad de línea o relleno y rota los puntos al ángulo de las líneas. Ejecutará esta herramienta dos veces: primero con la capa BuildingP contra la capa RoadL, después la capa BuildingP contra la capa HydroL.
- Haga clic en Geoprocesamiento > Buscar herramientas para buscar y abrir la herramienta Alinear marcador a trazo o relleno.
- Elija BuildingP layer.lyr para el parámetro Entidades de entrada con representaciones de marcador y RoadL layer.lyr para el parámetro Entidades de entrada con representaciones de trazo o relleno.
- Introduzca 5 para Distancia de búsqueda. Asegúrese de que los Puntos estén establecidos como la unidad de medición y que PERPENDICULAR esté establecido para el parámetro opcional Orientación de marcador.
- Haga clic en el botón Aceptar para ejecutar la herramienta.
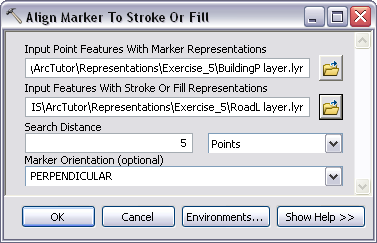
- Repita el paso anterior mediante HydroL layer.lyr para alinear las entidades de BuildingP Layer.lyr.
Herramientas de geoprocesamiento para entidades complejas
Creará simbología para una situación en la que posee información sobre la ubicación de puentes y túneles pero sin datos. A partir de algunos campos en las clases de entidades sabe que tiene carreteras que cruzan sobre ríos como también carreteras y ferrocarriles que cruzan por encima y debajo de cada uno. Esta información le indica que en esas ubicaciones en las que dos entidades intersecan una con la otra, una entidad cruza por encima de la otra. Para los mapas, desea utilizar esta información para crear simbología de puentes y túneles.
La herramienta de geoprocesamiento Crear un paso elevado realiza esta complicada operación. Hay un importante número de parámetros en esta herramienta, y se debe tener cuidado al introducir valores para todos los parámetros. Esta herramienta le ayudará a simbolizar las entidades en un modo que claramente indica que una entidad está cruzando por encima de la otra. Esto se realiza mediante máscaras para ocultar una entidad y una nueva clase de entidad lineal para el símbolo de puente o túnel.
- Abra la herramienta Crear un paso elevado.
- Elija RoadL layer.lyr para Entrada sobre entidades con representaciones y HydroL layer.lyr para Entrada bajo entidades con representaciones.
- Introduzca 2 para Margen paralelo e introduzca 1 para Margen perpendicular, después elija Puntos para ambos en las listas desplegables para la unidad de medición.
- A continuación, especificará la clase de entidad de máscara (Clase de entidad de paso elevado de salida) y la clase de relación de máscara (Clase de relación de máscara de salida). Introduzca Over_FC y Over_RC para los nombres de la nueva clase de entidad y la clase de relación.
- Haga clic en el botón SQL
 para abrir el cuadro de diálogo Generador de consultas.
para abrir el cuadro de diálogo Generador de consultas.
- Puede elegir introducir una expresión SQL para restringir la selección. Sin una expresión SQL, la herramienta procesará todas las entidades en la clase de entidad. Por ejemplo, es posible que desee colocar un puente en cada ubicación en la que una carretera cruza un río, o los datos podrían no tener un campo de atributo en el que que se pueda restringir la selección para establecer el proceso de herramienta en un conjunto de datos más pequeño. En este ejercicio, un campo indica dónde ocurre un cruce. En el cuadro de diálogo Generador de consultas, introduzca la consulta de la siguiente manera: "BridgeCategory" = 1.
- Haga clic en Aceptar para cerrar el cuadro de diálogo Generador de consultas.
- Introduzca Bridge_FC para la Clase de entidad de salida Decoration.
- Elija EN ÁNGULO para el Tipo Wing.
- Introduzca 1 y elija Puntos para el parámetro Longitud de Wing Tick.
El cuadro de diálogo debe tener un aspecto similar al que aparece debajo.
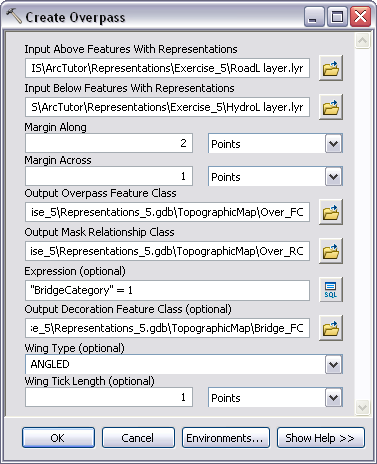
- Haga clic en el botón Aceptar para ejecutar la herramienta.
Cuando se complete la herramienta, habrá creado dos nuevas clases de entidades y una clase de relación para utilizar en el mapa a fin de visualizar los puentes. La máscara estará vinculada a RoadL con la clase de relación.
- Ahora creará algunos pasos subterráneos en las ubicaciones en las que sabe que los ferrocarriles pasan por debajo de las carreteras. El proceso será casi idéntico a Paso elevado con unas pocas pequeñas diferencias, que se señalarán a medida que continúa con esta sección. Abra la herramienta Crear paso subterráneo.
- Elija RoadL layer.lyr para Entrada sobre entidades con representaciones y RailroadL layer.lyr para Entrada bajo entidades con representaciones.
- Introduzca 2 para Margen paralelo e introduzca 1 para Margen perpendicular, después elija Puntos en ambos casos para la unidad de medición.
- Introduzca Under_FC y Under_RC para la Clase de entidad de salida de paso subterráneo y la Clase de relación de máscara de salida.
- Para el parámetro Expresión introduzca "RelationshipToSurface" = 3.
- Introduzca Tunnel_FC para el parámetro Clase de entidad de salida Decoration.
- Elija PARALELO para el Tipo Wing.
- Introduzca 1 para la Longitud de Wing Tick y elija Puntos para la unidad de medición.
Ahora que ha completado todos los valores del parámetro, el cuadro de diálogo debe aparecer de la siguiente manera:
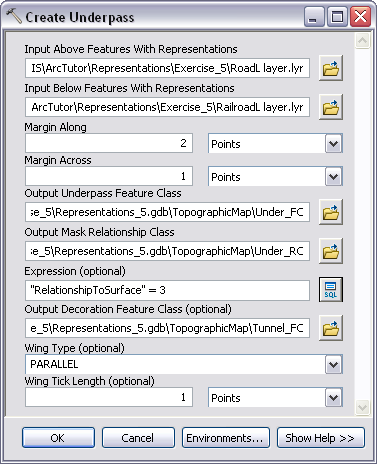
- Haga clic en el botón Aceptar para ejecutar la herramienta.
Herramientas de geoprocesamiento para buscar conflictos de gráfico
Ahora que ha ejecutado una serie de herramientas de geoprocesamiento en los datos, el último paso consiste en descubrir dónde se superponen los datos simbolizados. La herramienta Detectar conflictos en el gráfico crea una clase de entidad poligonal que puede utilizar para ubicar visualmente incidentes de superposición. Utilizará esta herramienta para identificar las áreas en donde los edificios se superponen gráficamente a otros edificios.
- Utilice BuildingP layer.lyr para los parámetros Capa de entrada y Capa de conflictos.
El parámetro Clase de entidad de salida se completará de forma automática.
- En la Clase de entidad de salida, navegue a la ubicación de los datos e introduzca BuildingP_DGC como el nombre de la clase de entidad.
- Introduzca 5 para el parámetro Distancia de conflictos y elija Puntos de la lista desplegable.
- Introduzca 0 para el parámetro Permitir la conexión de línea y elija Puntos de la lista desplegable.
El cuadro de diálogo se debe mostrar de la siguiente manera:
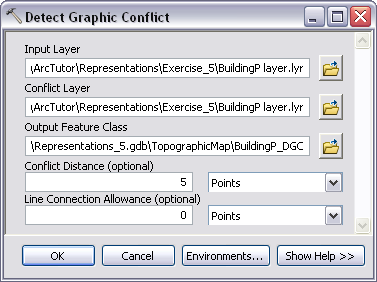
- Haga clic en el botón Aceptar para ejecutar la herramienta.
Una vez completado, tendrá una clase de entidad poligonal que indicará dónde las entidades de edificios simbolizadas están más cerca de los 5 puntos una de la otra en la escala de referencia establecida en los entornos de geoprocesamiento al principio de este ejercicio. El uso de una Distancia de conflictos de 0 en esta herramienta buscará las entidades cuyos símbolos se superponen gráficamente en la escala de referencia.
- Salir de ArcCatalog.
Establecer las relaciones de máscaras
- Inicie ArcMap.
- Abra Exercise_5.mxd.
- Agregue las siguientes clases de entidades desde el dataset de entidades Mapa topográfico al mapa:
- Over_FC
- Under_FC
- Bridge_FC
- Tunnel_FC
- BuildingP_DGC
- Para Bridge_FC y Tunnel_FC, establezca la simbología en una línea negra sólida de 1 punto de ancho.
- Abra el cuadro de diálogo Propiedades de capa para la capa HydroL_Rep.
- En la ficha Simbología, haga clic en el botón Opciones de capa
 , y después seleccione Máscaras.
, y después seleccione Máscaras.
- Haga clic en la casilla de verificación para Over_FC.
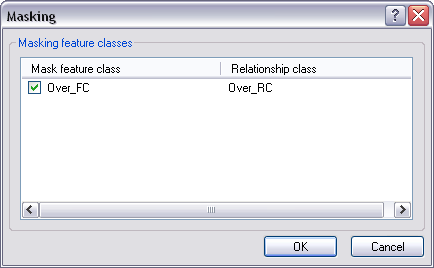
- Haga clic en Aceptar para cerrar el cuadro de diálogo Máscara y el cuadro de diálogo Propiedades de capa.
- Haga clic en RailroadL_Rep y abra el cuadro de diálogo Propiedades de capa.
- Haga clic en el botón Opciones de capa
 y después seleccione Máscaras.
y después seleccione Máscaras.
- Haga clic en la casilla de verificación para Under_FC.
- Haga clic en Aceptar para cerrar el cuadro de diálogo Máscara y el cuadro de diálogo Propiedades de capa.
- Desactive las capas Over_FC y Under_FC en la ventana Tabla de contenido.
Visualizar los resultados en ArcMap
Una vez iniciado el ejercicio 1, el mapa se debe mostrar como el que se muestra debajo.
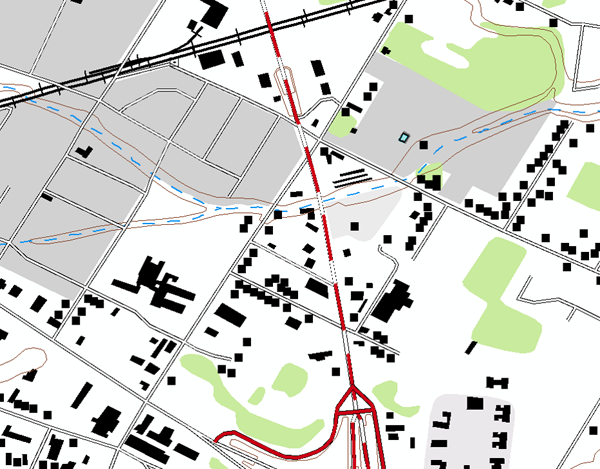
No habían puentes, los edificios no se alinearon a las carreteras, y la simbología del patrón de guiones en las carreteras no se desarrolló correctamente.
Ahora que ha ejecutado algunas herramientas de geoprocesamiento, el mapa se muestra de la siguiente manera:
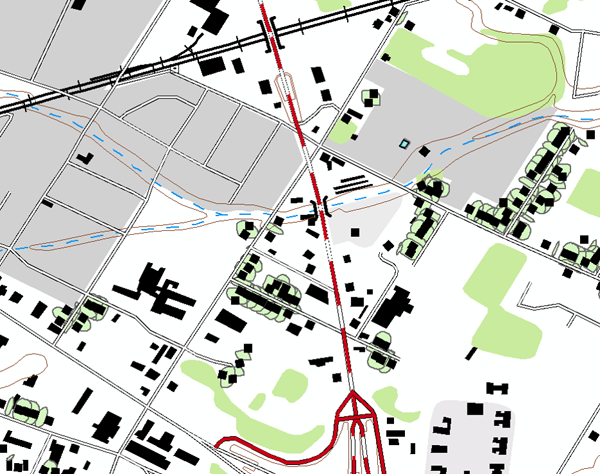
- Haga clic en Marcadores > 5) Resultados de geoprocesamiento.
Tenga en cuenta que se ha ajustado el patrón de guiones en las carreteras como resultado del uso de la herramienta de geoprocesamiento Establecer el punto de control de representación por ángulo. Los edificios de puntos ahora están alienados a las carreteras, como resultado del uso de la herramienta de geoprocesamiento Alinear marcador a trazo o relleno. La simbología de puentes y túneles se ha agregado donde la carretera cruza el río y el ferrocarril, y esto revela la simbología de ríos y carreteras, como resultado del uso de la herramienta de geoprocesamiento Crear un paso elevado. Por último, los polígonos de BuildingP_DGC indican las áreas en donde los edificios de puntos están gráficamente demasiado cerca.
¡Felicitaciones! Ha completado el ejercicio 5.
Elementos creados y logros en este ejercicio:
- Utilizar la herramienta de geoprocesamiento Calcular línea Caps
- Utilizar la herramienta de geoprocesamiento Establecer el punto de control de representación por ángulo
- Utilizar la herramienta de geoprocesamiento Alinear marcador a trazo o relleno
- Utilizar la herramienta de geoprocesamiento Crear un paso elevado
- Utilizar la herramienta de geoprocesamiento Crear paso subterráneo
- Utilizar la herramienta Detectar conflictos en el gráfico
- Utilizar máscaras a nivel de entidad en ArcMap
Temas relacionados
- Introducción al tutorial de representaciones cartográficas
- Ejercicio 1: Principios básicos de las representaciones
- Ejercicio 2: Interactuar con propiedades de representación
- Ejercicio 3: Realizar modificaciones con las representaciones
- Ejercicio 4: Trabajar con representaciones libres
- Vista general de la caja de herramientas Cartografía
- Crear máscaras de representaciones de entidades