Para cambiar la apariencia de un modelo, haga clic con el botón derecho del ratón en el lienzo del modelo y, a continuación, haga clic en Propiedades del diagrama, o desde el menú Modelo, haga clic en Propiedades del diagrama. Se abrirá la ventana Propiedades del diagrama con tres fichas:
- General
- Diseño
- Simbología
Las fichas General y Diseño controlan la disposición de los elementos en el modelo, y la ficha Simbología controla la forma y apariencia general de los elementos del modelo.
Más información acerca de cómo cambiar la simbología del modelo
Opciones generales
Las opciones de la ficha General incluyen ajustes para cambiar el modo de diseño y las propiedades de cuadrícula de un modelo. En el modo Diseño encontrará:
- Automático activa el botón Diseño automático
 , que se puede utilizar para organizar automáticamente los elementos de un modelo. Este es el modo por defecto.
, que se puede utilizar para organizar automáticamente los elementos de un modelo. Este es el modo por defecto. - Manual desactiva el botón Diseño automático
 , y cualquier ordenación de los elementos del modelo se debe realizar manualmente.
, y cualquier ordenación de los elementos del modelo se debe realizar manualmente.
En Propiedades de cuadrícula, se puede agregar una cuadrícula visual que ayuda a alinear los elementos. Cuando la cuadrícula está activada, los elementos del modelo se ajustan a ella al moverse.
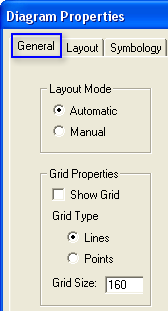
Opciones de diseño
A continuación se muestran las opciones disponibles en la ficha Diseño.
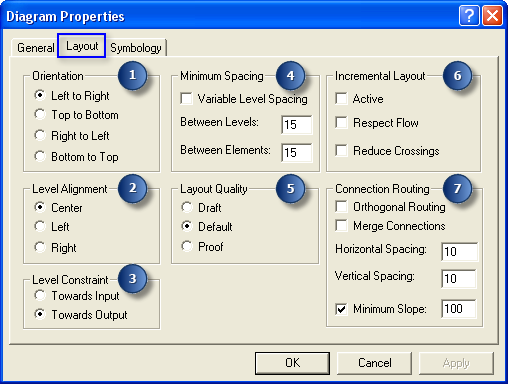
| Opciones de diseño | Ejemplos de opciones de diseño |
|---|---|
Orientación (1) Determina la dirección visual del flujo en el modelo. Cambiar el diseño no afecta el flujo de procesamiento y la lógica de un modelo. | 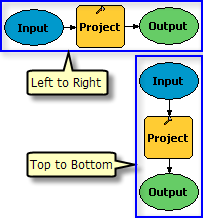 |
Alineación de nivel (2) Determina si los elementos se alinean al centro, a la izquierda o a la derecha de una línea de nivel. | |
Restricción de nivel (3) Determina cómo se alinean los elementos en diferentes procesos encadenados. La ilustración muestra la restricción por defecto (Hacia la salida) y la restricción de nivel Hacia la entrada. | 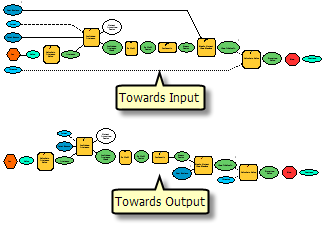 |
Espaciado mínimo (4) Puede establecer el espaciado entre niveles y elementos. El valor por defecto es 15 unidades diagrama para cada uno. Marque la opción Espaciado del nivel variable para que ModelBuilder reajuste el espaciado entre los niveles. Esto afecta principalmente a aquellos modelos que contengan líneas de conexión cruzadas entre los niveles; el espaciado entre los niveles se distribuye de modo que los niveles unidos por líneas cruzadas tienen más espacio. |  |
Calidad de diseño(5) La calidad de diseño controla rigurosamente que el diseño del diagrama se adhiera a los ajustes de diseño que ha establecido. En el modo Borrador, el seguimiento de las reglas de diseño es menor (se utiliza un cómputo más sencillo), lo que hace que la disposición de los elementos se realice más rápidamente. En el modo Comprobación, se obtiene la cantidad máxima de seguimiento de los ajustes de diseño. La opción por defecto es un término medio entre el Borrador y la Comprobación. | |
Diseño incremental(6) Diseño incremental es un término medio entre el diseño automático y el manual. Al habilitar el diseño incremental, cuando se ha colocado un elemento o un conector, se moverá tan poco como sea posible. De esta forma, se reduce al máximo la cantidad de reorganización que habrá dentro de ModelBuilder. Diseño incremental se puede habilitar y deshabilitar mientras trabaja. Los efectos de Diseño incremental se aplican al hacer clic en el botón Diseño automático Si está marcada la opción Respetar el flujo, ModelBuilder asigna elementos a los niveles de forma gradual en la medida de lo posible, a la vez que respeta el flujo de líneas de conexión. Cuando la opción Reducir cruces está marcada, ModelBuilder asigna elementos a los niveles de forma gradual y mantiene el orden dentro de los niveles en la medida de lo posible, a la vez que intenta reducir el número de cruces. | 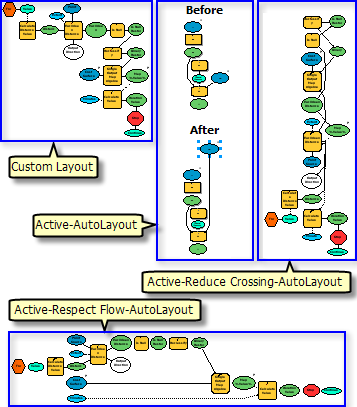 |
Elaboración de rutas en conexión (7) Elaboración de rutas en conexión establece si se utilizarán líneas de conector diagonales u ortogonales. Si Elaboración de rutas ortogonales está desmarcado (por defecto), se utilizan líneas de conexión diagonales. Si Elaboración de rutas ortogonales está marcado, las líneas de conexión son rectas y forman curvas de 90 grados, como se muestra en la ilustración. En caso de que la opción Elaboración de rutas ortogonales esté marcada, puede utilizar la opción Conexiones de fusión para fusionar las líneas de conexión que conectan el mismo elemento de entrada, de modo que todas las líneas verticales se encontrarán en el mismo punto. También puede establecer el espaciado vertical y horizontal entre conectores. La opción Pendiente mínima establece el valor de pendiente más bajo que puede tener una línea de conexión diagonal. Si la orientación del modelo es vertical, la pendiente se mide según el ángulo de la línea de conexión a partir de una línea horizontal. Si la orientación del modelo es horizontal, la pendiente se mide según el ángulo de la línea de conexión a partir de una línea vertical. La pendiente se mide en porcentajes: con un valor 0 por ciento es plana, y el valor de una pendiente perpendicular se aproxima al infinito. En la práctica, si se aumenta la pendiente mínima en un 300 por ciento, el cambio apenas será perceptible. | 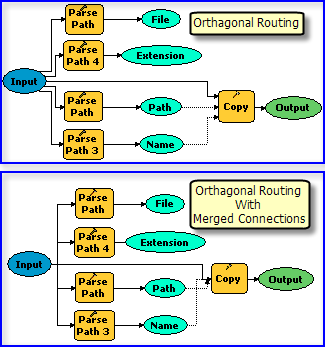 |