Disponible con una licencia de 3D Analyst.
Acerca de los diversos visores 3D
Por defecto, ArcGlobe y ArcScene poseen una única ventana de vista 3D, pero también pueden generarse ventanas de visor secundarias. Los visores adicionales le permiten enfocarse en áreas específicas desde una variedad de ángulos y visualizar a su vez la vista 3D completa. Las vistas 3D adicionales no son acoplables, de manera que pueden disponerse libremente en el escritorio.
Puede navegar independientemente dentro de cada ventana de visor, ya que las herramientas de navegación controlan la vista dentro de la ventana activa en la que se las utiliza. Puede incluso rotar la vista 3D en un visor mientras navega en otro.
Los visores adicionales funcionan de la misma manera tanto en ArcGlobe como en ArcScene. Puede
- Cree varios visores para la vista 3D actual.
- Maximice los visores para que llenen la pantalla.
- Minimice los visores para quitarlos del camino.
- Restaure los visores al tamaño anterior.
- Cierre todos los visores.
- Cree marcadores y utilícelos independientemente de la vista 3D principal.
También existen opciones de propiedad para cambiar el modo de ver la vista 3D dentro de cada ventana de vista adicional. Puede
- Cambie la rotación y el ángulo de inclinación del visor.
- Cambie la posición de un visor y su punto de objetivo introduciendo coordenadas x, y, y z.
- Active el gráfico de navegación Flecha direccional.
- Cambiar un visor entre vistas de perspectiva, ortográfica (2D) y estéreo.
- Sólo ArcScene admite las vistas estéreo.
Obtenga más información acerca de las propiedades de configuración de visores
Administrar visores 3D adicionales
Tiene que tener en cuenta algunos controles para ciertas tareas cuando utiliza visores 3D adicionales. Este es un conjunto de pasos para el uso de visores 3D en ArcScene, tales como sumar, quitar, usar el cuadro de diálogo Administrador de visualizadores, controlar la configuración de vista y otras sugerencias.
Cómo agregar y quitar visores
- Haga clic en Ventanas y, a continuación, en Agregar visor.
- Para cerrar un visor
- Haga clic con el botón derecho en la barra de título del visor y después en Ventana > Cerrar.
- Haga clic en la X de la esquina superior derecha del visor.
 en la barra de herramientas Estándar.
en la barra de herramientas Estándar. Utilizar el Administrador de visores
El Administrador de visualizadores es un conjunto de controles para ventanas de vista 3D adicionales. Enumera todos los visores que se definieron para el documento de ArcScene. Al hacer clic en el visor que se desea administrar, los controles se habilitarán a medida que se apliquen. Todos los controles se encuentran deshabilitados hasta que se selecciona una vista.
- Haga clic en Ventanas y después en Administrador de visores.
Aparecerá la ventana del Administrador de visores en la pantalla.
- Haga clic sobre un visor en la lista Seleccionar visor.
- Haga clic en Ocultar para ocultar el visor seleccionado.
Cuando un visor está oculto, el nombre aparece en gris en la lista. Haga clic en Mostrar en el Administrador de visualizadores para que el visor oculto vuelva a visualizarse.
- Si tiene un visor minimizado, haga clic en Restaurar para restaurarlo al tamaño anterior.
- De manera alternativa, haga clic con el botón derecho en la barra de título del visor minimizado y después en Ventana > Restaurar.
- Haga clic en Cerrar visores para cerrar el visor de manera definitiva.
- Haga clic en Aceptar para cerrar el Administrador de visores.
La imagen siguiente ilustra dónde se ubica cada comando dentro de la aplicación ArcScene.
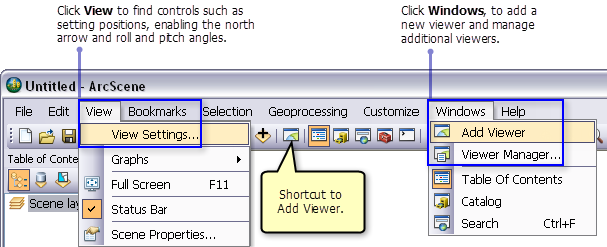
- Un visor minimizado se encoge en la parte inferior de la pantalla.
- Un visor maximizado se expande de manera tal que cubre la pantalla completa.
- Un visor restaurado vuelve a su tamaño original antes de ser minimizado o maximizado.
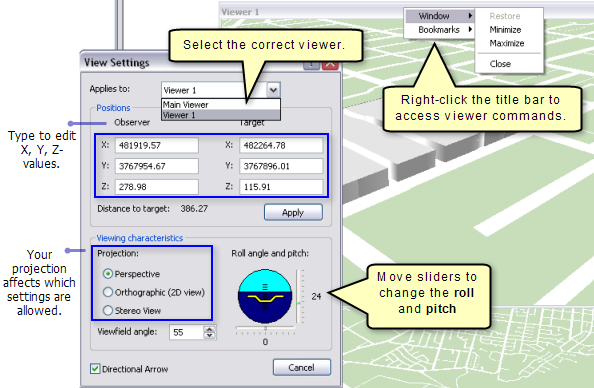
Cómo cambiar el grado de rotación y de inclinación de un visor
Los grados de rotación e inclinación son los ángulos de rotación que están alrededor de la línea entre el observador y las posiciones objetivo. En ArcScene, la rotación y el grado de inclinación sólo se aplican en la visualización en perspectiva. Si el visor está configurado como Ortográfico, los controles de rotación y grado de inclinación están deshabilitados.
Mediante el uso del cuadro de diálogo Configuración de la vista, hay controles deslizantes para los ángulos de rotación y de inclinación que se pueden arrastrar de manera interactiva, ajustando el horizonte.
- Haga clic en Ver y, a continuación, en Configurar Vista.
- Para cambiar la rotación, haga clic en el deslizador del ángulo de rotación y arrástrelo. El horizonte artificial y el visor rotan hacia el nuevo ángulo de rotación.
- Para cambiar el ángulo de inclinación, haga clic en el deslizador del ángulo de inclinación y arrástrelo. El horizonte artificial y el visor se inclinan hacia el nuevo ángulo de inclinación.
- Haga clic en Cancelar para cerrar el cuadro de diálogo Configuración de la vista.
Especificar las coordenadas del observador o del objetivo
- Haga clic en Ver > Configuración de la vista.
- Introduzca las coordenadas x, y, y z para el observador.
- Introduzca las coordenadas x, y, y z para el objetivo.
- Haga clic en Aplicar para establecer el visor en las nuevas coordenadas de observador y objetivo.
- Haga clic en Cancelar para cerrar el cuadro de diálogo Configuración de la vista.
En la captura de pantalla anterior, puede ver el cuadro de diálogo Configuración de la vista y dónde introducir las posiciones para el observador y el objetivo.
Configurar un visor en 2D en ArcScene
Establecer la proyección como ortográfica coloca al observador mirando directamente hacia abajo desde arriba. La escena parece bidimensional (2D), como un mapa.
Cuando la escena está en proyección ortográfica, sólo puede editarse la posición del observador, no la del destino.
- Haga clic en Ver > Configuración de la vista.
- Si dispone de más de una ventana de visor abierta, haga clic en la flecha desplegable y, a continuación, en el visor que desee modificar.
- Haga clic en Ortográfico (vista 2D). Se ve una vista ortográfica de la escena sin distorsión de perspectiva de la escala.
- Haga clic en Cancelar para cerrar el cuadro de diálogo Configuración de la vista.
Activar la flecha direccional para ayuda con la navegación
Oriéntese en ArcScene utilizando el gráfico de flecha direccional.
- Haga clic en Ver > Configuración de la vista y seleccione el visor adecuado.
- Marque la casilla Flecha direccional en la parte inferior de la ventana.
- Haga clic en Cancelar para cerrar el cuadro de diálogo Configuración de la vista.
Utilizar marcadores en visores adicionales
Los marcadores 3D guardan una perspectiva de cámara particular a la cual hacer referencia en cualquier momento.
Los marcadores para los visores 3D funcionan de la misma manera que con el visor principal. Independientemente del visor en el que se crea un marcador, éste se guarda en una lista central desde la que se puede aplicar a cualquier visor. Para usar marcadores para el visor principal, utilice el menú Marcadores en la interfaz de ArcScene. Para usar marcadores para visores secundarios, haga clic con el botón derecho del ratón en la barra de título de cada visor adicional.
- Haga clic con el botón derecho en la barra de título y vaya a Marcadores en el visor 3D secundario.
- Elija entre las siguientes opciones de marcadores 3D:
Cree un marcador nuevo.
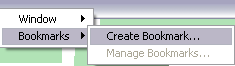
- Haga clic en Crear marcador.
- Proporcione un nombre para el marcador y haga clic en Aceptar para cerrar la ventana Crear marcador.
Acérquese a un marcador.
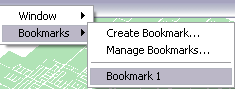
- Haga clic en el nombre del marcador que desea acercar.
Administre los marcadores.
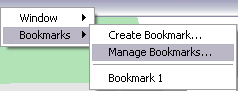
- Haga clic en Administrar marcadores.
- Seleccione un marcador de la lista y utilice las opciones disponibles, como Quitar (Seleccionado o Todo), Cargar y Guardar.