Disponible con una licencia de Network Analyst.
- Agregar
Network Analyst controla a ArcMap - Configure una capa de área de servicio de 9:00 a.m.
- Resolver la capa de área de servicio de 9:00 a.m.
- Configure una capa de área de servicio de 10:00 p.m.
- Resolver la capa del área de servicio de 10:00 p.m.
- Comparar las áreas de servicio de 9:00 a.m y 10:00 p.m.
- Configurar un análisis para resolver usando tráfico en vivo (opcional)
Puede resolver cualquier análisis de red usando datos de tráfico en vivo. En este ejercicio, resolverá un análisis de área de servicios de diferentes horas del día usando datos de tráfico históricos y, opcionalmente, datos de tráfico en vivo. Los polígonos del área de servicio cambiarán con base en cuánto tráfico hay.
Para completar la sección de este ejercicio que resuelve un área de servicio en condiciones de tráfico en vivo, debe tener un dataset de red de San Diego configurado con tráfico en vivo. Para obtener instrucciones acerca de cómo crear un dataset de tráfico habilitado con tráfico en vivo, consulte el Ejercicio 10.
Agregar Network Analyst controla a ArcMap
- Si tiene el Exercise11.mxd abierto en ArcMap, salte al paso 6.
- Inicie ArcMap.
- En el cuadro de diálogo Introducción a ArcMap, haga clic en Mapas existentes > Buscar más.
Aparecerá el cuadro de diálogo Abrir documento de ArcMap.
- Vaya a C:\ArcGIS\ArcTutor\Network Analyst\Tutorial.
Ésta es la ubicación de instalación predeterminada para los datos de tutorial.
- Haga doble clic en Exercise11.mxd.
El documento de mapa se abre en ArcMap.
- Habilite la extensión ArcGIS Network Analyst.
- Haga clic en Personalizar > Extensiones.
Se abrirá el cuadro de diálogo Extensiones.
- Active Network Analyst.
- Haga clic en Cerrar.
- Haga clic en Personalizar > Extensiones.
- Haga clic en Personalizar > Barras de herramientas > Network Analyst.
La barra de herramientas Network Analyst se agrega a ArcMap.

- En la barra de herramientas de Network Analyst, haga clic en el botón Ventana Análisis de Red (Network Analyst)
 .
.
Si no se muestra la barra de herramientas de Network Analyst tendrá que agregarla.
Si no se muestra la ventana de Network Analyst tendrá que agregarla.
Configure una capa de área de servicio de 9:00 a.m.
- En la ventana Tabla de Contenidos, active Área de servicio.
Se visualiza una capa de análisis de área de servicios pre-existente. Esta se creó para usted por lo tanto no tendrá que configurar la simbología de una nueva capa de análisis.
- Haga clic en el botón Propiedades de capa de análisis de la ventana de Network Analyst.
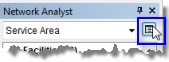
Se abrirá el cuadro de diálogo Propiedades de capa.
- Haga clic en la ficha Configuración de análisis.
- Asegúrese de que esté establecida la Impedancia para que utilice TravelTime (minutos).
El atributo de coste TravelTime usa los evaluadores de tráfico del eje, que hacen referencia a datos de tráfico histórico y en vivo. Al elegir este atributo de coste y especificar una hora del día y día de la semana (o fecha), puede resolver un análisis de red con base al tráfico.
- Escriba 10 en el cuadro de texto Descansos predeterminados.
- Active Usar tiempo.
- Ingrese 9 AM en el cuadro de texto Hora del día.
- Elija Lunes en la lista desplegable Día de la semana.
- Para Dirección, haga clic en Alejándose de la instalación.
La hora y día específicos en la propiedad Utilizar hora pueden indicar la hora de inicio en la instalación o la hora de llegada a la instalación. En este ejemplo, la hora y el día indican la hora de inicio porque se elige Alejándose de la instalación. Si elige Hacia la instalación en su lugar, esto significa que cambiaría para indicar la hora de llegada a la instalación.
- Elija No permitido en la lista desplegable Giros en U en cruces.
- Desactive Utilizar jerarquía.
- Deje activada Ignorar ubicaciones no válidas.
- Haga clic en Aceptar.
Resolver la capa de área de servicio de 9:00 a.m.
- Haga clic en el botón Resolver
 en la barra de herramientas de Network Analyst.
en la barra de herramientas de Network Analyst.
La ventana Mensajes de Network Analyst aparece para informarle que tiene algunas restricciones en el parámetro Uso de restricción establecido en Evitar por lo tanto se tratan como restricciones a prohibir. El solucionador del área de servicio no prefiere o evita ejes basados en restricciones, simplemente trata todas las restricciones a evitar como restricciones a prohibir e ignora todas las restricciones a preferir. Si no quiere que aparezca este mensaje de advertencia, desmarque todas las restricciones a evitar y preferir en la pestaña Parámetros de atributo del cuadró de diálogo Propiedades de capa o active No volver a mostrar este diálogo, que está en la parte inferior del cuadro de diálogo Mensajes de Network Analyst.
- Haga clic en Cerrar.
Se cierra el Network Analyst.
Los polígonos de área de servicio aparecen en el mapa y en la ventana de Network Analyst. Si no aparecen, haga clic en el botón Actualizar.
 en la barra de desplazamiento horizontal del mapa.
en la barra de desplazamiento horizontal del mapa.Esta área de servicio se generó con datos de tráfico histórico.
Configure una capa de área de servicio de 10:00 p.m.
A continuación, configurará y resolverá una capa de área de servicio con base en el tráfico a las 10:00 p. m. del lunes.
- Cambiar de nombre a la capa del área de servicio Área de servicio 9 AM.
- Haga clic en Área de servicio en la ventana Tabla de Contenidos.
- Presione F2.
- Escriba Área de servicio 9 AM y presione INTRO.
- Haga un duplicado de la capa del área de servicio y cámbiele el nombre Área de servicio 10 AM.
- En la ventana Tabla de Contenidos, haga clic con el botón derecho en Área de servicio 9 AM y elija Copiar.
- En la ventana Tabla de Contenidos, haga clic con el botón derecho en Capas y seleccione Pegar capas.
- Presione F2.
- Escriba Área de servicio 10 PM y presione INTRO.
- De la lista desplegable en la ventana Network Analyst, elija Área de servicio 10 PM.
- Haga clic en el botón Propiedades de capa de análisis de la ventana de Network Analyst.
Se abrirá el cuadro de diálogo Propiedades de capa.
- Haga clic en la ficha Configuración de análisis.
- Escriba 10 PM en el cuadro de texto Hora del día.
- Haga clic en Aceptar.
Resolver la capa del área de servicio de 10:00 p.m.
- Haga clic en el botón Resolver
 en la barra de herramientas de Network Analyst.
en la barra de herramientas de Network Analyst.
Puede aparecer la ventana Mensajes de Network Analyst, dependiendo de si marcó previamente No mostrar este diálogo otra vez. De lo contrario, haga clic en Cerrar.
Aparecen los polígonos de área de servicio actualizados en el mapa en la ventana Network Analyst. Si no aparece, haga clic en el botón Actualizar.
 en la barra de desplazamiento horizontal del mapa.
en la barra de desplazamiento horizontal del mapa.
Comparar las áreas de servicio de 9:00 a.m y 10:00 p.m.
A pesar de que los esquemas de color para las dos capas son los mismos, la configuración de la transparencia resalta las diferencias de las áreas de servicio. Observe que el área de servicio que se genera para las 10:00 p.m. cubre un área mayor que la de las 9:00 a.m., cuando el tráfico es más lento. Claramente, la fecha y hora del día pueden ser factores importantes en los resultados de los análisis. Es posible que desee entender mejor cómo cambia con el tiempo el área de servicio de una instalación. Puede hacer esto resolviendo el mismo análisis en repetidas ocasiones, pero con distintos valores de hora de inicio.
Resolver análisis usando las condiciones de tráfico actuales puede ser especialmente importante en algunos casos. Por ejemplo, si las instalaciones de un análisis de área de servicios representan vehículos de emergencia de patrullaje, puede desear saber a que áreas no se puede llegar en 10 minutos desde ahora para un posible reposicionamiento.
Configurar un análisis para resolver usando tráfico en vivo (opcional)
Al resolver un análisis utilizando un atributo de red habilitado por el tráfico, Network Analyst primero consulta los ejes para ver los datos de coste del tráfico en vivo. Si no están disponibles los datos en vivo, se hace referencia a los datos de tráfico histórico. Por último, si el tráfico histórico no está disponible, Network Analyst recupera los datos de coste de atributos de coste estáticos, que se pueden especificar para los fines de semana o días de la semana. Este proceso se realiza en un esquema de extremo a extremo para que sus soluciones sean generadas a partir de los datos más precisos disponibles.
Por tanto, si su dataset de red admite tráfico en vivo y tiene acceso a archivos DTF actuales, la resolución de un análisis usando tráfico en vivo se consigue al definir las propiedades de tiempo de la capa de análisis de red a la hora y fecha actual y su atributo de impedancia a un atributo de coste habilitado para tráfico. Estas propiedades se encuentran en el cuadro de diálogo Propiedades de capa, en la pestaña Configuración de análisis.
Los siguientes pasos muestran cómo resolver capas de análisis de datos utilizando datos de tráfico en vivo.
- Haga un duplicado de una de las capas del área de servicio y cámbiele el nombre Área de servicio en vivo.
- En la ventana Tabla de Contenidos, haga clic con el botón derecho en Área de servicio 10 PM y elija Copiar.
- En la ventana Tabla de Contenidos, haga clic con el botón derecho en Capas y seleccione Pegar capas.
- Presione F2.
- Escriba Área de servicio en vivo y presione INTRO.
- En la ventana Tabla de Contenidos, desactive Área de servicio 9 AM y Área de servicio 10 PM.
- Esta capa de área de servicio se creó en un dataset de red que no está configurado con tráfico en vivo. Siga los pasos especificados a continuación para indicar la capa de área de servicio al dataset de red habilitado para tráfico en vivo que ha creado en el Ejercicio 10.
- En la ventana Tabla de Contenido, haga clic con el botón derecho en Área de servicio en vivo y elija Propiedades.
- En la ventana Propiedades de capa, haga clic en la pestaña Fuente y, a continuación, en Establecer dataset de red.
- En la ventana Dataset de red, busque el dataset de red que ha creado en el Ejercicio 10 y haga doble clic sobre él. Si ha instalado los datos del tutorial en la ubicación predeterminada, el dataset de red se encontrará en C:\ArcGIS\ArcTutor\Network Analyst\Tutorial\Exercise10\SanDiego.gdb\Transportation\SanDiego_ND.
- Haga clic en Aceptar para cerrar el cuadro de diálogo Propiedades de capa.
- Para garantizar que los campos de la ubicación de red de la instalación hacen referencia al lugar adecuado, haga clic con el botón derecho en Instalaciones en la ventana Network Analyst y haga clic en Recalcular campos de ubicación > Todo.
Esta capa de área de servicio está ahora asociada al dataset de red que acaba de especificar, que estará habilitado para tráfico si ha completado el Ejercicio 10.
- Si está fuera de la zona horaria del pacífico de las Estados Unidos o de Canadá, necesitará saber el desplazamiento de hora de su zona horaria a la hora del pacífico. Si no sabe el desplazamiento de hora, siga los siguientes pasos para determinarlo.
- Haga clic en el botón Control deslizante de tiempo.
 .
.Se abre el cuadro de diálogo Control deslizante de tiempo.
- Si no están disponibles los controles del control deslizando, haga clic en el botón Habilitar tiempo en el mapa
 para habilitarlos.
para habilitarlos. - Haga clic en el botón Opciones.
Se abre el cuadro de diálogo Opciones del control deslizante de tiempo.
- Haga clic en la pestaña Visualización del tiempo.
- Elija la zona horaria en la que se encuentra en la lista desplegable Zona horaria.
- Marque Ajustar para la hora del horario de verano si distingue la hora del horario de verano.
- Haga clic en Aceptar.
- Haga clic en el botón Modo en directo
 , que establece el control deslizante de tiempo en la hora y fecha actual dentro del intervalo de período de tiempo del control deslizante.
, que establece el control deslizante de tiempo en la hora y fecha actual dentro del intervalo de período de tiempo del control deslizante. - Observe la visualización de la fecha y hora en el cuadro de diálogo Control deslizante de tiempo.
- Haga clic en el botón Opciones.
- En la lista desplegable Zona horaria, elija (UTC-08:00) Hora del Pacífico (EE.UU. y Canadá) y marque Ajustar para la hora del horario de verano.
- Haga clic en Aceptar.
- Haga clic en el botón Modo en directo
 .
. - Nuevamente, observe la visualización de la fecha y hora en el cuadro de diálogo Control deslizante de tiempo.
- Calcule el desplazamiento de tiempo desde las horas que observó.
- Haga clic en el botón Deshabilitar tiempo en el mapa y cierre el cuadro de diálogo Control deslizante de tiempo.
- Haga clic en el botón Control deslizante de tiempo.
- De la lista desplegable en la ventana Network Analyst, elija Área de servicio en vivo.
- Haga clic en el botón Propiedades de capa de análisis de la ventana de Network Analyst.
Se abrirá el cuadro de diálogo Propiedades de capa.
- Haga clic en la ficha Configuración de análisis.
- Usando la hora del pacífico (EE.UU.), escriba la hora actúa en el cuadro de texto Hora del día.
- Elija Hoy en la lista desplegable Día de la semana.
- Haga clic en Aceptar.
- Haga clic en el botón Resolver
 en la barra de herramientas de Network Analyst.
en la barra de herramientas de Network Analyst.
Cuando establece una hora de inicio (o de finalización) para una capa de análisis de red, la hora se refiere a la zona horaria local. Cada eje en un dataset de red está asociado a una zona horaria mediante un atributo de red de zona horaria. Una ubicación de red, como una instalación en un análisis del área de servicios, automáticamente detecta la zona horaria desde el atributo de red de la zona horaria en el eje en el que se localiza. Si tiene dos instalaciones en diferentes zonas horarias que tienen desplazamiento de una hora y especifica 8:00 a.m. como la hora de inicio para el análisis, las áreas de servicio individuales de la instalación se calculan para las 8:00 a.m. hora local. Esto significa que a las horas de inicio las separa una hora de la realidad. (Tome nota que ciertas configuraciones de análisis pueden producir un análisis que abarcan varias zonas horarias que pueden fallar. Estas limitaciones se describen en el tema de ayuda de cada solucionador).
Aparecen los polígonos de área de servicio actualizados en el mapa en la ventana Network Analyst. Los resultados se basan en datos de tráfico en vivo alimentados a través de un servicio al que se suscribe.
Puede usar los mismos pasos para realizar un análisis de red dependiente del tiempo para cualquiera de los solucionadores de Network Analyst.