Requisito previo:
ADO (Microsoft Active Data Objects) connection types enable you to access and manipulate data from a variety of sources through an OLE DB provider. Their primary benefits are ease of use, high speed, low memory overhead, and a small disk footprint.
Using an ADO or ADO Extended Connection data source depends on the provider chosen to connect the database. If this provider can't interpret queries with parameters (for example, ESRI geodatabase OLE DB provider), use the ADO Connection type, and Schematics will manage these parameters. If this provider can interpret queries with parameters, use the ADO Extended Connection type, because this connection is faster than the nonextended one. In any case, the query definition and its management by Schematics is completely transparent for you—you will work with a data source that uses an ADO nonextended source in the same way as with a data source that uses an ADO Extended Connection.
Schematic Dataset Editor allows you to create a data source to connect to the database you want to work with using ADO or ADO Extended Connections. To create the data source, you must start with the steps detailed in Creating a schematic data source topic and select ADO Connection or ADO Extended Connection when specifying the data source type at step 6. The steps below concern the specific ADO or ADO Extended Connection data source configurations that are expected to be operated at step 7 in this topic.
When selecting ADO Connection or ADO Extended Connection as the Type for a new schematic data source, the Properties tab displays as follows:
- Properties tab for an ADO Connection:
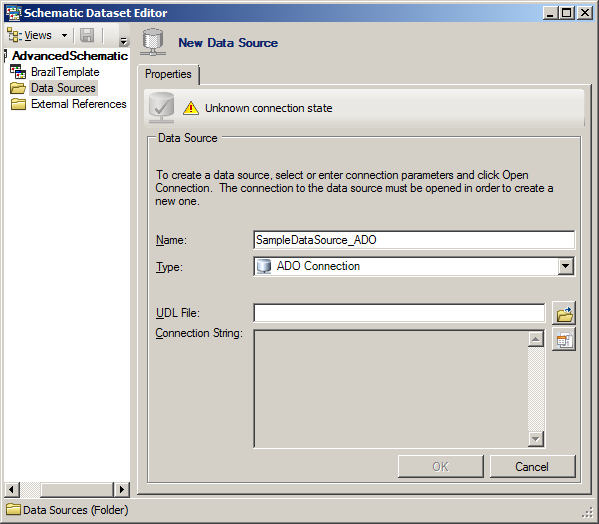
- Properties tab for an ADO Extended Connection:
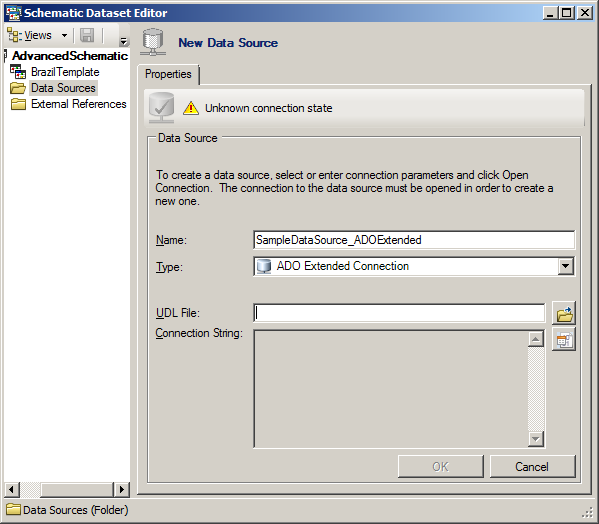
Then, in both cases, you must proceed as follows:
- Depending on the existence of a UDL file that connects the desired database, you must proceed as described in the following sections:
- If you have previously created a UDL file to connect the database you want to work with, do the following:
- Click the Browse for UDL file to get connection string button on the right of the UDL File field.
The ADO Extended Connection or ADO Connection dialog box opens.
- Browse to the desired UDL file and select it.
- Click Open.
The ADO Connection or ADO Extended Connection dialog box closes. The UDL File field on the Properties tab automatically fills with the specified UDL file, and the Connection String section automatically fills with the data link information specified in the UDL file:

- If no UDL file already exists to connect the database you want to work with, do the following:
- Click the Data Link Properties button
 to specify the connection parameters.
to specify the connection parameters.
The Data Link Properties dialog box opens:
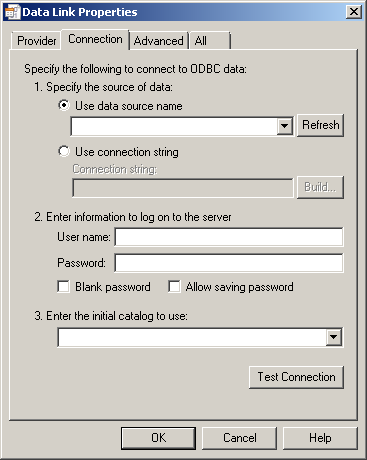
- Build the connection string that will be used to connect your database.
For more details on this dialog box, click the Help button to open Microsoft Data Link help system.
- Click OK.
The Data Link Properties dialog box closes. The Connection String section automatically fills with the specified data link properties:
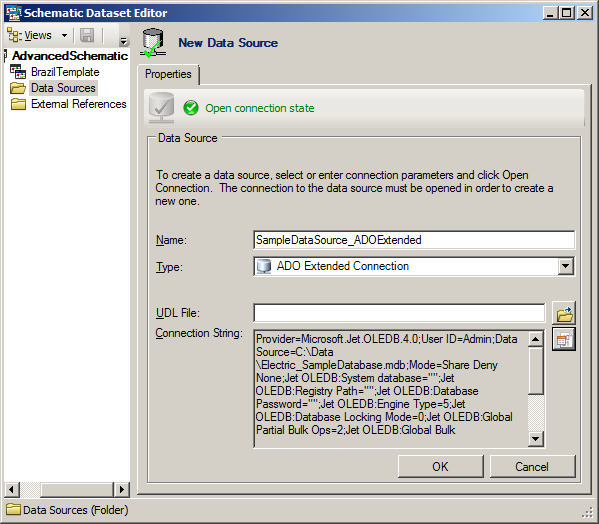
To put an end to any ADO or ADO Extended Connection data source creation, you need to execute step 8 and step 9, explained in the Creating a schematic data source topic.