Disponible con una licencia de Spatial Analyst.
En este ejercicio, encontrará la mejor ruta para una nueva ruta de acceso desde el sitio de ubicación óptima de la escuela hasta una intersección de carreteras cercana. El flujo de trabajo general que debería seguir para generar una ruta así sería el siguiente:
- Crear el dataset de origen si es necesario. El origen es el sitio de la escuela (la clase de entidad final_site) que creó en el ejercicio 3.
- Crear el dataset de coste al decidir qué datasets se requieren, reclasificarlos en una escala de medición común, ponderarlos y luego combinarlos.
- Realizar el análisis de coste-distancia mediante los datasets de origen y de coste como entradas. El dataset de distancia que se creó con esta herramienta es un ráster en el que el valor de cada celda es el coste acumulado de viajar desde cada celda de regreso al origen.
Para encontrar la ruta menos costosa, necesita un dataset de dirección, que puede crearse como un dataset adicional mediante la herramienta Coste-distancia. Esto le otorga un ráster de dirección de la ruta menos costosa desde cada celda de regreso al origen (en este ejercicio, el sitio de la escuela).
- Crear el dataset de destino si es necesario. En este ejercicio, el dataset de destino es un punto en un cruce de carreteras.
- Realizar el análisis de ruta de coste utilizando los datasets de distancia y dirección que se crearon con la herramienta Coste de distancia.
Este ejercicio durará unos 30 minutos. Inicie este ejercicio con el documento de mapa de Análisis del sitio que creó en el ejercicio anterior abierto.
Crear un modelo nuevo
Creará un nuevo modelo, Buscar mejor ruta, dentro de la caja de herramientas de las Herramientas de análisis del sitio. Este modelo calculará la mejor ruta a través del paisaje desde el punto de origen (el sitio de la escuela) hasta el punto de destino, teniendo en cuenta la pendiente del suelo y el tipo de uso del suelo que cruzará la ruta.
Configurar el modelo
- Haga clic con el botón derecho del ratón en la caja de herramientas Herramientas de análisis del sitio y haga clic en Nuevo > Modelo.
Cambiar el nombre del modelo
- En el menú principal, haga clic en Modelo > Propiedades del modelo.
- Haga clic en la pestaña General y escriba FindRoute en el cuadro de texto Nombre.
- Escriba Buscar mejor ruta en el cuadro de texto Etiqueta.
- Marque Almacenar nombres de ruta relativos (en vez de rutas absolutas).
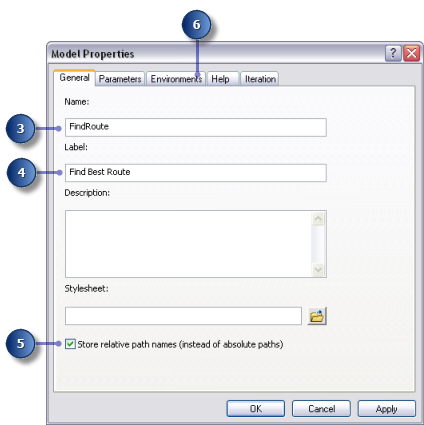
Especificar configuración del entorno
- Haga clic en la pestaña Entornos.
- Expanda Extensión de procesamiento y marque Extensión.
- Expanda Análisis ráster y marque Tamaño de celda.
- Haga clic en Valores.
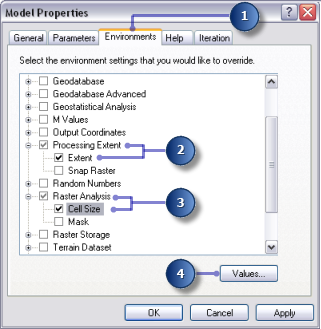
- Expanda Extensión de procesamiento. Establezca la Extensión haciendo clic en la flecha de la lista desplegable y eligiendo Igual que la capa de elevación.
- Expanda Análisis ráster. Establezca el Tamaño de celda haciendo clic en la flecha de la lista desplegable y eligiendo Igual que la capa de elevación.
- Haga clic en Aceptar en la ventana Configuración del entorno.
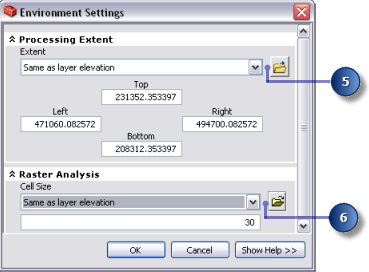
- Haga clic en el botón Aceptar en la ventanaPropiedades de modelo.
- En la barra de herramientas, haga clic en el botón Guardar
 .
.
Crear el dataset de coste
Ha creado el dataset de origen, final_site, y un dataset de pendiente, Salida de pendiente, en el ejercicio anterior. Creará el dataset de coste que identificará el coste de viajar por el paisaje desde cualquier ubicación de regreso al sitio propuesto de la escuela nueva, basado en el hecho de que es más costoso atravesar pendientes más empinadas y construir una carretera en ciertos tipos de uso del suelo.
Esta sección de su modelo se verá como lo siguiente: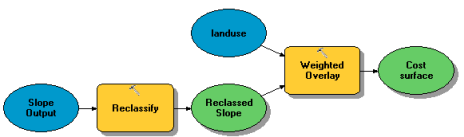
Configurar el modelo
- Agregue Salida de pendiente al modelo.
- Busque la herramienta Reclasificar y agréguela a ModelBuilder alineada con la Salida de pendiente.
- Haga clic en la herramienta Agregar conexión
 . Utilice la herramienta de conexión para conectar la Salida de pendiente a la herramienta Reclasificar y seleccione Ráster de entrada en el menú emergente.
. Utilice la herramienta de conexión para conectar la Salida de pendiente a la herramienta Reclasificar y seleccione Ráster de entrada en el menú emergente. - Haga clic en la herramienta Seleccionar tool
 en la barra de herramientas del modelo.
en la barra de herramientas del modelo.
Reclasificar pendiente
Es preferible que la nueva carretera atraviese pendientes menos empinadas. Reclasificará la capa de la Salida de pendiente, al segmentar los valores en intervalos iguales. Asignará un valor de 10 a las pendientes más costosas (aquellas con el ángulo de inclinación más empinado) y 1 a las pendientes menos costosas (aquellas con el menor ángulo de inclinación) y clasificará los valores entre éstas linealmente.
- Abra la herramienta Reclasificar.
- Acepte el valor predeterminado para el parámetro Campo de reclasificación de modo que se utilizará el campo Valor.
- Haga clic en Clasificar.

- Haga clic en la flecha de lista desplegable Método y seleccione Intervalo de igualdad.
- Haga clic en la flecha de lista desplegable Clases y haga clic en 10.
Usted desea evitar las pendientes empinadas cuando construye la carretera, por lo tanto debe asignarle valores más altos a las pendientes empinadas en el dataset de coste. Dado que, de forma predeterminada, se asignan valores más altos a las pendientes más empinadas, no debe cambiar el parámetro predeterminado Nuevos valores.
- Haga clic en Aceptar.
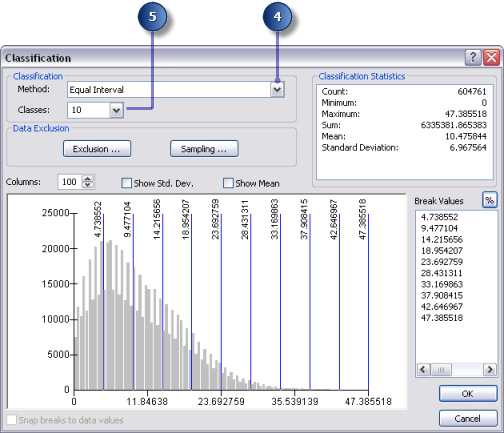
- Acepte el valor predeterminado para el parámetro Ráster de salida.
- Haga clic en Aceptar.
- Cambie el nombre de la variable de salida en la herramienta Reclasificar a Pendiente reclasificada.
- Haga clic con el botón derecho del ratón en la herramienta Reclasificar y, a continuación, haga clic en Ejecutar.
Ponderar y combinar datasets
Ahora combinará la Pendiente reclasificada y los datasets de uso del suelo para producir un dataset del coste de construir una carretera a través de cada ubicación en el paisaje, en términos de lo empinado de la pendiente y del tipo de uso del suelo. En este modelo, todos los datasets tienen el mismo peso.
- Busque la herramienta Superposición ponderada y agréguela a ModelBuilder alineada con la pendiente Reclasificada.
- Abra la herramienta Superposición ponderada.
La escala de evaluación predeterminada va de 1 a 9, en incrementos de 1. Como en el ejercicio 3, se utilizó una escala del 1 al 10 para reclasificar el dataset de pendiente; por lo tanto, antes de agregar rásteres de entrada a la herramienta, debe definir la escala de evaluación de 1 a 10, en incrementos de 1. Esto significa que evitará tener que actualizar los valores de la escala después de agregar el dataset de pendiente de entrada.
- Escriba 1, 10 y 1 en los cuadros de texto Desde, Hasta y Por, respectivamente.
- Haga clic en Aplicar.
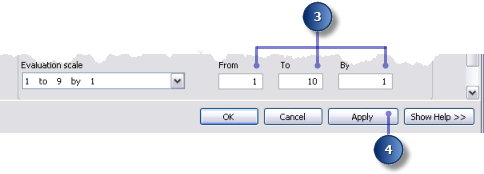
- Haga clic en el botón Agregar fila de ráster
 . Para el Ráster de entrada, elija la variable Pendiente reclasificada en la lista desplegable y deje la variable Campo de entrada como Valor. Haga clic en Aceptar.
. Para el Ráster de entrada, elija la variable Pendiente reclasificada en la lista desplegable y deje la variable Campo de entrada como Valor. Haga clic en Aceptar.
- Haga clic en el botón Agregar fila de ráster
 . Esta vez, agregue la capa de uso del suelo. Establezca la variable Campo de entrada como Uso del suelo y haga clic en Aceptar.
. Esta vez, agregue la capa de uso del suelo. Establezca la variable Campo de entrada como Uso del suelo y haga clic en Aceptar.Ponderará los valores de escala de la capa de uso del suelo de manera que se puedan comparar con su dataset de pendiente reclasificada. Un valor más alto indica que es más costoso construir una carretera a través de un tipo determinado de uso del suelo.
- Escriba los siguientes Valores de escala:
- Maleza/de transición:5
- Agua—10
- Suelo árido—2
- Construido—9
- Agricultura—4
- Bosque—8
- Pantanos—10
- Ahora asignará un porcentaje de influencia igual a cada ráster, debido a que los dos tienen la misma importancia en este análisis. Haga clic en Establecer influencia equivalente para asignar un porcentaje igual de influencia (50 por ciento cada uno) a cada ráster de entrada.
- Acepte el valor predeterminado para el Ráster de salida.
- Haga clic en Aceptar.
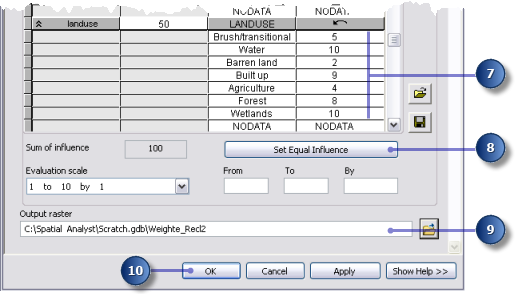
Ejecutar Superposición ponderada
- Haga clic en el botón Diseño automático
 y, a continuación, haga clic en el botón Vista completa
y, a continuación, haga clic en el botón Vista completa .
.
- Cambie el nombre de la variable de salida en la herramienta Superposición ponderada a Superficie de coste y haga clic en Aceptar.
- Haga clic con el botón derecho del ratón en la variable Superficie de coste y haga clic en Agregar a visualización.
- Ejecute la herramienta Superposición ponderada.
- En la barra de herramientas, haga clic en el botón Guardar
 .
.
Examine la capa que agregó a la visualización de ArcMap. Las ubicaciones con valores bajos indican las áreas a través de las cuales será menos costoso construir una carretera.
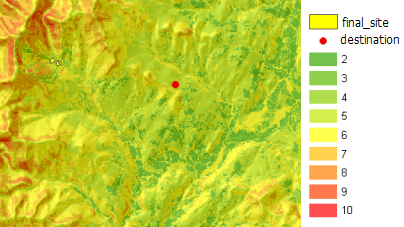
Encontrar la ruta menos costosa
Para encontrar la ruta menos costosa entre el sitio para la nueva escuela, identificada en el ejercicio 3, y el sitio de destino, se utilizarán la herramienta Coste de distancia y la herramienta Coste de ruta. Hay dos salidas de la herramienta Coste de distancia. El Ráster de distancia de salida muestra el coste acumulado de viajar desde cualquier ubicación (o celda) al origen (el sitio de la escuela). No contiene información sobre la forma de viajar desde una celda determinada hasta el origen, sólo cuánto costará llegar allí siguiendo la ruta menos costosa. El Ráster de vínculo de menor coste de salida muestra de qué manera viajar desde cualquier celda, siguiendo la ruta menos costosa de regreso al origen. Al utilizar estas salidas como entradas para la herramienta Ruta de coste, junto con los datos de destino de entrada, calculará la ruta de menor coste entre el sitio para una escuela nueva y el sitio de destino.
Configurar el modelo
- Agregue las capas final_site y de destino a ModelBuilder.
- Agregue las herramientas Coste de distancia y Ruta de coste a ModelBuilder.
Las herramientas Coste de distancia y Ruta de coste se encuentran en la caja de herramientas Herramientas de análisis espacial en el conjunto de herramientas Distancia.
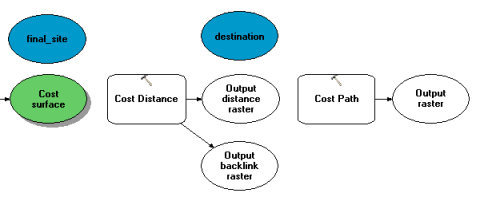
- Utilice la herramienta Agregar conexión
 para conectar primero final_site a la herramienta Coste de distancia y elija Ráster o datos de origen de entidad de entrada en el menú emergente. Haga lo mismo para conectar Superficie de coste a la herramienta Coste de distancia, pero esta vez elija Ráster de costes de entrada.
para conectar primero final_site a la herramienta Coste de distancia y elija Ráster o datos de origen de entidad de entrada en el menú emergente. Haga lo mismo para conectar Superficie de coste a la herramienta Coste de distancia, pero esta vez elija Ráster de costes de entrada. - Cambie el nombre de la variable Ráster de distancia de salida a Coste de distancia de salida y cambie el nombre de la variable Ráster de vínculo de menor coste de salida a Vínculo de menor coste de salida.
- Utilice la herramienta Agregar conexión
 para conectar el destino, el Coste de distancia de salida y el Vínculo de menor coste de salida a la herramienta Ruta de coste. A continuación, elija Ráster o datos de destino de entidad de entrada, Ráster de costes de distancia de entrada y Ráster de vínculo de menor coste de entrada cuando se muestre el elemento emergente.
para conectar el destino, el Coste de distancia de salida y el Vínculo de menor coste de salida a la herramienta Ruta de coste. A continuación, elija Ráster o datos de destino de entidad de entrada, Ráster de costes de distancia de entrada y Ráster de vínculo de menor coste de entrada cuando se muestre el elemento emergente. - Cambie el nombre Ráster de salida a Ruta de coste de salida.
- En la barra de herramientas del modelo, haga clic en la herramienta Seleccionar
 , el botón Diseño automático
, el botón Diseño automático  y el botón Vista completa
y el botón Vista completa  .
. 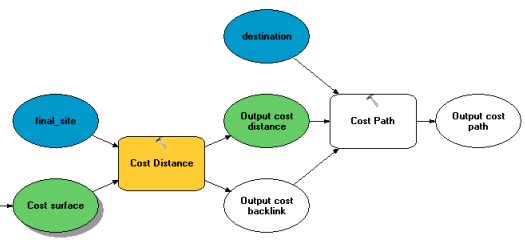
Establecer los parámetros de Coste de distancia
Ahora ejecutará la herramienta Coste de distancia utilizando el dataset de coste que acaba de crear (que identifica el coste de viajar por cada celda) y la capa final_site (el origen) que creó en el ejercicio 3. Los resultados de esta herramienta son un dataset de distancia en el que cada celda contiene un valor que representa el menor coste acumulado de viajar desde esa celda hasta el origen, así como un dataset de vínculo de menor coste que indica la dirección de la ruta de menor coste desde cada celda de regreso al origen.
- Abra la herramienta Coste de distancia.
- Confirme que el parámetro Ráster o datos de origen de entidad de entrada es la capa final_site y que el parámetro Ráster de costes de entrada es la variable Superficie de coste.
- Acepte los valores predeterminados para los parámetros Ráster de distancia de salida y Distancia máxima.
- Escriba cost_bklink para el nombre del parámetro Ráster de vínculo de menor coste de salida.
De forma predeterminada, la ruta hacia el espacio de trabajo temporal (C:\Spatial Analyst\Scratch.gdb) se añadirá automáticamente delante del nombre del dataset que haya indicado para el parámetro Ráster de vínculo de menor coste de salida.
- Haga clic en Aceptar.
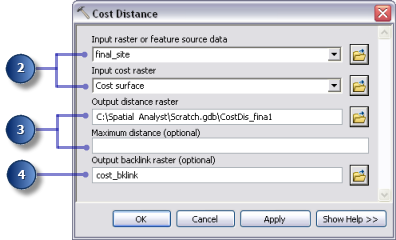
Establecer los parámetros de la Ruta de coste
La herramienta Coste de distancia produce un ráster de distancia y un ráster de vínculo de menor coste, cada uno de los cuales se utiliza en la herramienta Ruta de coste. Se proporcionó la capa de destino y la capa es el punto de inicio para la nueva carretera hasta el sitio de la escuela.
- Mantenga el cursor sobre la herramienta Ruta de coste para verificar que los parámetros tengan los datasets de entrada siguientes:
- El Ráster o datos de destino de entidad de entrada se establecen en la capa de destino.
- El Ráster de costes de distancia de entrada se establece en la variable Coste de distancia de salida.
- El Ráster de vínculo de menor coste de entrada se establece en la variable Vínculo de menor coste de salida.
- Acepte el valor predeterminado para los parámetros Ráster de salida, Tipo de ruta y Campo de destino.
Cuando se procesen los datos de destino de la entidad de entrada, se convertirán temporalmente a un ráster como parte del procesamiento. Sólo habrá una celda en este ráster, debido a que sólo hay un punto de destino. El valor para el parámetro Tipo de ruta se puede dejar como EACH_CELL. Sólo se creará una ruta, debido a que sólo hay una celda.

Ejecutar el análisis de coste-distancia
- Haga clic con el botón derecho del ratón en las variables Coste de distancia de salida, Vínculo de menor coste de salida y Ruta de coste de salida y, a continuación, haga clic en Agregar a visualización.
- Ejecute el modelo Encontrar mejor ruta.
Examine las capas que agregó a la visualización de ArcMap. La capa de la ruta de coste de salida representa la ruta menos costosa desde el sitio de la escuela hasta el punto de destino. Esto evita las pendientes empinadas y ciertos tipos de uso del suelo que se consideran más costosos para construir la carretera.
De ráster a polilínea
Establezca los parámetros para De ráster a polilínea
Como último paso en su modelo, convertirá la ruta del ráster a una polilínea para la visualización.
- Quite las capas que se crearon Salida de pendiente, Pendiente reclasificada, Superficie de coste, Coste de distancia de salida y Vínculo de menor coste de salida de modo que pueda ver la ruta sobre las capas de uso del suelo y sombreado.
- Agregue la herramienta De ráster a polilínea a ModelBuilder.
La herramienta De ráster a polilínea se encuentra en la caja de herramientas Herramientas de conversión en el conjunto de herramientas Desde ráster.
- Abra la herramienta De ráster a polilínea.
- Haga clic en la flecha de la lista desplegable Ráster de entrada y elija la variable Ruta de coste de salida.
- Deje el parámetro Campo como VALUE.
- Haga clic en el botón Examinar
 al lado del parámetro Entidades de polilíneas de salida y navegue hasta su geodatabase de archivos Stowe C:\Spatial Analyst\Stowe.gdb.
al lado del parámetro Entidades de polilíneas de salida y navegue hasta su geodatabase de archivos Stowe C:\Spatial Analyst\Stowe.gdb.
- Escriba new_route para el Nombre de la clase de entidad y haga clic en Guardar.
- Acepte los valores predeterminados para el resto de parámetros y haga clic en Aceptar.
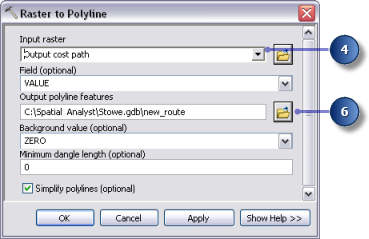
Ejecutar De ráster a polilínea
- Haga clic en el botón Diseño automático
 y, a continuación, haga clic en el botón Vista completa
y, a continuación, haga clic en el botón Vista completa .
.
- Cambie el nombre de la variable de salida new_route a Ruta de salida.
- Haga clic con el botón derecho del ratón en la variable Ruta de salida y haga clic en Agregar a visualización.
- Ejecute la herramienta De ráster a polilínea.
Examine la capa new_route que se agregó a la visualización de ArcMap. La ruta del ráster se convirtió a una polilínea.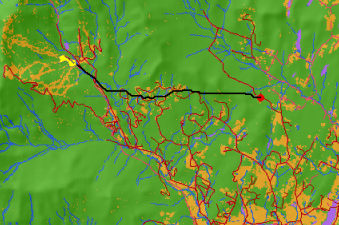
Fácilmente puede cambiar los valores de parámetro para experimentar con diferentes resultados y volver a ejecutar el modelo. Sólo deberá volver a ejecutar los procesos del modelo que dependan de la salida del proceso alterado. Por ejemplo, bajar el peso que se aplicó a los valores de las celdas en las que el uso del suelo se estableció de 9 a 1 alterará la ruta potencial para la nueva carretera de manera considerable; tenderá a seguir las carreteras existentes donde pueda, lo que puede ser una opción menos costosa para considerar.
Guardar el documento de mapa
Ha establecido rutas relativas para los dos modelos que se crearon en este tutorial, de modo que si la caja de herramientas que contiene los modelos y los datos se mueve (manteniendo la misma estructura entre ellas) a una nueva ubicación en el disco, las rutas hacia las fuentes de datos se establecerán con relación a la posición de la caja de herramientas. Por defecto, el documento de mapa se establece para almacenar nombres de rutas relativas a las fuentes de datos.
- En la barra de herramientas, haga clic en el botón Guardar
 .
.
- Haga clic en Archivo > Salir.
Resumen
Llegamos al final de este tutorial. Le hemos presentado algunas de las herramientas disponibles con ArcGIS Spatial Analyst, tanto a través de la barra de herramientas de Spatial Analyst como de la caja de herramientas Herramientas de Spatial Analyst. Aprendió cómo crear modelos que se puedan volver a utilizar y compartir con otros. En particular, aprendió cómo crear un mapa de adecuación y aprendió cómo calcular la ruta menos costosa a través de un paisaje. La secuencia de los pasos involucrados se puede aplicar a muchas aplicaciones diferentes.