- Agregar datos sobre huracanes a un mapa
- Inspeccionar datos de huracanes al utilizar el Administrador de rastreo
- Inspeccionar datos sobre huracanes mediante un reloj de datos
- Simbolizar datos sobre huracanes
- Reproducir datos sobre huracanes
- Crear una acción de resaltado para mostrar velocidades excesivas del viento
- Crear una acción de resaltado para mostrar velocidades altas del viento en tierra
Los huracanes del Océano Atlántico suponen una enorme amenaza para las poblaciones del sudeste de los Estados Unidos. Los científicos siguen estudiando los patrones de huracanes en un intento de obtener más información sobre los factores medioambientales que influyen en sus rutas. Esta guía muestra cómo se puede utilizar ArcGIS Tracking Analyst para analizar el movimiento de los huracanes en el Océano Atlántico. Los datos utilizados en esta guía se recopilaron a partir de las posiciones de los huracanes en el Océano Atlántico en 2000.
Agregar datos sobre huracanes a un mapa
Ya se ha creado un documento de mapa para empezar a trabajar con esta guía. Siga los pasos siguientes para abrir el documento de mapa y cargar datos sobre huracanes en Tracking Analyst.
Requisito previo:
Antes de comenzar a trabajar con esta guía, asegúrese de que la extensión Tracking Analyst está activada y de que la barra de herramientas de Tracking Analyst se haya agregado a ArcMap.
Obtenga más información sobre la configuración del entorno de Tracking Analyst
- Inicie ArcMap y abra el archivo hurricanes2000.mxd de la carpeta C:\arcgis\ArcTutor\Tracking_Analyst.
- Haga clic en el botón Agregar datos temporales
 en la barra de herramientas Tracking Analyst para abrir el cuadro de diálogo del Asistente agregar dato temporal.
en la barra de herramientas Tracking Analyst para abrir el cuadro de diálogo del Asistente agregar dato temporal.
- Deje el menú desplegable Política de almacenamiento establecido en el valor predeterminado. Además, deje el siguiente botón establecido en la opción predeterminada de Una clase de entidad o un shapefile contiene datos temporales. Esto indica que los datos que desea cargar son datos de rastreo simples y están incluidos en una sola clase de entidad o shapefile. La selección del segundo botón indicaría que desea cargar datos de rastreo complejos incluidos en dos tablas independientes.
- Haga clic en el botón Abrir
 y examine en busca de la clase de entidad llamada atlantic_hurricanes_2000 en una geodatabase llamada Huracanes en C:\arcgis\ArcTutor\Tracking_Analyst\Simple.
y examine en busca de la clase de entidad llamada atlantic_hurricanes_2000 en una geodatabase llamada Huracanes en C:\arcgis\ArcTutor\Tracking_Analyst\Simple.
- Haga clic en la flecha de lista desplegable Seleccione el campo que contiene la fecha/hora y, a continuación, en el campo llamado Date_Time para seleccionarlo. Esto le indica a Tracking Analyst que mire en este campo para encontrar información sobre cuándo tuvo lugar cada evento. Al lado del menú desplegable aparece una etiqueta [Date] que indica que el campo tiene un tipo de datos de fecha. Tracking Analyst sabe automáticamente cómo extraer la información de fecha y hora de los campos de este tipo.
También es posible seleccionar un campo de texto o numérico que contenga la información de fecha y hora. En esos casos, sería necesario seguir algunos pasos adicionales para indicarle a Tracking Analyst cómo analizar la fecha y la hora a partir de los valores incluidos en el campo de texto.
- Deje la zona horaria establecida en el valor predeterminado de Hora de Greenwich en el menú desplegable que contiene las zonas horarias. Desactive la casilla de verificación Los valores se ajustan para el horario de verano. Esta configuración indica a Tracking Analyst que estos datos se recopilaron en hora de Greenwich sin ningún ajuste de horario de verano.
- Haga clic en la flecha del siguiente menú desplegable y, a continuación, en el campo llamado EVENTID. Esto le indica a Tracking Analyst cómo organizar los datos en rastreos. En este caso, el campo EVENTID contiene el nombre del huracán de cada evento. La ruta de cada huracán individual se convertirá en un rastreo en Tracking Analyst.
Si tiene datos de rastreo que no se pueden organizar en rastreos, se puede seleccionar <None> para indicar que los datos no contienen rastreos. Esto convertirá en menos significativas a algunas opciones diseñadas para simbolizar rastreos. Básicamente, Tracking Analyst gestionará cada evento individual como un rastreo independiente.
- Deje el resto del cuadro de diálogo Asistente Añadir Datos Temporales establecido en la configuración predeterminada. Confirme que su cuadro de diálogo tiene el mismo aspecto que el siguiente y haga clic en Siguiente.
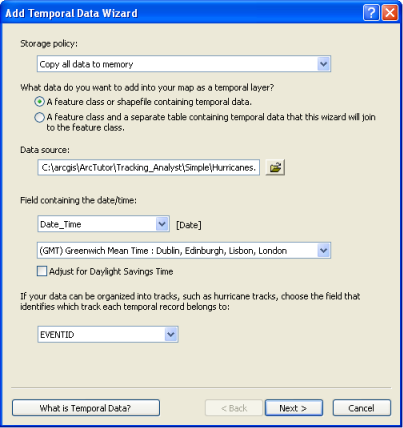
- El siguiente paso del cuadro de diálogo Asistente Añadir Datos Temporales ofrece la posibilidad de importar únicamente un subconjunto de los datos incluidos en una clase de entidad al hacer clic en el botón Generador de consultas. En este caso, desea importar la clase de entidad completa, haga clic en Finalizar y agregue los datos a su mapa.
- Ahora aparece una nueva capa de rastreo llamada atlantic_hurricanes_2000 en la tabla de contenido con un símbolo predeterminado. Haga clic con el botón derecho en la capa y haga clic en Zoom a capa para que el mapa se acerque o se aleje según la extensión de la nueva capa de rastreo. Su mapa ahora se debería parecer a la imagen siguiente.
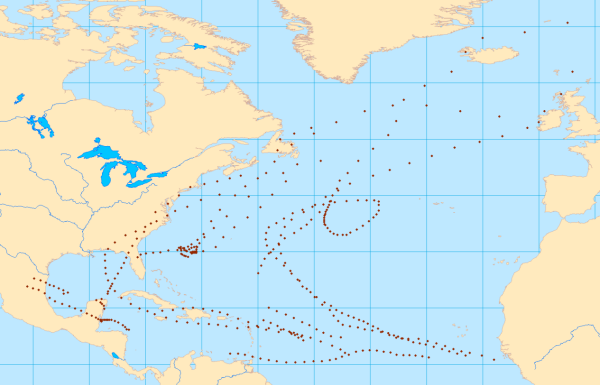
Inspeccionar datos de huracanes al utilizar el Administrador de rastreo
Ahora que ha cargado los datos sobre huracanes en su mapa como una capa de rastreo, es hora de familiarizarse con los datos. Los siguientes pasos le mostrarán cómo inspeccionar los datos al utilizar el Administrador de rastreo, una ventana acoplable que se proporciona con el Tracking Analyst.
- Haga clic con el botón derecho en la capa atlantic_hurricanes_2000 en la tabla de contenido y, a continuación, haga clic en Propiedades. Aparecerá el cuadro de diálogo Propiedades de capa. Haga clic en la ficha Simbología.
- En el panel Mostrar, desplácese hacia abajo y active la casilla de verificación junto a Rastreos.
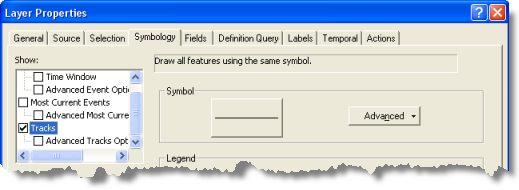
- Deje las demás opciones del cuadro de diálogo establecidas en sus valores predeterminados y haga clic en Aceptar.
Las líneas de rastreo conectan los puntos entre los eventos en su mapa. Éste es su primer vistazo en las rutas seguidas por estos huracanes en el 2000. No es necesario simbolizar estas líneas de rastreo para realizar los siguientes pasos de esta guía, aunque eso facilitaría la comprensión de lo que sucede.
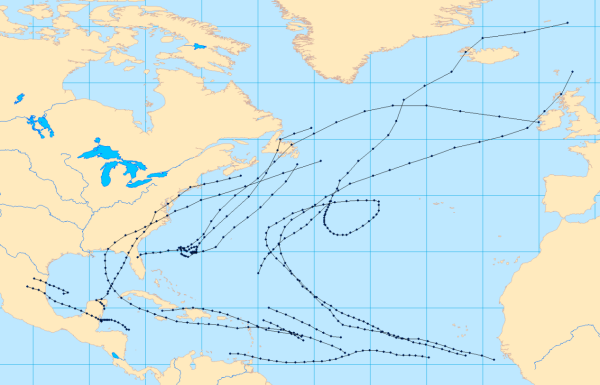
- Haga clic en el botón Administrador de rastreo en la barra de herramientas Tracking Analyst para abrir el Administrador de rastreo y acople la ventana en una ubicación conveniente. El Administrador de rastreo muestra una lista de todos los monitoreos que se encuentran en su mapa, organizados por capa de rastreo. Expanda la capa atlantic_hurricanes_2000 en el Administrador de rastreo para ver una lista de rastreos de huracanes en el mapa.
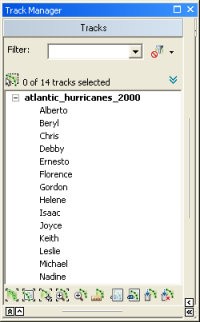
- Para activarlo, haga clic en un rastreo de huracán en la lista. Se selecciona en la lista. Haga clic en el botón Hacer zoom al rastreo para hacer zoom al rastreo. Haga clic en el botón Resaltar rastreo para resaltar todas las entidades que se encuentran en el rastreo.
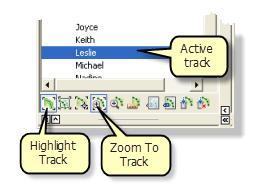
Notará que hay dos botones Acercar al rastreo. Algunos de ellos tienen corchetes y otros no. El botón con corchetes indica que es un modo, lo cual significa que permanece activo y se acerca automáticamente al rastreo activo, aún cuando éste cambie. También notará que el botón Resaltar rastreo es un modo, ya que contiene corchetes. Asegúrese de que ambos modos se hayan activado al verificar que los botones estén presionados.
- Haga clic en el botón Ocultar o mostrar la selección avanzada para mostrar más opciones en el Administrador de rastreo. Utilice los botones Anterior y Siguiente para activar uno por uno los diferentes rastreos de huracán en su mapa. También puede utilizar las teclas de FLECHA ARRIBA y ABAJO en el teclado. Cada vez que cambia el rastreo activo, note que el mapa se acerca automáticamente al rastreo y todas las entidades en el rastreo se resaltan. Esto se debe a que los modos Resaltar texto y Acercar al rastreo están activados.
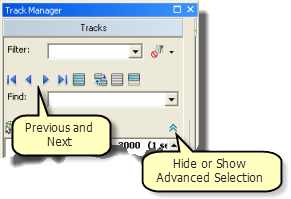
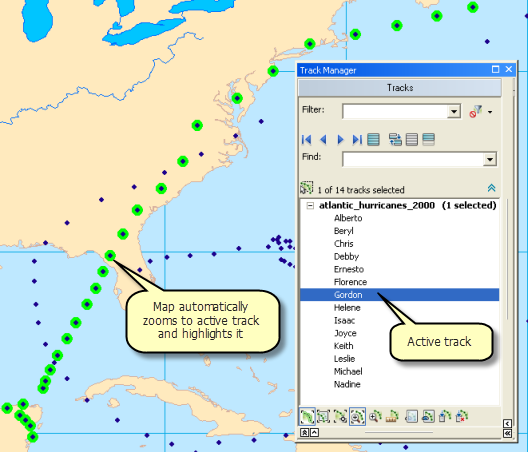
- Administrador de rastreo también se puede utilizar para generar información estadística sobre rastreos en su mapa. Cuando se activa un rastreo único, haga clic en el botón Analizar rastreo para generar estadísticas sobre el mismo.
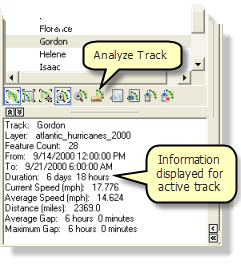
- Cuando haya realizado la inspección de rastreos de huracán con el Administrador de rastreo, desactive los modos Resaltar rastreo y Acercarse al rastreo y cierre la ventana Administrador de rastreo.
Inspeccionar datos sobre huracanes mediante un reloj de datos
En esta sección, utilizará una herramienta de creación de gráficos llamada reloj de datos para ver los patrones en los datos. El reloj de datos es una herramienta que se utiliza para visualizar la frecuencia temporal de sus datos para varios períodos de tiempo. En otras palabras, le permite ver cuántos datos hay en distintos momentos.
- Haga clic en Tracking Analyst en la barra de herramientas de Tracking Analyst para expandirla. Elija Reloj de datos en el menú desplegable para expandir el menú desplegable derecho. Haga clic en Crear reloj de datos para abrir el cuadro de diálogo Asistente para crear reloj de datos.
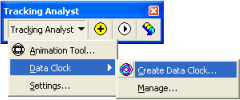
- La capa atlantic_hurricanes_2000 está seleccionada automáticamente en la lista desplegable Elegir a capa gráfica en el paso uno del asistente. Esto se debe a que es la única capa de rastreo disponible en el documento de mapa. En el paso dos del asistente, haga clic en la flecha de lista desplegable Elegir el método resumido para crear el reloj de datos y, a continuación, en 'Meses del Año' por 'Horas de Día'.
- Deje el resto del asistente establecido en los valores predeterminados. Se utilizarán seis clases de leyenda, además de una rampa de color predeterminada para seleccionar colores para la leyenda. Haga clic en el botón Finalizar para finalizar el asistente y crear el reloj de datos.

- Se crea un reloj de datos en un nuevo cuadro de diálogo titulado Gráfico de reloj de datos (atlantic_hurricanes_2000). Puede hacer clic y arrastrar las esquinas del cuadro de diálogo para cambiar su tamaño. En este caso, es posible que desee ampliar el reloj de datos para poder ver todos los detalles.
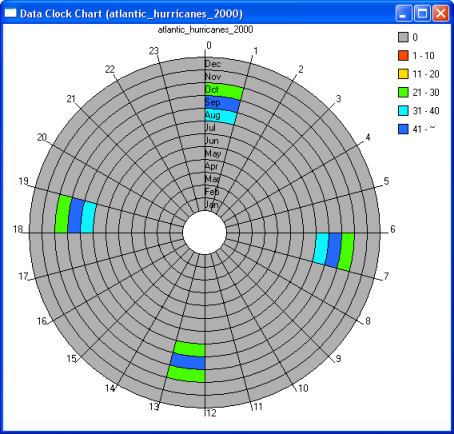
- Las celdas coloreadas del reloj de datos indican períodos de tiempo en los que hay eventos de huracanes en los datos. Se pueden realizar dos observaciones significativas sobre los datos de huracanes al examinar el reloj de datos. En primer lugar, observe que hay 24 cuñas alrededor del reloj de datos. Cada cuña representa una de las 24 horas de un día. Puede ver rápidamente que todos los datos residen en solo cuatro de estas cuñas, correspondientes a 12:00 AM, 6:00 AM, 12:00 PM y 6:00 PM. Ahora céntrese en los anillos circulares del reloj de datos. Cada anillo representa un mes del año. El anillo más interno representa enero y el más externo diciembre. Puede ver que todos los datos residen en sólo tres de estos anillos: Agosto, septiembre y octubre. Esto parece razonable, ya que la temporada de huracanes suele abarcar estos tres meses del final del verano y el principio del otoño. Si mira los colores de la leyenda, puede ver que la mayoría de las observaciones de huracanes de los datos tiene lugar en el mes de septiembre, que se considera el culmen de la temporada de huracanes.
- Cuando termine de examinar el reloj de datos, cierre el cuadro de diálogo Gráfico de reloj de datos (atlantic_hurricanes_2000).
Si desea recuperar un reloj de datos después de cerrarlo, haga clic en Tracking Analyst en la barra de herramientas de Tracking Analyst. Elija Reloj de datos en el menú desplegable para expandir el menú desplegable derecho y haga clic en Administrar para abrir el cuadro de diálogo Administrador de Reloj de Datos. Desde este cuadro de diálogo se pueden abrir los relojes de datos, quitar y colocar en la vista de composición de mapa.
Simbolizar datos sobre huracanes
Ahora que está familiarizado con los datos de rastreo con los que está trabajando, puede pasar a otras opciones de simbología de rastreo más avanzadas. Los siguientes pasos le mostrarán cómo configurar una ventana de tiempo para ver los datos sobre huracanes.
- Haga clic con el botón derecho en la capa atlantic_hurricanes_2000 en la tabla de contenido y haga clic en Propiedades para abrir el cuadro de diálogo Propiedades de capa. Haga clic en la ficha Simbología.
- En el panel Mostrar, active la casilla de verificación situada junto a Ventana de tiempo.
- En el panel Dibujar como, haga clic en Color. Esto significa que la simbología de los datos sobre huracanes cambiará de color en la ventana de tiempo.
- Haga clic en el cuadro de texto Período y escriba 14.
- Haga clic en la flecha de lista desplegable Unidades y, a continuación, en Días. Esto significa que la ventana de tiempo solo mostrará las posiciones de huracanes en un período de 14 días.
- Haga clic en la flecha de lista desplegable Rampa de color y elija una rampa de color que muestre contraste al volver a reproducir los datos.
- Haga clic en la flecha de lista desplegable Clases y haga clic en 7. Esto significa que la ventana de tiempo de 14 días se dividirá en siete clases diferentes, cada una con su propio color de la rampa de color seleccionada. A los eventos que sucedieran en los dos días anteriores se les asignará un color, mientras que a los que sucedieran hace entre dos y cuatro días se les asignará un color distinto y así sucesivamente.
- Asegúrese de que su cuadro de diálogo tiene el mismo aspecto que el siguiente y haga clic en Aplicar para guardar los cambios.
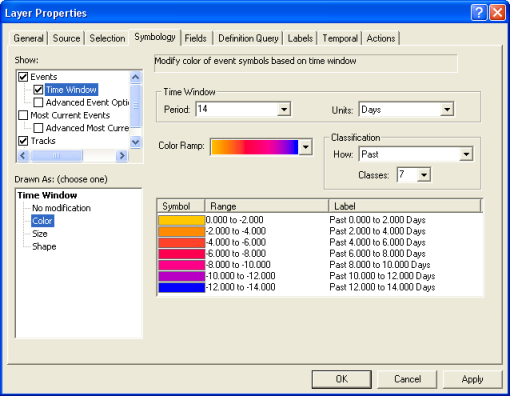
- Si ha seguido los pasos de la sección anterior de esta guía, la casilla de verificación situada junto a Pistas en el panel Mostrar debería estar activada. Esto indica que se simbolizarán las líneas de rastreo además de la ventana de tiempo que configure. Deje activada la casilla de verificación, pero haga clic en el texto Pistas situado junto a la casilla de verificación para obtener acceso a las propiedades para las líneas de rastreo.
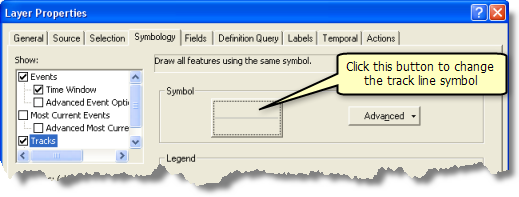
- Haga clic en el botón grande que contiene un símbolo de línea para abrir el cuadro de diálogo Selector de símbolo. Este cuadro de diálogo permite cambiar la simbología de sus líneas de rastreo.
- Haga clic en el botón Color y, a continuación, en un color gris claro para seleccionarlo. En este caso, un color gris claro es mejor que el color negro predeterminado, ya que le permitirá ver las líneas de rastreo sin desviar mucho la atención de los símbolos de eventos del mapa.
- Haga clic en Aceptar en el cuadro de diálogo Selector de símbolo y, a continuación, en Aplicar en el cuadro de diálogo Propiedades de capa para aplicar los cambios.
- Haga clic en la ficha Etiquetas del cuadro de diálogo Propiedades de capa.
- Active la casilla de verificación Etiquetar las entidades más actuales en esta capa para activar el etiquetado. Este tipo de etiquetado etiquetará el evento más actual de cada rastreo de huracán con un atributo de su elección.
- Haga clic en la flecha de lista desplegable Campo de etiqueta y, a continuación, en EVENTID. Como vio anteriormente, el campo EVENTID contiene los nombres de los huracanes. Etiquetar los huracanes en el mapa con su nombre facilitará la identificación de cada huracán al visualizar los datos en la siguiente sección de esta guía.
- Deje el resto de las propiedades de etiqueta establecidas en los valores predeterminados y haga clic en ACEPTAR en el cuadro de diálogo Propiedades de capa para cerrarlo y aplicar los cambios.

Lo primero que probablemente observará al cerrar el cuadro de diálogo Propiedades de capa es que la capa atlantic_hurricanes_2000 ya no se puede ver en el mapa. La capa sigue estando ahí y se puede ver en la tabla de contenido junto con información de leyenda sobre la ventana de tiempo que acaba de configurar. El motivo de que no se muestra la capa es que ninguno de los eventos ocurre en la ventana de tiempo de 14 días. De forma predeterminada, Tracking Analyst muestra la fecha y la hora actuales en el mapa. Si está leyendo esta guía ahora mismo, estos huracanes en 2000 sucedieron hace mucho más de 14 días Todos los eventos de la capa aparecieron antes porque si no hay ventana de tiempo definida, Tracking Analyst muestra todos los eventos pasados. Para que Tracking Analyst muestre los datos sobre huracanes en la ventana de tiempo, en la siguiente sección se utilizará el Administrador de reproducción para cambiar el tiempo que se muestra en el mapa.
Reproducir datos sobre huracanes
Ahora que ha definido la simbología de su capa de rastreo, es hora de reproducir los datos mediante el Administrador de reproducción. Éste es similar a un reproductor de DVD. Permite establecer las horas de inicio y fin para reproducir eventos y cambiar la velocidad de reproducción. También permite pausar la reproducción, reproducir en bucle de forma continua e incluso reproducir eventos hacia atrás.
- Haga clic en el botón Administrador de reproducción
 en la barra de herramientas Tracking Analyst para abrir el cuadro de diálogo Administrador de reproducción.
en la barra de herramientas Tracking Analyst para abrir el cuadro de diálogo Administrador de reproducción.
- Haga clic en el botón Opciones del cuadro de diálogo Administrador de reproducción para obtener una vista completa. Haga clic en la barra de título del cuadro de diálogo para arrastrarlo a una ubicación cómoda de su pantalla.
- Haga clic en la flecha de lista desplegable Ajuste de la ventana de reproducción (playback) a la reproducción de y, a continuación, en atlantic_hurricanes_2000, que es la capa de rastreo que acaba de agregar.
Esta opción ajusta las horas de inicio y fin de la ventana de reproducción para incluir eventos de todos los datos de la capa o capas seleccionadas. Si agrega más de una capa de rastreo a su mapa, puede establecer la reproducción, las horas de inicio y fin, de unas cuantas maneras diferentes. Puede establecerla en todas las capas de rastreo, solo en las visibles o simplemente en una.
- Haga clic en la flecha de lista desplegable Ajuste de la velocidad de reproducción y, a continuación, en Días. Esto establece la velocidad de reproducción en un día por segundo. El cuadro de diálogo Administrador de reproducción se debería parecer a la imagen siguiente.
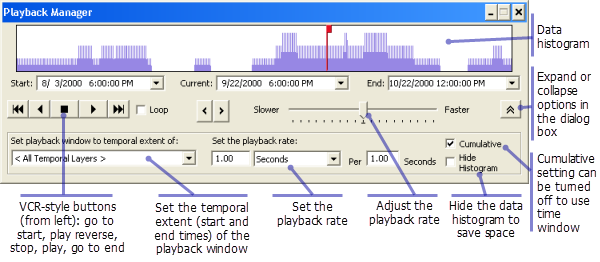
Anteriormente ha inspeccionado los datos sobre huracanes y ha sabido que cada rastreo de huracán contiene cuatro eventos, o mediciones, por día. Una velocidad de reproducción de un día por segundo parece razonable para esta frecuencia de datos, ya que hará que aparezca un máximo de cuatro puntos de datos por segundo en el mapa durante la vida de cada rastreo de huracán.
- Ahora está listo para reproducir los datos sobre huracanes. Antes de hacer clic en el botón Reproducir, asegúrese de que el indicador de tiempo rojo se encuentra en el eje izquierdo de la ventana de reproducción, como se muestra arriba. De forma predeterminada, el Administrador de reproducción establece inicialmente el tiempo en el inicio de la ventana de reproducción. En este caso, el tiempo de inicio se establece inicialmente a las 6:00 p.m. del 3/8/2000. Tan pronto como pueda hacer clic en Reproducir, el tiempo avanzará un día por segundo.
El Administrador de reproducción sigue abierto, lo que indica el progreso de la reproducción. A medida que los datos se empiezan a reproducir en el mapa, éste debería parecerse a la imagen siguiente.

- Active la casilla de verificación Bucle para reproducir los datos de forma continua. Cuando el tiempo llegue al fin de la ventana de reproducción, se reiniciará automáticamente y la reproducción continuará.
- Mientras los datos se reproducen, ajuste la velocidad de reproducción al hacer clic y arrastrar el indicador de velocidad situado en el centro del Administrador de reproducción hacia las etiquetas Más lento o Más rápido.
- Observe que el histograma del Administrador de reproducción muestra cuántos datos hay en distintos momentos en la ventana de reproducción. Haga clic en el botón Detener para detener la reproducción en un punto de la escala de tiempo en el que el histograma muestre que hay muchos datos.
- Haga clic en los botones Siguiente y Anterior del lado derecho del Administrador de reproducción para avanzar y retroceder manualmente por los datos. Estos botones ajustan el tiempo actual mostrado en un incremento establecido, determinado por la velocidad de reproducción y cualquier ajuste realizado en la velocidad mediante la barra del indicador.
- También puede cambiar el tiempo mostrado si hace clic y arrastra el indicador de tiempo rojo o hace clic en cualquier parte del histograma, lo que establecerá ese punto en el tiempo actual.
Ahora que está familiarizado con varias formas de reproducir los datos y establecer el tiempo que se muestra, puede utilizar estas técnicas para analizar patrones en los datos sobre huracanes. Con el método de reproducción con el que se encuentre más cómodo, observe el patrón general de movimiento de los huracanes en el Océano Atlántico. Observe que parece haber dos rutas claras que toman los huracanes. Los huracanes ubicados más hacia el sur parecen moverse predominantemente hacia el oeste. Los huracanes que están más al norte también comienzan desplazándose hacia el oeste, pero en último término se redirigen hacia el nordeste al llegar cerca del continente de América del Norte.
Se puede observar otro patrón interesante al examinar las etiquetas de los huracanes durante la reproducción. Los huracanes se denominan en orden alfabético cada año. Al reproducir los datos, observe que el primer huracán se llama Alberto. A medida que aparecen nuevos huracanes, observe cómo los nombres progresan en orden alfabético hasta el último, que se llama Nadine.
Crear una acción de resaltado para mostrar velocidades excesivas del viento
Ahora que está familiarizado con la simbolización y reproducción de datos de rastreo en Tracking Analyst, puede empezar a realizar análisis más avanzados. Los datos sobre huracanes con los que está trabajando contienen las velocidades del viento de cada evento de huracán. Si deseara analizar patrones de alta velocidad del viento en los datos, podría mirar en la tabla de atributo o recorrer los eventos de huracanes mediante el Administrador de rastreo para ver los atributos del evento. Sin embargo, en algunos casos puede ser más eficaz visualizar patrones en los datos. En Tracking Analyst se proporcionan acciones de capa para procesamiento y simbolización adicionales de datos en las capas de rastreo. En la siguiente sección, configurará una acción de resaltado para poder ver cuándo la velocidad del viento de un huracán es igual o superior a las 75 millas por hora.
- Haga clic con el botón derecho en la capa de rastreo atlantic_hurricanes_2000 en la tabla de contenido y haga clic en Propiedades.
- Haga clic en la ficha Acciones del cuadro de diálogo Propiedades de capa.
- Haga clic en el botón Acción Nueva para abrir el cuadro de diálogo Acción Nueva.
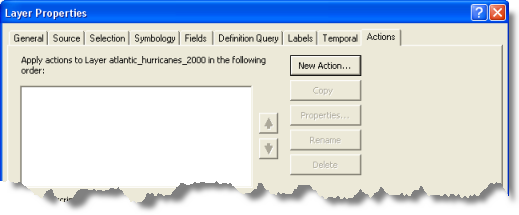
- Escriba Velocidad excesiva del viento en el cuadro de texto Nombre de la Acción y haga clic en Resaltar / Ocultar en el cuadro de lista Tipo de Acción a Crear. Resulta útil poner nombres con sentido a las acciones para poder recordar lo que hacen.
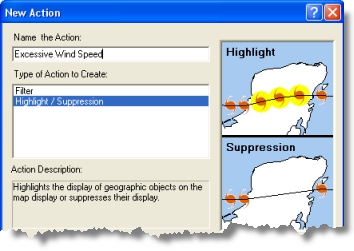
- Haga clic en Aceptar en el cuadro de diálogo Acción Nueva para abrir el cuadro de diálogo Resaltar / Ocultar Parámetros de Acción.
- Deje la lista desplegable Tipo establecida en el valor predeterminado de Resaltar. Desea resaltar los eventos de huracanes con velocidades excesivas del viento en el mapa. La opción Ocultar tiene el efecto contrario. Se utiliza para ocultar, o suprimir, eventos en el mapa en lugar de resaltarlos.
- Haga clic en el botón Resaltar Símbolo para cambiar el símbolo que se utilizará para resaltar eventos. Haga clic en el botón Color del cuadro de diálogo Selector de símbolo y elija un color vivo que destaque más en el mapa que el resaltado negro predeterminado. Haga clic dentro del cuadro de texto Tamaño para colocar el cursor en él. Escriba 18.0 para el tamaño del símbolo. Un símbolo más grande destacará más en el mapa.
- En la etiqueta Cómo lanzar la acción, haga clic en el botón Consulta de atributos de modo que pueda desencadenar la acción mediante una consulta de atributos. Se habilita el botón Generador de consultas.
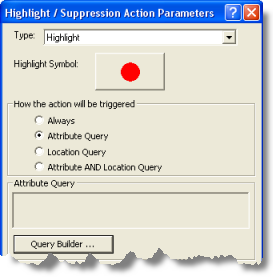
- Haga clic en el botón Generador de consultas para abrir el cuadro de diálogo Generador de consultas.
- Desplácese por el cuadro de lista Campos y haga doble clic en "WINDSPEED". Esto agregará "WINDSPEED" a la expresión de consulta en el cuadro de texto de la parte inferior del cuadro de diálogo.
- Haga clic en el botón Mayor o igual que (> =) para agregar el operador > = a la expresión de consulta. Haga clic en el cuadro de texto de expresión de consulta para colocar un cursor al final de la expresión de consulta. Escriba 75 para finalizar la expresión de consulta.
- Asegúrese de que su cuadro de diálogo tiene el mismo aspecto que el ejemplo siguiente y haga clic en el botón Verificar para confirmar que la expresión de consulta que ha creado es válida. Haga clic en Aceptar para cerrar el cuadro de diálogo Generador de consultas. Su expresión de consulta "WINDSPEED" >=75 aparece en el cuadro de texto de sólo lectura Consulta de atributos a la mitad del cuadro de diálogo Resaltar/Ocultar parámetros de acción.
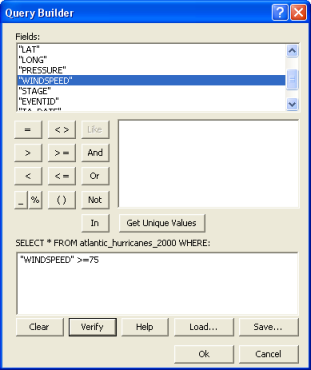
- Haga clic en Aceptar para cerrar el cuadro de diálogo Resaltar / Ocultar Parámetros de Acción.
- Observe que la nueva acción que acaba de crear ahora aparece en el cuadro de lista de la ficha Acciones del cuadro de diálogo Propiedades de capa. De forma predeterminada, la casilla de verificación situada junto a la nueva acción está activada. Esto significa que la acción está habilitada. Al desactivar la casilla de verificación, se deshabilitaría la acción. Deje la casilla de verificación activada para poder ver los resultados de su nueva acción de resaltado. Haga clic en ACEPTAR para cerrar el cuadro de diálogo Propiedades de capa.
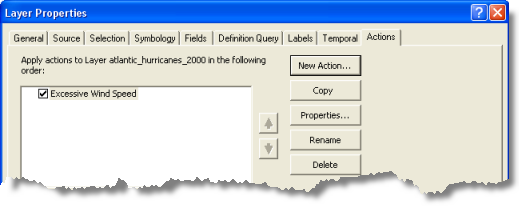
- Ahora, haga clic en el botón Administrador de reproducción
 para abrir el Administrador de reproducción. Reproduzca los datos sobre huracanes mediante cualquiera de los métodos que ha conocido en esta guía. Algunos eventos de huracanes están resaltados en el mapa. Esto indica que la velocidad del viento de estas observaciones fue igual o mayor que 75 millas por hora.
para abrir el Administrador de reproducción. Reproduzca los datos sobre huracanes mediante cualquiera de los métodos que ha conocido en esta guía. Algunos eventos de huracanes están resaltados en el mapa. Esto indica que la velocidad del viento de estas observaciones fue igual o mayor que 75 millas por hora.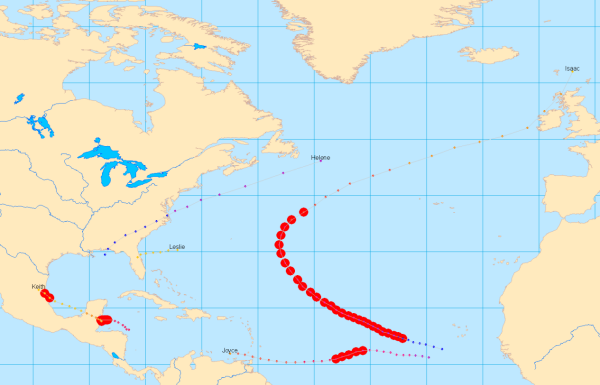
Observe que las velocidades excesivas del viento se producen con mayor frecuencia cuando los huracanes están en medio del océano. Sin embargo, en algunas ocasiones, dichas velocidades excesivas del viento pueden producirse en tierra. Estas velocidades del viento podrían suponer un riesgo enorme para las poblaciones que habitan en esas áreas. En la siguiente sección, configurará esta acción aún más para detectar eventos de huracanes con velocidades excesivas del viento en tierra.
Crear una acción de resaltado para mostrar velocidades altas del viento en tierra
En la sección anterior ha creado una acción de resaltado desencadenada por una consulta de atributos para mostrar velocidades excesivas del viento. En la siguiente sección agregará una consulta de ubicación al desencadenador para mostrar velocidades excesivas del viento en tierra. Por tanto, la acción final será desencadenada por una combinación de una consulta de atributos y una consulta de ubicación.
- Haga clic con el botón derecho en la capa de rastreo atlantic_hurricanes_2000 en la Tabla de contenido y haga clic en Propiedades.
- Haga clic en la ficha Acciones del cuadro de diálogo Propiedades de capa.
- Haga doble clic en el texto de la acción existente, llamada Velocidad excesiva del viento. Con esto se abre el cuadro de diálogo Resaltar / Ocultar Parámetros de Acción para que pueda modificar las propiedades de la acción existente.
- En la etiqueta Cómo lanzar la acción, haga clic en el botón Consulta de Atributo Y Ubicación. Observe que su expresión de consulta de atributos existente sigue en el cuadro de texto Consulta de atributos. Las listas desplegables del panel Consulta de Ubicación de la parte inferior del cuadro de diálogo están habilitadas para que pueda agregar una consulta de ubicación al desencadenador.
- Para esta acción, desea mostrar las velocidades excesivas del viento en tierra. Por tanto, está interesado en huracanes que intersequen la clase de entidad Áreas de tierra. Haga clic en la flecha de lista desplegable Capa y, a continuación, en Áreas de tierra para seleccionarlo.
- Haga clic en la flecha de lista desplegable Lanzar cuando y, a continuación, en Intersecar para seleccionarlo. Cuando su cuadro de diálogo se parezca al siguiente, haga clic en Aceptar para aplicar los cambios.

- Haga clic en Aceptar en el cuadro de diálogo Propiedades de capa para cerrarlo.
- Ahora, haga clic en el botón Administrador de reproducción
 para abrir el Administrador de reproducción. Reproduzca los datos sobre huracanes mediante cualquiera de los métodos que ha conocido en esta guía. Solo dos eventos de su capa de rastreo satisfacen el criterio desencadenante y están resaltados. Un suceso de velocidad excesiva del viento en tierra pertenece al huracán Keith, en México. Este evento aparece resaltado en la imagen siguiente.
para abrir el Administrador de reproducción. Reproduzca los datos sobre huracanes mediante cualquiera de los métodos que ha conocido en esta guía. Solo dos eventos de su capa de rastreo satisfacen el criterio desencadenante y están resaltados. Un suceso de velocidad excesiva del viento en tierra pertenece al huracán Keith, en México. Este evento aparece resaltado en la imagen siguiente.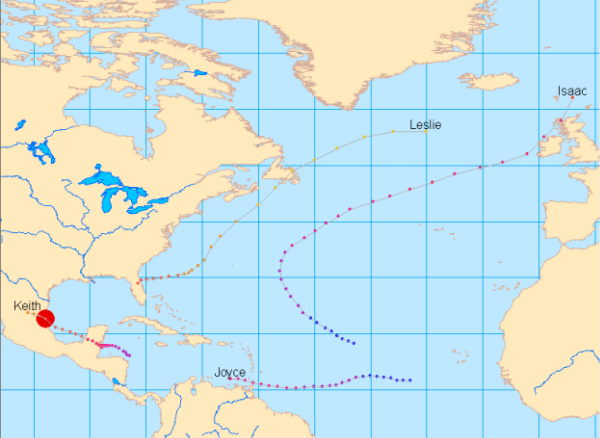
El otro suceso de velocidades excesivas del viento en tierra pertenece al huracán Michael sobre Terranova, en Canadá.
Ya debería estar familiarizado con las funciones básicas de Tracking Analyst, ¡pero aún queda mucho por descubrir!
- Obtenga más información sobre datos temporales
- Obtenga más información sobre como trabajar con datos en tiempo real
- Obtenga más información sobre la simbolización de datos temporales
- Obtenga más información sobre el Administrador de reproducción
- Obtenga más información sobre relojes de datos
- Obtenga más información sobre el Administrador de rastreo
- Obtenga más información sobre acciones
- Obtenga más información sobre la herramienta de animación
- Obtenga más información sobre opciones de simbología de rastreo en ArcGlobe