Disponible con una licencia Standard o Advanced.
Disponible con una licencia de Workflow Manager.
ArcGIS Workflow Manager for Desktop proporciona varios pasos personalizados. El código de origen de cada uno de estos se proporciona como parte del kit del desarrollador. La siguiente tabla describe los pasos del proceso y qué pueden hacer.
Biblioteca de pasos
La biblioteca de pasos contiene pasos que se pueden ejecutar en los entornos del escritorio y del servidor. Los pasos y sus argumentos y códigos de devolución se describen a continuación.
- AddJobHoldCódigos de devolución:
JTXSteps.AddJobHold
Agrega una retención al trabajo actual.
Hold Type Name: /holdType:<hold type> (required) Hold Comment: /holdComment:<string> (optional)- 1 = Correcto
- 0 = Error
- CheckAOICódigos de devolución:
JTXSteps.CheckAOI
Comprueba si existe una ubicación de interés (LOI) para el trabajo actual.
- 1 = si el trabajo tiene un LOI
- 2 = si el trabajo no tiene un LOI
- CleanUpCódigos de devolución:
JTXSteps.CleanUp
Limpia el trabajo con base en los argumentos. Habilite la Configuración del sistema de administración para permitir que los usuarios eliminen versiones propiedad de otros usuarios. Se le pedirá un nombre de usuario y una contraseña.
Version Cleanup: /version|v (optional) MXD Cleanup: /mxd|m (optional) Attachment Cleanup: /attachments|a (optional)- 0 = Correcto
- CloseJobCódigos de devolución:
JTXSteps.CloseJob
Cierra un trabajo como un paso, a diferencia de ser un proceso manual una vez que se completa el flujo de trabajo.
No Argument- 0 = Correcto
- CreateJobCódigos de devolución:
JTXSteps.CreateJob
Crea un trabajo secundario con base en los argumentos.
Job Type ID: Job Type Name: /jobtypename:<job type name> (required) Assign to Group: /assigngroup:<group to assign to> (optional) Assign to User: /assignuser:<user to assign to> (optional) Job Type ID: /jobtypeid:<job type ID> (deprecated)- 0 = Correcto
- CreatePDFCódigos de devolución:
JTXSteps.CreatePDF
Crea un documento en PDF del mapa base del trabajo y lo adjunta al trabajo.
Initial Directory: /initdir:<initial directory> (optional) Do not Attach File To Job: /noattach (optional) Resolution (dpi): /resolution:<dpi> (optional) Attach File To Job: /attach (deprecated)- 0 = Correcto
- CreateVersionCódigos de devolución:
JTXSteps.CreateVersion
Crea la versión del trabajo.El nivel de protección de la versión lo especifica uno de los siguientes argumentos: Version Access Scope.
/scope:<public|private|protected> (optional)[default:private]- 0 = Correcto
- ExecuteGPToolCódigos de devolución:
JTXSteps.ExecuteGPTool
Ejecuta una herramienta, un modelo o una secuencia de comandos de geoprocesamiento sin abrir el cuadro de diálogo de geoprocesamiento. El resultado entero de una herramienta se puede utilizar como un código de retorno que guíe la ruta del flujo de trabajo una vez finalizada la herramienta.
Toolbox Path (explicit full path to the tbx file combined with toolbox name): /toolboxpath:<toolboxpath> (required) Display Name of the Tool in the toolbox: /tool:<tool> (required) Parameter to override on the tool (can be specified multiple times): /param:<ParamName>:<ParamValue> (optional) Flag to attach the log to the job once the tool has completed: /attach:(optional) Output parameter to use as return value: /outParam:<parameter name>- 0 = Correcto
- 1 = Error
- ExecuteSQLCódigos de devolución:
JTXSteps.ExecuteSQL
Ejecuta una declaración de SQL.
Database to Send SQL: /database:<jtxsystem|data> (required)SQL Command: /sql:<sql command>- 0 = Correcto
- ExecuteURLCódigos de devolución:
JTXSteps.ExecuteURL
Ejecuta una dirección URL sin mostrar un navegador para mostrar la respuesta. Por ejemplo, puede ejecutar un servicio de geoprocesamiento o cualquier otro servicio Web como un paso del flujo de trabajo.
URL to execute: /url:<url> (required) Request Timeout: /timeout:<timeout in seconds> (optional) Proxy Server: /proxy:<proxy> (optional) Flag to add a comment to the job with the response: /addjobcomment(optional) Post Data: /postdata:<data to post> (optional)- 200 = Correcto
- ExecuteWorkflowCódigos de devolución:
JTXSteps.ExecuteWorkflow
Ejecuta otro flujo de trabajo asociado con un tipo de trabajo.
Job Type Name: /jobtype:<job type name> (required)Flag to not use AOI: /donotuseaoi (optional)Flag to not use version: /donotuseversion (optional)Flag to not copy activities to the parent job's history: /donotcopyactivities (optional)- 0 = Correcto
- ReturnValue
JTXSteps.ReturnValue
Recupera el valor de la propiedad extendida o token aprobado, que es el código de devolución de la siguiente ruta en el flujo de trabajo.
Return value: /value:<Extended properties field> (required): - ReassignJobCódigos de devolución:
JTXSteps.ReassignJob
Reasigna el trabajo.
Assign Type: /assignType:<user|group> (required) Assign To: /assignTo:<user or group name> (required)- 0 = Correcto
- SendNotificationCódigos de devolución:
JTXSteps.SendNotification
Envía una notificación del tipo especificado por el argumento.
/notifType:<type> (required)- 0 = Correcto
- SetVersionCódigos de devolución:
JTXSteps.SetVersion
Establece la versión del trabajo a una versión nombrada. Por ejemplo, defina la versión del trabajo como QC version para validar las ediciones que se publicaron en esa versión. Si no hay ningún argumento de paso, la versión del trabajo se restablecerá a la versión original.
Version to use as job version: /version:<versionName> (optional)- 0 = Correcto
- UpdateExtentFeatureClassCódigos de devolución:
JTXSteps.UpdateExtentFeatureClass
Actualiza una clase de entidad con la información de trabajo para proporcionar el estado visual.
Feature Class to Update (must be in data geodatabase): /fclass:<fully qualified feature class name> (required) Job ID Field (field to put job ID in): /jobfield:<field name> (optional) Date Field (field to put date/time): /datefield:<field name> (optional)- 0 = Correcto
- VersionExistsCódigos de devolución:
JTXSteps.VersionExists
Revisa si el trabajo ya tiene una versión de geodatabase.
No Argument- 1 = Existe la versión
- 2 = No existe la versión
- 3 = No está seleccionado ningún espacio de trabajo de datos
Biblioteca DesktopSteps
La biblioteca DesktopSteps contiene pasos que se pueden ejecutar solo desde el escritorio debido a las interfaces del usuario emergentes. Los pasos y sus argumentos y códigos de devolución se describen a continuación.
- AddAttachmentsCódigos de devolución:
JTXDesktopSteps.AddAttachments
Agrega un adjunto vinculado, integrado y de dirección URL al trabajo.
)- 1 = Correcto
- 0 = Error
- CopyFileCódigos de devolución:
JTXDesktopSteps.CopyFile
Copia un archivo desde una ubicación a otra.
Source File: /src:<source file path> (optional) Destination File: /dest:<destination file path> (optional) File Title: /title:<file title> (optional)- 0 = Correcto
- CreateJobAdvancedCódigos de devolución:
JTXDesktopSteps.CreateJobAdvanced
Crea un trabajo y le permite definir la relación principal/secundaria con las dependencias en el trabajo. Cuando se crea un trabajo secundario, la fecha de inicio, la fecha de vencimiento, el espacio de trabajo de datos y la prioridad se copian del trabajo principal, mientras que la asignación de trabajo se copia de las propiedades predeterminadas del tipo de trabajo si no se especifica un valor en los argumentos del paso.
Job Type Name: /jobtypename:<job type name>(required) Assign To Group: /assigngroup:<group to assign to>(optional) Assign To User: /assignuser:<username to assign to> (optional) Dependency will be created and current job held at this step: /dependThisStep (optional) Dependency will be created and current job held at the next step in the workflow: /dependNextStep (optional) Dependency status (current job held until new job reaches this status): /dependStatus:<Status Type Name> (optional) Use the current job's AOI as the new job's AOI: /useparentaoi (optional) Create new jobs based on the overlap between the current job's AOI and this feature class: /aoiOverlapFeatureClassName:<fully qualified feature class name >(optional) Default number of jobs to create: /numberJobs:<number of jobs to create> (optional) A version will be created for the new job(s) based on this selection: /createVersionSetting:<the version to use as the parent version> (optional) A version will be assigned to the new job(s) based on this selection: /assignVersionSetting:<the existing version the job will be assigned to>(optional) New job(s) extended properties value will be set to one of the current job's extended properties values specified by JTX Token) or to the given string value. To set multiple extended properties values at once separate each entry by a semicolon: /setExtendedProps: <ChildJobFullyQualifiedExtendedPropertiesTableName.FieldName= [JOBEX:ParentJobFullyQualifiedExtendedPropertiesTableName.FieldName]>; <ChildJobFullyQualifiedExtendedPropertiesTableName.FieldName= [JOBEX:ParentJobFullyQualifiedExtendedPropertiesTableName.FieldName]>;...(optional) Due date of the new job: /dueDate:<due date of the new job>(optional) Job duration: /jobDuration:<duration of the new job>(optional) New Job will be created as a child of the existing job: /child(optional)- 0 = Correcto
- 1 = Error
- DefineAOICódigos de devolución:
JTXDesktopSteps.DefineAOI
Muestra una herramienta que permite al usuario definir una ubicación área de interés.
No Argument- 1 = Correcto
- 0 = Error
- EditExtendedProperties
JTXDesktopSteps.EditExtendedProperties
Muestra las propiedades extendidas del trabajo en forma de menú emergente para que el usuario pueda especificar las propiedades necesarias. Este paso se puede incluir varias veces en el flujo de trabajo con propiedades extendidas diferentes que se deben abrir en etapas diferentes del flujo de trabajo. Esto le da la capacidad de elegir solo algunas propiedades extendidas configuradas en el tipo de trabajo que se debe mostrar en la ventana emergente. Las propiedades extendidas se pueden seleccionar abriendo el editor de argumentos o escribiendo en el cuadro del argumento. Todas las propiedades seleccionadas respetan las propiedades establecidas en el tipo de trabajo, como ser visible, editable, etc. Si no se especifican argumentos, todas las propiedades extendidas seleccionadas en el tipo de trabajo se mostrarán cuando se ejecuten los pasos.El editor de argumentos muestra todas las tablas y los campos configurados para todos los tipos de trabajo en el repositorio; no obstante, si se seleccionan propiedades no configuradas en el tipo de trabajo, estas no se mostrarán en la ventana emergente.El argumento está compuesto del nombre de la tabla de propiedad extendida y el nombre de campo. Por ejemplo, si quisiera mostrar el campo RequestorName de la tabla RequestorInformation, el argumento sería /Property: RequestorInformation.RequestorName.
/Property:<Property Name>- 1 = Correcto
- LaunchArcMapCódigos de devolución:
JTXDesktopSteps.LaunchArcMap
Cuando se ejecuta, se iniciará ArcMap. Las capas se asignarán a la versión de trabajo y el mapa se acercará a la ubicación de interés del trabajo. Consulte la sección que se muestra a continuación para obtener detalles relacionados con los argumentos de este paso.
- 0 = Correcto
- LaunchGPToolCódigos de devolución:
JTXDesktopSteps.LaunchGPTool
Ejecuta las herramienta de geoprocesamiento desde dentro de sus flujos de trabajo. El resultado entero de una herramienta se puede utilizar como un código de retorno que guíe la ruta del flujo de trabajo una vez finalizada la herramienta.
Toolbox Path (explicit path to the tbx file): /toolboxpath:<toolboxpath> (optional) Toolbox Name (if in system toolboxes): /toolbox:<toolbox> (optional) Display Name of the Tool in the toolbox: /tool:<tool> Parameter to override on the tool (can be specified multiple times): /param:<ParamName>:<ParamValue> (optional) Flag to attach the log to the job once the tool has completed: /attach (optional) License enumeration code for any additional license that should be used in the execution of the tool: /license:<enum value> (optional) Output parameter to use as return value: /outParam:<parameter name>- 1 = Correcto
- 0 = Cancelar
- SelectDataWorkspaceCódigos de devolución:
JTXDesktopSteps.SelectDataWorkspace
Muestra un formulario que permite seleccionar el espacio de trabajo de datos para su trabajo desde una lista de espacios de trabajos de datos ya configurados.
No Argument- 1 = Correcto
- 0 = Error
Paso Iniciar ArcMap
El comportamiento esperado del paso Iniciar ArcMap sin argumentos se detalla en la siguiente tabla.
| ¿Está definido el documento de mapa de tipo de trabajo? | Iniciar ArcMap con espacio de trabajo de datos y con versión | Iniciar ArcMap con espacio de trabajo de datos y sin versión | Iniciar ArcMap sin espacio de trabajo de datos |
|---|---|---|---|
Sí | ArcMap se abre con el documento de mapa definido. Las capas se asignan a la versión de trabajo en función del nombre corto de la clase de entidad. El mapa se acerca al área de interés. | Esto funciona igual que el escenario cuando existe una versión, excepto que la versión predeterminada del espacio de trabajo de datos se usa para asignar las capas. | No hay cambios realizados a las fuentes de capas. El mapa se acerca al LOI. |
No | Abra ArcMap con un documento en blanco. En este caso, ya que no existe ningún mapa, no hay capas que asignar. Una vez que se agregan las capas al mapa, el botón Agregar datos en la barra de herramientas Workflow Manager dirigirá al usuario directamente a la versión definida para el trabajo o la versión predeterminada del espacio de trabajo de datos seleccionado. | Esto funciona igual que el escenario cuando existe una versión. | Abra ArcMap con un documento en blanco. El botón Agregar datos en la barra de herramientas Workflow Manager no está disponible. Si existe un LOI para el trabajo, se puede utilizar la herramienta Zoom al LOI. |
Las capas de mapa base no se reasignan en el mapa abierto por Workflow Manager.
Descripciones del argumento
El paso LaunchArcMap tiene muchos parámetros opcionales disponibles, que le permiten personalizar su ejecución según necesidades sin el código de escritura.
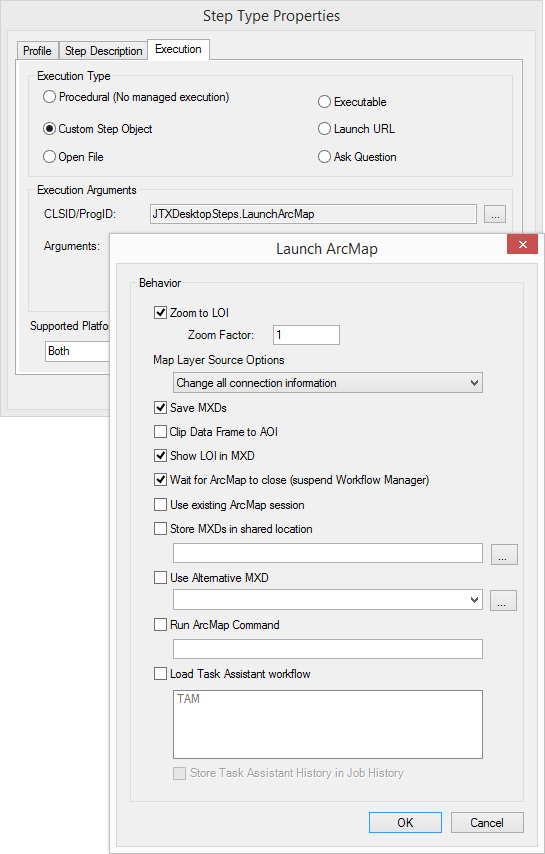
| Nombre descriptivo | Ejemplo del argumento | Comportamiento |
|---|---|---|
Acercar a LOI. | o | Con el comportamiento predeterminado, el mapa se desplaza al AOI del trabajo y se acercará por un factor de 1 a la geometría de formas. De manera opcional, puede elegir no desplazar o acercar el mapa con la opción /nozoomloi. O puede acercarse al AOI con un factor de zoom más grande con el argumento /aoifactor. El factor de zoom no se aplica a los POI. Para un solo POI, el mapa se acercará a una escala de 1:2.000, y para varios POI, el mapa hará zoom a su extensión. |
No cambie ninguna información de conexión. | | El comportamiento predeterminado, cuando no se utiliza /norepoint, cambia todas las capas del mapa al espacio de trabajo de datos actual y, de manera opcional, la versión del trabajo. |
Cambie solamente la versión del espacio de trabajo de datos del trabajo. | | Si decide utilizar la opción /changeversiononly, cambiará la versión de las capas del documento de mapa del tipo de trabajo. La información de conexión y de usuario de los datos se dejará tal como se configuró originalmente. Todas las capas del espacio de trabajo de datos se reasignarán independientemente de que se hayan seleccionado o no para la reasignación en las propiedades del tipo de trabajo. Las capas que no proceden del espacio de trabajo de datos se mostrarán con un origen de datos dañado. |
Guarde los MXD. | | El comportamiento predeterminado, cuando no se utiliza el argumento /nosavemxd, guarda el documento de mapa del trabajo en la base de datos de Workflow Manager. Por lo tanto, cada vez que abra el documento de mapa del trabajo utilizando este paso en el flujo de trabajo, se recupera el último mapa guardado para la base de datos. Sin embargo, si decide utilizar la opción /nosavemxd, el documento de mapa del trabajo no se guardará en la base de datos de Workflow Manager. Por lo tanto, si cambia la extensión del mapa del trabajo y lo cierra, la nueva extensión no se guardará y la próxima vez el mapa se abrirá con la extensión original. Si sus documentos de mapa son grandes, es posible que necesite ajustar la configuración MAXBLOBSIZE SDE. Esta opción también le permite cambiar trabajos en ArcMap sin borrar el documento de mapa. |
Recorte el marco de datos a AOI. | | El comportamiento predeterminado, cuando no se utiliza el argumento /cliptoaoi, muestra todos los datos en el documento de mapa que se puede visualizar. Cuando se utiliza la opción /cliptoaoi, el marco de datos del documento de mapa del trabajo se recorta según la forma del AOI. |
Espere a que ArcMap se cierre (suspenda Workflow Manager). | | El comportamiento predeterminado de la aplicación Workflow Manager, cuando no se utiliza el argumento /nowait, es ocultarse mientras ArcMap se está ejecutando. Esto significa que el usuario no puede interactuar con la aplicación Workflow Manager mientras está trabajando en ArcMap. Cuando se utiliza la opción /nowait, ArcMap se inicia en un proceso separado, lo que permite al usuario interactuar con la aplicación Workflow Manager mientras ArcMap se está ejecutando. |
Utilice la sesión existente de ArcMap. | | El comportamiento predeterminado, cuando no está configurado el argumento /useexisting, es abrir una nueva sesión de ArcMap durante la ejecución del paso. Con la opción /useexisting si se abre una sesión de ArcMap cuando se ejecuta el paso, Workflow Manager abre el documento de mapa del trabajo en esa sesión existente. Si no existe una sesión de ArcMap abierta, entonces Workflow Manager abrirá una nueva. |
Guarde los MXD en una ubicación compartida. | | Con el comportamiento predeterminado, no está configurada ninguna ubicación alternativa, y los documentos de mapa del trabajo se almacenan en la base de datos de Workflow Manager. Si sus documentos de mapa son grandes, es posible que necesite ajustar la configuración MAXBLOBSIZE SDE. Si decide almacenar los documentos de mapa en una ubicación alternativa, Workflow Manager no guardará los documentos de mapa en la base de datos, sino que los guardará en esa ubicación para su uso en el futuro. |
Utilice un MXD alternativo. | | Con el comportamiento predeterminado, el paso utiliza el documento de mapa predeterminado del tipo de trabajo como el documento de mapa base para iniciar ArcMap. Si decide utilizar esta opción, Workflow Manager cargará el documento de mapa o la plantilla configurada para el argumento. |
Ejecute el comando ArcMap. | | Una vez que ArcMap haya terminado de cargar, el botón representado por el ProgID introducido se presiona de acuerdo con un esquema. |
Cargue el flujo de trabajo del asistente de tareas. | | Con este argumento configurado, una vez que se abre ArcMap, Workflow Manager abre el flujo de trabajo del administrador del asistente de tareas configurado. El nombre del flujo de trabajo introducido es el alias del flujo de trabajo del asistente de tareas almacenado en el sistema Workflow Manager. Se pueden pasar varios flujos de trabajo agregando entradas /taworkflow adicionales o seleccionando flujos de trabajo específicos en el editor de argumentos. |
Guarde el historial del asistente de tareas en el historial de trabajos. | | Con este argumento configurado, el flujo de trabajo del asistente de tareas se agrega al historial de trabajo de manera predeterminada. Aun así, todavía puede decidir adjuntar esto como un archivo de texto con las herramientas de Workflow Manager. |