Acerca de editar vértices y segmentos
En el ejercicio anterior hemos editado entidades completas. En este ejercicio, vamos a editar los vértices y segmentos que componen una entidad. Puede hacer doble clic en una entidad con la herramienta Editar para editar su forma. Al hacer esto, el puntero de la herramienta de edición cambia de una flecha negra a una flecha blanca para indicar que puede seleccionar vértices y modificar segmentos directamente.
La barra de herramientas Editar vértices proporciona acceso rápido a alguno de los comandos de uso frecuente cuando edita vértices. Aparece en pantalla cuando la herramienta de edición o la herramienta de edición de topología están activas y edita los vértices de un borde de entidad o de topología. La barra de herramientas flota la primera vez que aparece pero se puede acoplar después de eso.
Editar vértices y segmentos
Arrastre los vértices y controladores para editar la forma de una línea que se digitalizó incorrectamente en un sendero que comienza en una carretera y termina cerca de un arroyo.
- Asegúrese de que ha terminado de editar en el ejercicio anterior.
- En la tabla de contenido, haga clic en el botón Mostrar por orden de dibujo
 .
. - Haga clic con el botón derecho del ratón en el nombre del marco de datos Editar entidades y, a continuación, haga clic en Activar para establecerlo como el marco de datos activo.
- Haga clic en el menú Editor en la barra de herramientas Editor y haga clic en Comenzar la edición.
- Cierre la ventana Crear entidades. No la necesita para este ejercicio.
- Navegue hasta el marcador Pista.
- Haga clic en la herramienta Editar
 en la barra de herramientas Editor.
en la barra de herramientas Editor.
- Seleccione la línea de pista (la línea discontinua) que se conecta a la carretera y haga clic en el botón Editar vértices
 en la barra de herramientas Editor. Al visualizar la geometría del bosquejo de una entidad, aparece la barra de herramientas Editar vértices, que le permite acceder rápidamente a los comandos utilizados durante la edición de los vértices y segmentos de una entidad.
en la barra de herramientas Editor. Al visualizar la geometría del bosquejo de una entidad, aparece la barra de herramientas Editar vértices, que le permite acceder rápidamente a los comandos utilizados durante la edición de los vértices y segmentos de una entidad.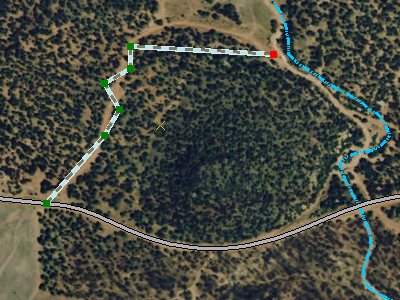
- Desplace el puntero sobre la mitad del segmento más cercana a la carretera y observe que cambia para indicar que está trabajando con un segmento. Haga clic con el botón derecho del ratón, seleccione Cambiar segmento y, a continuación, haga clic en Arco circular.
- El segmento se convertirá en un arco. Haga clic en el arco, arrástrelo y suéltelo sobre la pista de la fotografía aérea. Puede mantener presionada la tecla SPACEBAR para desactivar temporalmente la alineación si tiene dificultad para ubicar la curva en el lugar deseado.
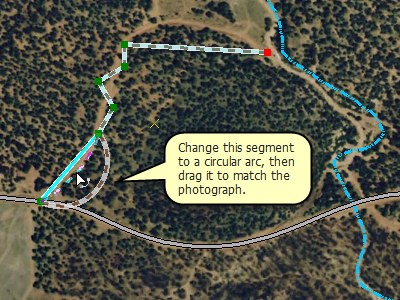
- Haga clic en el mapa fuera de la entidad para actualizar su forma y, a continuación, haga doble clic en la entidad, lo cual tendrá el mismo efecto que utilizar Editar vértices.
- Haga clic en la herramienta Eliminar vértice
 en la barra de herramientas Editar vértices. Esta herramienta se parece a la herramienta Editar con un signo menos (-) junto a ella.
en la barra de herramientas Editar vértices. Esta herramienta se parece a la herramienta Editar con un signo menos (-) junto a ella.
- Arrastre un cuadro alrededor de los tres vértices que forman un zigzag entre el segmento anterior y el segmento horizontal. Se eliminarán los vértices, puesto que están en las ubicaciones incorrectas y no son necesarios para mantener la forma de la línea en esta área.
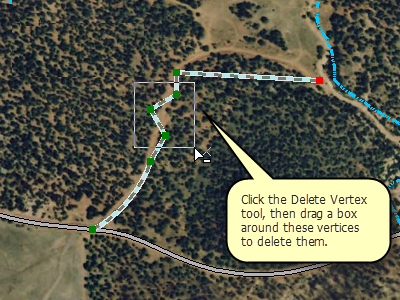
- Haga clic en la herramienta Modificar vértices de bosquejo
 (la herramienta Editar blanca) en la barra de herramientas Editar vértices. Esto permite continuar trabajando con los segmentos y vértices.
(la herramienta Editar blanca) en la barra de herramientas Editar vértices. Esto permite continuar trabajando con los segmentos y vértices.
- Haga clic con el botón derecho del ratón en el segmento más al norte, seleccione Cambiar segmento y, a continuación, haga clic en Bézier.
Se agregará un nuevo grupo de controladores de curva de Bézier y el segmento se convertirá en una curva con forma de S. Puede visualizar las ubicaciones de los vértices y los controladores, que se muestran en azul. Sitúe el puntero sobre un vértice verde y luego sobre un controlador azul. Obtendrá iconos de puntero diferentes dependiendo del tipo de punto sobre el que se encuentre.
- Arrastre los controladores para volver a dar forma a la curva y que coincida con la fotografía aérea.
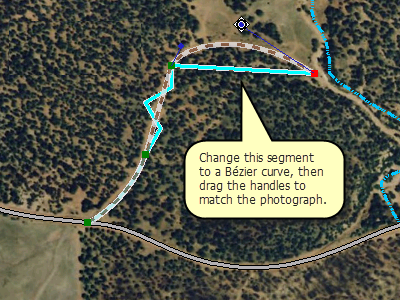
- Haga clic en el mapa para actualizar los cambios realizados a la forma. Si necesita seguir redefiniendo la forma de la línea, haga doble clic en ella de nuevo con la herramienta Editar y modifique los segmentos. Si desea insertar o eliminar un vértice, utilice las herramientas de la barra de herramientas Editar vértices.
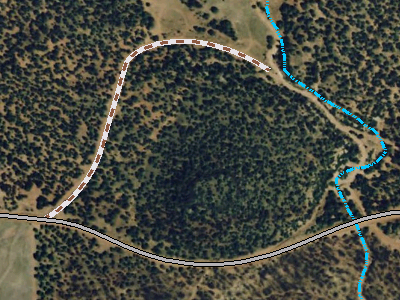
- Haga clic en el menú Editor en la barra de herramientas Editor y haga clic en Guardar modificaciones.
- Haga clic en el menú Editor en la barra de herramientas Editor y haga clic en Detener edición.
- Cierre ArcMap si ha terminado de trabajar con el tutorial. No es necesario guardar el documento de mapa.
- Para pasar al siguiente ejercicio, haga clic en Ejercicio 3a: convertir etiquetas en anotación.
Ha cambiado segmentos en diferentes tipos y ha editado vértices.