Puede conectar a Oracle desde clientes de ArcGIS. Para hacerlo, instale un cliente de Oracle en el equipo cliente de ArcGIS, establezca variables de entorno que hagan referencia al cliente de Oracle y conéctese a la base de datos desde ArcGIS.
Una vez el cliente esté configurado, cree un archivo de conexión. Para usar los datos de Oracle en servicios publicados en un sitio de ArcGIS Server, registre la base de datos o la geodatabase con el sitio.
Conectarse desde ArcGIS Server
Si Oracle y ArcGIS Server se están ejecutando en servidores independientes, instale un cliente de Oracle de 64 bits en todos los equipos de sitio de ArcGIS Server.
Si ArcGIS Server está instalado en servidores Linux, edite la secuencia de comandos init_user_param.sh instalada con ArcGIS Server para incluir información sobre el cliente y la instancia de Oracle y reinicie ArcGIS Server.
Si desea que los servicios que publique en ArcGIS Server utilicen los datos de su base de datos o geodatabase en Oracle, debe registrar la base de datos con sus sitios de ArcGIS Server.
Instalar el cliente de Oracle
Si ArcGIS Server y Oracle están instalados en servidores diferentes, debe instalar la aplicación de cliente de Oracle en cada equipo del sitio de ArcGIS Server. Asegúrese de instalar una versión de la aplicación de cliente de Oracle que sea compatible con la versión de la base de datos a la que desee conectarse.
Puede obtener el cliente de Oracle Instant, Runtime o Administrator de Oracle e instalarlo en los equipos de ArcGIS Server. Siga las instrucciones de la documentación de Oracle para instalar y configurar el cliente de Oracle.
Establecer la variable de entorno PATH (solo Windows)
Establezca la variable de entorno PATH de cada servidor Windows de ArcGIS Server en la ubicación de la instalación del cliente de Oracle. Consulte la documentación de Microsoft Windows si necesita instrucciones para establecer la variable de entorno PATH.
Si ArcGIS Server estaba en ejecución antes de configurar el cliente de Oracle y establecer la variable PATH, debe reiniciar ArcGIS Server. Puede reiniciar ArcGIS Server desde la interfaz Servicios de Windows.
Modificar la secuencia de comandos init_user_param.sh (solo Linux)
Una vez que haya instalado los archivos cliente de la base de datos, modifique la secuencia de comandos init_user_param.sh instalada con ArcGIS Server para hacer referencia a los archivos cliente. Puede acceder a esta secuencia de comandos navegando al directorio <ArcGIS Server installation directory>/arcgis/server/usr.
- Asegúrese de que el propietario de la instalación de ArcGIS Server en cada equipo tenga al menos permisos de lectura y de ejecución en las bibliotecas de clientes de la base de datos.
- Abra la secuencia de comandos init_user_param.sh en un editor de texto.
- Elimine las marcas de comentario (#) de las líneas que empiecen por export.
Si instaló el cliente Oracle Administrator, Developer o Runtime, elimine las marcas de comentario de todas las líneas de Oracle que empiecen por export.
# # To connect to Oracle # export ORACLE_BASE=<Oracle_Installdir>/app export ORACLE_HOME=$ORACLE_BASE/<Oracle_Release>/product/<Oracle_Version>/client_1 export ORACLE_SID=<set when applicable> export TNS_ADMIN=<set when applicable. e.g.$ORACLE_HOME/network/admin> export PATH=$ORACLE_HOME/bin:$PATH export LD_LIBRARY_PATH=$ORACLE_HOME/lib:$LD_LIBRARY_PATHSi utiliza las bibliotecas de Oracle Database Instant Client, solo tiene que eliminar los comentarios y establecer $LD_LIBRARY_PATH, por ejemplo.
# # To connect with Oracle Instant Client # export LD_LIBRARY_PATH=<Location_to_instantclient>:$LD_LIBRARY_PATH - Establezca valores para las variables export.
- En el caso de los clientes de Oracle Administrator, Developer o Runtime, elimine los comentarios y utilice la información específica de la implementación para establecer las variables siguientes:
ORACLE_BASE=<Oracle_Installdir>
<Oracle_Installdir> es la ruta y el nombre del directorio superior donde está instalado el cliente de Oracle.
ORACLE_HOME=$ORACLE_BASE/<Oracle_Release>/product/<Oracle_Version>/client_1
Esta es la ruta de acceso a los archivos de la biblioteca cliente de Oracle. Establezca ORACLE_HOME en el directorio donde estos residen. De forma predeterminada, el nombre del directorio es client_1, pero es posible que su instalación tenga un nombre de directorio distinto.
- Si tiene previsto utilizar un Id. de sistema de Oracle (SID) para conectarse, establezca ORACLE_SID= en el Id. de sistema de Oracle de su base de datos. Si tiene previsto utilizar una cadena Easy Connect para conectarse, comente esta línea.
- Establezca TNS_ADMIN= en la ubicación de los archivos de administración de TNS del cliente de Oracle. Si tiene previsto utilizar una cadena Easy Connect para conectarse, no necesita establecer este valor y debe comentar esta línea.
- En los clientes de Oracle Instant, elimine los comentarios y establezca solo la variable LD_LIBRARY_PATH, reemplazando <Location_to_instantclient> por la ruta y el nombre de directorio donde se ubican los archivos de cliente de Oracle Instant.
- Si ArcGIS Server y Oracle se instalan en el mismo servidor, elimine los comentarios y establezca las variables siguientes:
- ORACLE_BASE=<Oracle_Installdir>
<Oracle_Installdir> es la ruta y el nombre del directorio superior donde está instalado Oracle.
- ORACLE_HOME=$ORACLE_BASE/<Oracle_Release>/product/<Oracle_Version>/client_1
Esta es la ruta de acceso a los archivos de la biblioteca de Oracle. Establezca ORACLE_HOME en el directorio donde estos residen. De forma predeterminada, el nombre del directorio es db_ <n>, pero es posible que su instalación tenga un nombre de directorio distinto.
- Si tiene previsto utilizar un Id. de sistema de Oracle (SID) para conectarse, establezca ORACLE_SID= en el Id. de sistema de Oracle de su base de datos. Si tiene previsto utilizar una cadena Easy Connect para conectarse, comente esta línea.
- Establezca TNS_ADMIN= en la ubicación de los archivos de administración de TNS del cliente de Oracle. Si tiene previsto utilizar una cadena Easy Connect para conectarse, no necesita establecer este valor y debe comentar esta línea.
- ORACLE_BASE=<Oracle_Installdir>
- En el caso de los clientes de Oracle Administrator, Developer o Runtime, elimine los comentarios y utilice la información específica de la implementación para establecer las variables siguientes:
- Guarde y cierre la secuencia de comandos.
- Una vez que haya configurado init_user_param.sh en cada equipo de su sitio de ArcGIS Server, ejecute la secuencia de comandos startserver.sh para reiniciar ArcGIS Server.
./startserver.sh
Registrar la base de datos
Si desea que los servicios web usen los datos de la base de datos Oracle o de una geodatabase de Oracle, regístrela con sus sitios de ArcGIS Server. Para las geodatabases de Oracle hay dos opciones de registro. Consulte Acerca de cómo registrar datos con ArcGIS Server para obtener información sobre las opciones de registro y los vínculos a temas que contienen instrucciones para registrar la base de datos.
Conectarse desde ArcMap
Para conectarse a una base de datos o una geodatabase de Oracle desde ArcMap, instale un cliente de Oracle de 32 bits en el equipo con ArcMap, establezca el entorno de variable PATH en la ubicación del cliente de Oracle y cree un archivo de conexión en el árbol de catálogo.
Instalar el cliente de Oracle
Para establecer una conexión desde un equipo cliente a la base de datos de Oracle, debe instalar la aplicación de cliente de Oracle en el equipo cliente. Asegúrese de instalar una versión de la aplicación de cliente de Oracle que sea compatible con la versión de la base de datos a la que desee conectarse.
Puede obtener el cliente de Oracle Instant, Runtime o Administrator de Oracle e instalarlo en el equipo cliente, siguiendo las directrices de su documentación de Oracle.
Establecer la variable PATH
Establezca la variable de entorno PATH del equipo de ArcMap en la ubicación de la instalación del cliente de Oracle. Consulte la documentación de Microsoft Windows si necesita instrucciones para establecer la variable de entorno PATH.
Si ArcMap se había abierto en el equipo antes de establecer la variable PATH, reinicie ArcMap para elegir la nueva configuración.
Conéctese a la base de datos.
Puede conectarse a una base de datos o geodatabase en Oracle agregando una conexión de base de datos en el nodo Conexiones de base de datos del árbol de catálogo en ArcMap o ArcCatalog.
- Expanda el nodo Conexiones de base de datos en el árbol de Catálogo de ArcMap o ArcCatalog y haga doble clic en Agregar conexión de base de datos.
- Elija Oracle en la lista desplegable Plataforma de la base de datos.
- Escriba el nombre TNS de Oracle en el cuadro de texto Instancia o proporcione una de las siguientes cadenas de caracteres de Oracle Easy Connect:
- El nombre del servidor Oracle/nombre o ID del servicio Oracle
Por ejemplo, si Oracle está instalado en myserver y myosvc es el nombre del servicio de Oracle, escriba lo siguiente:
myserver/myosvc
- El nombre del servidor Oracle: número del puerto Oracle/ID o nombre del servicio Oracle
En este ejemplo, Oracle está instalado en myserver, escucha en el puerto 60000 y myoservice es el nombre del servicio de Oracle.
myserver:60000/myoservice
- La dirección URL del servidor Oracle
La dirección URL de la misma instancia mostrada en el último ejemplo sería la siguiente:
//myserver:60000/myoservice
- El nombre del servidor de Oracle (Puede utilizarlo si se configura Oracle listener para apuntar a una instancia predeterminada).
- La dirección IP del servidor Oracle/nombre o Id. del servicio de Oracle
Por ejemplo, si la dirección del servidor es 10:10:10:10 y el nombre del servicio de Oracle es orasvc, escriba 10:10:10:10/orasvc.
En las direcciones IPV6, ponga la dirección entre corchetes; por ejemplo, [4000:ab5:0:0:f666:d191:77f5:e2bd]/orasvc.
- La dirección IP del servidor Oracle: número del puerto Oracle/ID o nombre del servicio de Oracle
En este ejemplo, la dirección IP es 10:20:30:40, el puerto es 59999 y el servicio de Oracle es myomy1: 10:20:30:40:59999/myomy1.
Una dirección IPV6 para el mismo puerto y el mismo servicio tendría el siguiente aspecto: [6543:ef4:0:1:f587:l249:12f9:a3cd]:59999/myomy110:20:30:40:59999/myomy1.
Asegúrese de que la instancia de Oracle se ha configurado de modo que permita Easy Connect. Si tiene el cliente completo de Oracle instalado, pero desea usar la sintaxis de Easy Connect para conectarse, compruebe que el archivo sqlnet.ora del cliente está configurado de modo que permita el uso de Easy Connect y asegúrese de que el servidor de Oracle se ha configurado para permitir la sintaxis de Easy Connect. Si la instancia de Oracle no está escuchando en el número de puerto de Oracle predeterminado, debe usar la sintaxis de conexión que incluye el número de puerto.
- El nombre del servidor Oracle/nombre o ID del servicio Oracle
- Elija el tipo de autenticación que hay que utilizar al conectarse a la base de datos: autenticación de base de datos o Autenticación del sistema operativo.
- Si selecciona Autenticación del sistema operativo, no necesita escribir un nombre de usuario y contraseña; la conexión se realiza mediante el nombre de inicio de sesión y contraseña que se utilizan para iniciar sesión en el sistema operativo. Si el inicio de sesión que se utiliza para el sistema operativo no es un inicio de sesión para base de datos válido, la conexión falla. Tenga en cuenta que no puede usar la autenticación del sistema operativo si utiliza Oracle Instant Client.
Si selecciona Autenticación de la base de datos, debe proporcionar un nombre y contraseña de base de datos válidos en el cuadro de texto Nombre de usuario y Contraseña, respectivamente. Los nombres de usuario pueden tener un máximo de 30 caracteres.
Desactive Guardar nombre de usuario y contraseña si prefiere no guardar su información de inicio de sesión como parte de la conexión, lo que le puede ayudar a mantener la seguridad de la base de datos. Sin embargo, al hacerlo, deberá proporcionar un nombre de usuario y contraseña cada vez que se conecta. La opción Guardar nombre de usuario y contraseña debe estar activada para los archivos de conexión que proporcionan servicios de ArcGIS con acceso a la base de datos o la geodatabase, o si desea usar la búsqueda de catálogo para localizar los datos a los que se accede a través de este archivo de conexión.
En el siguiente ejemplo, se realiza una conexión a la instancia de Oracle oracl/dbdata mediante la autenticación de la base de datos.
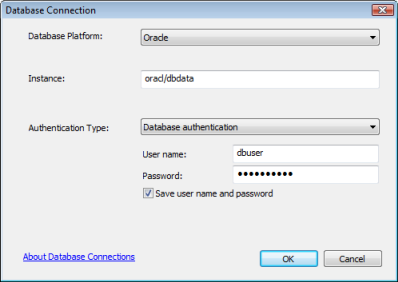
- Haga clic en Aceptar para conectarse.
Se crea un archivo en \\<computer_name>\Users\<user_name>\AppData\Roaming\ESRI\Desktop<release#>\ArcCatalog. Si encuentra algún problema con la conexión, verifique si el archivo sdedc_Oracle.log del directorio %TEMP% tiene mensajes de error extendidos.
Puede mover la conexión a otra ubicación; solo asegúrese de que los usuarios y las aplicaciones que necesitan realizar una conexión tenga acceso de lectura al directorio donde ha colocado el archivo de conexión.
Si utiliza los datos de esta conexión como la fuente para un servicio, como un servicio de geoprocesamiento o geocodificación, es posible que deba colocar el archivo de conexión en una ubicación compartida de la red. Consulte Hacer que sus datos sean accesibles para ArcGIS Server para obtener más información sobre cómo compartir un archivo de conexión.
(Geodatabase únicamente) Conectarse a una geodatabase de esquema de usuario o a otra versión
Cuando se conecta inicialmente a una geodatabase en Oracle, se conecta a la versión predeterminada de la geodatabase sde maestra. Si desea conectarse a una geodatabase de esquema de usuario, una versión transaccional diferente a la predeterminada o una versión histórica, use el cuadro de diálogo Propiedades de conexión de la geodatabase. Tenga en cuenta que las geodatabases de esquema de usuario figuran como versiones transaccionales en este cuadro de diálogo. Para obtener más información, consulte Conectarse a una versión de geodatabase específica.
Conectarse desde ArcGIS Pro
Para conectarse desde un proyecto de ArcGIS Pro a Oracle, instale el cliente de Oracle en el equipo de ArcGIS Pro, establezca la variable de entorno PATH en la ubicación del cliente de Oracle y cree una conexión de base de datos.
Instalar el cliente de Oracle
Para establecer una conexión desde un equipo cliente a la base de datos de Oracle, debe instalar la aplicación de cliente de Oracle en el equipo cliente. Asegúrese de instalar una versión de la aplicación de cliente de Oracle que sea compatible con la versión de la base de datos a la que desee conectarse.
Puede obtener el cliente de Oracle Instant, Runtime o Administrator de Oracle e instalarlo en el equipo cliente, siguiendo las directrices de su documentación de Oracle.
Establecer la variable PATH
Establezca la variable de entorno PATH del equipo de ArcGIS Pro en la ubicación de la instalación del cliente de Oracle. Consulte la documentación de Microsoft Windows si necesita instrucciones para establecer la variable de entorno PATH.
Si ArcGIS Pro se había abierto en el equipo antes de establecer la variable PATH, reinícielo para elegir la nueva configuración.
Conéctese a la base de datos.
Agregue una conexión de base de datos usando el cuadro de diálogo Conexión de base de datos o la herramienta Crear conexión de la base de datos. Los siguientes pasos describen el uso del cuadro de diálogo Conexión de base de datos.
- Haga clic con el botón derecho del ratón en Bases de datos en el panel Catálogo y haga clic en Nueva conexión de base de datos.
- Elija Oracle en la lista desplegable Plataforma de la base de datos.
- Escriba el nombre TNS de Oracle en el cuadro de texto Instancia o proporcione una de las siguientes cadenas de caracteres de Oracle Easy Connect:
- El nombre del servidor Oracle/nombre o ID del servicio Oracle
Por ejemplo, si Oracle está instalado en myserver y myosvc es el nombre del servicio de Oracle, escriba lo siguiente:
myserver/myosvc
- El nombre del servidor Oracle: número del puerto Oracle/ID o nombre del servicio Oracle
En este ejemplo, Oracle está instalado en myserver, escucha en el puerto 60000 y myoservice es el nombre del servicio de Oracle.
myserver:60000/myoservice
- La dirección URL del servidor Oracle
La dirección URL de la misma instancia mostrada en el último ejemplo sería la siguiente:
//myserver:60000/myoservice
- El nombre del servidor de Oracle (Puede utilizarlo si se configura Oracle listener para apuntar a una instancia predeterminada).
- La dirección IP del servidor Oracle/nombre o Id. del servicio de Oracle
Por ejemplo, si la dirección del servidor es 10:10:10:10 y el nombre del servicio de Oracle es orasvc, escriba 10:10:10:10/orasvc.
En las direcciones IPV6, ponga la dirección entre corchetes; por ejemplo, [4000:ab5:0:0:f666:d191:77f5:e2bd]/orasvc.
- La dirección IP del servidor Oracle: número del puerto Oracle/ID o nombre del servicio de Oracle
En este ejemplo, la dirección IP es 10:20:30:40, el puerto es 59999 y el servicio de Oracle es myomy1: 10:20:30:40:59999/myomy1.
Una dirección IPV6 para el mismo puerto y el mismo servicio tendría el siguiente aspecto: [6543:ef4:0:1:f587:l249:12f9:a3cd]:59999/myomy110:20:30:40:59999/myomy1.
Asegúrese de que la instancia de Oracle se ha configurado de modo que permita Easy Connect. Si tiene el cliente completo de Oracle instalado, pero desea usar la sintaxis de Easy Connect para conectarse, compruebe que el archivo sqlnet.ora del cliente está configurado de modo que permita el uso de Easy Connect y asegúrese de que el servidor de Oracle se ha configurado para permitir la sintaxis de Easy Connect. Si la instancia de Oracle no está escuchando en el número de puerto de Oracle predeterminado, debe usar la sintaxis de conexión que incluye el número de puerto.
- El nombre del servidor Oracle/nombre o ID del servicio Oracle
- Elija el tipo de autenticación que hay que utilizar al conectarse a la base de datos: autenticación de base de datos o Autenticación del sistema operativo.
- Si selecciona Autenticación del sistema operativo, no necesita escribir un nombre de usuario y contraseña; la conexión se realiza mediante el nombre de inicio de sesión y contraseña que se utilizan para iniciar sesión en el sistema operativo. Si el inicio de sesión que se utiliza para el sistema operativo no es un inicio de sesión para base de datos válido, la conexión falla. Tenga en cuenta que no puede usar la autenticación del sistema operativo si utiliza Oracle Instant Client.
Si selecciona Autenticación de la base de datos, debe proporcionar un nombre y contraseña de base de datos válidos en el cuadro de texto Nombre de usuario y Contraseña, respectivamente. Los nombres de usuario pueden tener un máximo de 30 caracteres.
Desactive Guardar nombre de usuario y contraseña si prefiere no guardar su información de inicio de sesión como parte de la conexión, lo que le puede ayudar a mantener la seguridad de la base de datos. Sin embargo, al hacerlo, deberá proporcionar un nombre de usuario y contraseña cada vez que se conecta. Observe también que la opción Guardar nombre de usuario y contraseña debe estar activada para los archivos de conexión que proporcionan servicios de ArcGIS con acceso a la base de datos o la geodatabase o en caso de que desee usar la búsqueda para localizar los datos a los que se accede a través de este archivo de conexión.
- Haga clic en Aceptar para conectarse.