Disponible con una licencia de 3D Analyst.
Visualizar datasets LAS usando una perspectiva 3D es una excelente forma de visualizar mejor y comprensión de los datos LIDAR a los que hace referencia el dataset LAS. La ventana Vista en 3D del dataset LAS le permite visualizar el dataset LAS como puntos o como una superficie en un ambiente 3D en ArcMap. La vista 3D solo está disponible desde la barra de herramientas Dataset LAS en ArcMap. Las perspectivas 3D pueden hacer que sea más fácil reconocer entidades específicas capturadas de los datos LIDAR, como valles en la superficie, picos de montañas, edificios, tipos de vegetación, cubierta forestal, corredores de carreteras, corredores de ríos/arroyos, minas, sitios de construcción, torres e incluso líneas de energía. Dibujar estas entidades en 3D le permite validar sus datos LIDAR en SIG y le permite tomar decisiones analíticas informadas.

Herramientas Vista 3D de dataset LAS
Para ver un dataset LAS en Vista 3D, siga los pasos que se describen a continuación:
- Haga zoom a establecer la extensión de visualización deseada que se mostrará en Vista 3D.
- Haga clic en el botón Vista 3D de dataset LAS
 de la barra de herramientas Dataset LAS.
de la barra de herramientas Dataset LAS.
Herramientas Vista 3D
Hay varias herramientas disponibles para datasets LAS en la barra de herramientas Vista 3D:
Herramienta Navegar
Hacer clic con los botones izquierdo y derecho del ratón y arrastrar el puntero hacia arriba, abajo, izquierda o derecha, podrá rotar la vista, acercarla y alejarla. Puede acceder a otras funciones de navegación, tal como establecer la ubicación del objetivo, mediante el acceso directo del teclado. La amplia variedad de funciones que incorpora la herramienta Navegar  significa que probablemente será la herramienta de navegación principal la que utilice en Vista 3D.
significa que probablemente será la herramienta de navegación principal la que utilice en Vista 3D.
Tabla de búsqueda de Navegación con el ratón
| Ratón | Acción | Descripción | Duplicados |
|---|---|---|---|
 | Arrastrar | Gira la vista en torno a la ubicación del objetivo | |
Mantenga presionada la tecla CTRL y haga clic | Vuelve a centrar la ubicación del objetivo en el punto en el que se hizo clic | Centrar en objetivo | |
Mantenga presionada las teclas CTRL y MAYÚS y haga clic | Habilita/Deshabilita la navegación animada | ||
 | Arrastrar | Realiza un desplazamiento panorámico de la vista (en forma de vector 3D) | Desplazar |
Mantenga presionada la tecla CTRL y haga clic | Desplaza la ubicación de la cámara al punto en el que se hizo clic | Establecer observador | |
Rote la rueda del ratón | Se acerca o se aleja del punto objetivo | Acercar/Alejar | |
 | Arrastrar | Se acerca o se aleja del punto objetivo | Acercar/Alejar |
Mantenga presionada la tecla CTRL y haga clic | Centra y se acerca al punto en el que se se hizo clic | Acercar/Alejar |
Herramienta Acercar
Utilice el botón Acercar  para acercarse a un destino haciendo clic una vez en un cuadro y arrastrándolo a la ventana Vista 3D.
para acercarse a un destino haciendo clic una vez en un cuadro y arrastrándolo a la ventana Vista 3D.
Herramienta Zoom de alejamiento
Utilice el botón Alejar  para alejarse de un objetivo haciendo clic una vez en un cuadro y arrastrándolo a la ventana Vista de perfil.
para alejarse de un objetivo haciendo clic una vez en un cuadro y arrastrándolo a la ventana Vista de perfil.
Herramienta Desplazamiento panorámico
Seleccione la herramienta Desplazamiento panorámico  para moverse por todos los puntos o superficies del dataset LAS en la ventana Vista 3D.
para moverse por todos los puntos o superficies del dataset LAS en la ventana Vista 3D.
Herramienta de extensión completa
Seleccione el botón Extensión completa  para acercarse a la extensión completa de Vista 3D.
para acercarse a la extensión completa de Vista 3D.
Herramienta Actualizar
Seleccione la herramienta Actualizar  para actualizar la vista de datos para que coincida con la extensión y la simbología de la capa de dataset LAS en la ventana de ArcMap.
para actualizar la vista de datos para que coincida con la extensión y la simbología de la capa de dataset LAS en la ventana de ArcMap.
Herramienta Información del punto
Seleccione la herramienta Información de punto  para visualizar más información correspondiente a un punto LIDAR seleccionado. Una vez que se haya seleccionado un punto, la información básica de ubicación y atributos se visualiza de forma predeterminada. Seleccione la casilla de verificación Mostrar más atributos LAS para mostrar información adicional de atributos LAS para el punto seleccionado. El siguiente gráfico muestra la ventana Información 3D.
para visualizar más información correspondiente a un punto LIDAR seleccionado. Una vez que se haya seleccionado un punto, la información básica de ubicación y atributos se visualiza de forma predeterminada. Seleccione la casilla de verificación Mostrar más atributos LAS para mostrar información adicional de atributos LAS para el punto seleccionado. El siguiente gráfico muestra la ventana Información 3D.
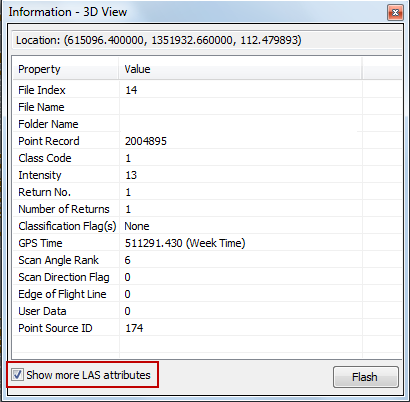
Medición
Mida la distancia y la altura entre puntos LAS utilizando la herramienta Medir  .
.
- Haga clic en la herramienta Medir
 de la barra de herramientas Vista 3D para medir la altura y la distancia entre dos puntos seleccionados.
de la barra de herramientas Vista 3D para medir la altura y la distancia entre dos puntos seleccionados. - Haga clic en un punto de partida para comenzar la medición en Vista 3D.
- Haga doble clic en la ventana Vista 3D para terminar la medición.
La distancia de la medición y la diferencia de altura entre el punto de inicio y el punto final se muestran en Vista 3D.
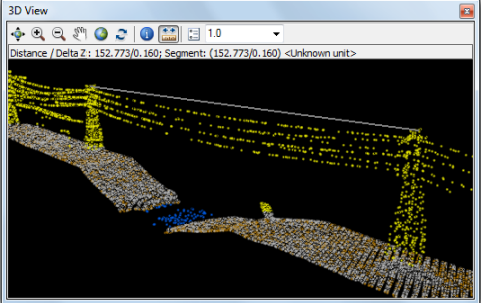
Los datos LIDAR aerotransportados alrededor del área de Houston, Texas (cortesía de datos de National Center for Airborne Laser Mapping, University of Houston) Para los parámetros Distancia y Delta Z es necesario definir unidades Z además de las unidades XY. Si las unidades Z difieren de las unidades XY, estas se convertirán a XY para garantizar las unidades del informe.
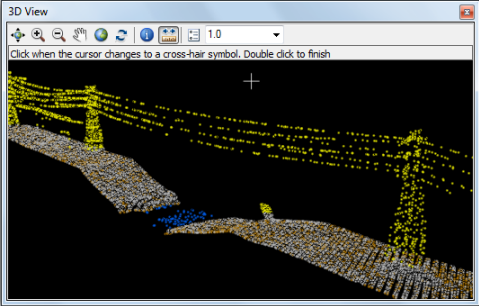
Opciones de Vista 3D
Los parámetros Opciones de vista de perfil controlan cómo aparece la ventana Vista 3D de dataset LAS. Puede cambiar el Color de fondo, Factor de tamaño de punto y Presupuesto de punto mediante este cuadro de diálogo.
Exageración vertical
La exageración vertical se puede utilizar para enfatizar cambios sutiles. Seleccionar desde los factores de conversión de exageración vertical predefinidos desde el menú desplegable de exageración vertical de la ventana Vista 3D.