Disponible con una licencia Standard o Advanced.
La ventana Corrección del color
Su dataset de mosaico se compondrá probablemente de muchos datasets ráster que pueden tener diferencias de color significativas. Puede aplicar una corrección de color a su dataset de mosaico para crear una imagen en mosaico de aspecto uniforme en la ventana Corrección del color. Esta ventana se agrega a través del cuadro de diálogo Personalizar de ArcMap.
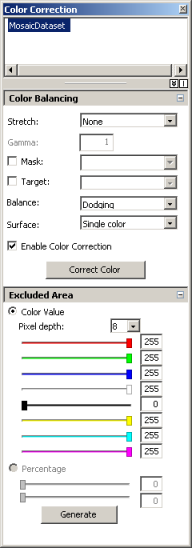
La ventana Corrección del color tiene tres secciones: la lista de capas, las opciones de Balance de color y los controles deslizantes del Área excluida. La lista de capas permite seleccionar la capa activa a la que se aplicarán las opciones que el usuario modifique en la ventana. Los controles deslizantes de Área excluida permiten seleccionar qué píxeles se van a excluir del algoritmo de corrección de color en función de sus colores en la visualización. La sección Balance de color permite seleccionar qué técnica de balance de color se va a utilizar.
Acceder al botón de la ventana Corrección del color
La ventana Corrección del color no aparece en la interfaz de forma predeterminada. Es necesario agregarla desde el cuadro de diálogo Personalizar. La ventana Corrección del color solo está disponible en ArcMap y únicamente funciona con datasets de mosaico.
- En ArcMap, haga clic en el menú Personalizar y, a continuación, en Personalizar modo.
Se abre la ventana Personalizar.
- Haga clic en la ficha Comandos.
- En la lista Categorías, haga clic en Ventana.
- En la lista Comandos, haga clic en Corrección de color de mosaico y, a continuación, arrástrelo y colóquelo en cualquier barra de herramientas, como Herramientas.
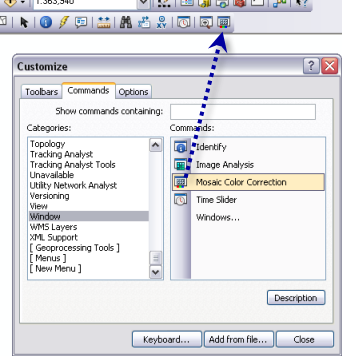
- Haga clic en Cerrar para cerrar el cuadro de diálogo Personalizar.
- Haga clic en el botón Corrección de color de mosaico recién agregado
 para abrir la ventana.
para abrir la ventana.
Balance de color
Para que su dataset de mosaico tenga un aspecto sin interrupciones, debe elegir una opción de balance de color. Hay disponibles tres opciones de balance de color: sobreexposición, histograma y desviación estándar.
| Método de balance de color | Descripción |
|---|---|
Sobreexposición | Esta técnica cambia los valores de cada píxel hacia el color de destino. Si elige este método, también debe elegir el tipo de superficie de color de origen que se va a utilizar, ya que afectará el color de origen. La sobreexposición tiende a dar el mejor resultado en la mayoría de los casos. |
Histograma | Esta técnica cambia los valores de cada píxel, según el histograma de destino. El histograma de destino se puede calcular de manera automática desde el dataset de mosaico, o bien se puede especificar un ráster de destino. El balance de histograma funciona bien cuando todos los rásteres dentro del dataset de mosaico tienen una forma de histograma similar. |
Desviación estándar | Esta técnica cambiará los valores de cada píxel, según el cálculo de desviación estándar. El valor la de desviación estándar se puede calcular de manera automática desde el dataset de mosaico o desde un ráster de destino. El balance de la desviación estándar funciona mejor cuando todos los rásteres en un dataset de mosaico tienen la misma distribución de histograma de los valores normalizados. |
Si elige el método balance de color de sobreexposición, debe especificar la superficie de color que se va a utilizar. A continuación le mostramos la lista de superficies de color disponibles.
| Superficies de color de sobreexposición | Descripción |
|---|---|
Color único | Todos los píxeles se sobreexponen hacia un único punto de color, que es el valor medio. Una superficie de un solo color funciona bien cuando hay una pequeña cantidad de rásteres en el dataset de mosaico, que solo tiene algunos tipos diferentes de objetos de terreno. Si hay demasiados rásteres en el dataset de mosaico o demasiados tipos de superficies de terreno, entonces el color de salida puede volverse borroso. |
Cuadrícula de color | Todos los píxeles de entrada se sobreexponen hacia un conjunto de múltiples puntos, que están distribuidos en todo el catálogo de mosaico. Esto produce una buena salida cuando hay una gran cantidad de rásteres en el dataset de mosaico o áreas con muchos objetos de terrenos diversos. |
Primer orden | Todos los píxeles de entrada se sobreexponen hacia muchos puntos, que se obtienen del plano inclinado polinómico de dos dimensiones. Esto es similar a una superficie Cuadrícula de color, pero lleva más tiempo en procesarse, y tiende a producir un cambio de color más suave. |
Segundo orden | Todos los píxeles de entrada se sobreexponen hacia un conjunto de múltiples puntos, que se obtiene de la superficie parabólica/hiperbólica/elíptica polinómica de dos dimensiones. Esto es similar a una superficie Cuadrícula de color, pero lleva más tiempo en procesarse, y tiende a producir un cambio de color más suave. |
Tercer orden | Todos los píxeles de entrada se sobreexponen hacia múltiples puntos, que se obtienen de la superficie cúbica. Esto es similar a una superficie Cuadrícula de color, pero lleva más tiempo en procesarse, y tiende a producir un cambio de color más suave. |
Realizar la corrección de color
Requisito previo:
Antes de aplicar la corrección del color, asegúrese de que las estadísticas se hayan calculado en el dataset de mosaico, especialmente si no se agregaron funciones en el nivel ráster. Utilice la herramienta Generar pirámides y estadísticas y asegúrese de que la casilla de verificación Calcular estadísticas esté marcada.
- En la ventana Corrección del color, seleccione la capa del dataset de mosaico a la que le gustaría aplicar balance de color.
- De forma opcional, haga clic en la flecha de lista desplegable Extender y seleccione un aumento de contraste, que se aplicará antes que cualquier balance de color.
Se puede realizar una extensión previa en cada ráster del dataset de mosaico antes de la aplicación de cualquier otra corrección de color. Esto significa que el proceso de corrección de color se aplicará en los valores de píxel extendidos de cada ráster del dataset de mosaico, no en sus valores originales.
- De forma opcional, escriba un valor en el cuadro de texto Gamma.
- De forma opcional, active la casilla de verificación Máscara y haga clic en la flecha de la lista desplegable para seleccionar una máscara.
Una máscara es un dataset ráster (u otro dataset de mosaico) o una capa ráster creada mediante las opciones de Área excluida (se describe a continuación), que se utiliza para excluir píxeles del algoritmo. Si crea un dataset ráster para utilizar como máscara, ésta se define como NoData en el dataset ráster. Por tanto, los píxeles definidos con NoData en la máscara no se utilizarán en el algoritmo para realizar el balance de color.
La máscara debe existir como un ráster o una capa del dataset de mosaico en la tabla de contenido.
- De forma opcional, active la casilla de verificación Destino y haga clic en la flecha de la lista desplegable para seleccionar un ráster de destino.
El ráster de destino es un dataset ráster o un dataset de mosaico al cual desea que se parezca el dataset de mosaico con balance de color.
El ráster de destino debe existir como un ráster o una capa del dataset de mosaico en la tabla de contenido.
- Haga clic en la flecha de la lista desplegable Balance y seleccione un método de balance.
- De forma opcional, haga clic en la flecha de lista desplegable Superficie para seleccionar un método de cálculo de superficie y utilizarlo con el método de balance de sobreexposición.
- Haga clic en el botón Corregir color para ejecutar la corrección de color.
Esto llevará algún tiempo. Una vez terminada, la imagen en mosaico se actualizará y verá la imagen corregida.
Puede realizar modificaciones en la ventana Corrección del color y ejecutar de nuevo el proceso de corrección de color hasta que consiga los resultados deseados.
Puede activar y desactivar la casilla de verificación Habilitar corrección de color para ver la diferencia entre la imagen corregida y la imagen de origen.
Si necesita quitar una corrección de color, haga clic con el botón derecho en el dataset de mosaico en ArcCatalog, o en la ventana Catálogo y, a continuación, en Quitar > Quitar corrección de color.
Área excluida
La sección Área excluida de la ventana permite crear una máscara que se utilizará para excluir píxeles del algoritmo empleado con el objetivo de aplicar corrección de color al dataset de mosaico. Esta función es opcional y no siempre necesaria al aplicar corrección de color a un dataset de mosaico. Se crea un área excluida cuando hay áreas que son muy difíciles de corregir y se quiere evitar que el algoritmo se sesgue a causa de estas áreas problemáticas (masas de agua o nubes, por ejemplo). Además, las áreas en cada extremo de la distribución de píxeles (valores de píxel muy bajos y muy altos) suelen presentar problemas durante la corrección de color.
Puede excluir áreas en función del color o del porcentaje de distribución del histograma. Si desea excluir áreas en función del color, seleccione el botón de opción Valor de color y utilice las opciones activadas. Si desea excluir áreas en función del porcentaje de distribución del histograma, seleccione el botón de opción Porcentaje y utilice las opciones activadas.
El botón Generar se utiliza para crear la capa del área excluida. La capa que se genera incluye las áreas que desea incluir como destino. Si desea ver de forma interactiva las áreas excluidas excluidas mientras está moviendo los controles deslizantes, genere una capa de área excluida antes de cambiar cualquiera de estos, y, a continuación, seleccione esa capa para ajustar las áreas excluidas.
Áreas excluidas en función del color
Hay ocho controles deslizantes de color que pueden ajustarse: rojo, verde, azul, blanco, negro, amarillo, magenta y cian. Cada uno de ellos puede utilizarse para crear una capa que especifique qué píxeles se van a excluir de su resultado de corrección de color. El rango de escala se basa en una escala de visualización de píxel de 0 a 255, independientemente de la profundidad de bits. Asegúrese de ajustar el desplegable al nivel de profundidad de bits apropiado, de modo que la aplicación pueda reducir los valores correctamente.
A medida que mueva los controles deslizantes verá una máscara creada sobre los píxeles que aparecen en la imagen en mosaico mostrada, la cual mostrará un color similar al del control deslizante que esté utilizando.
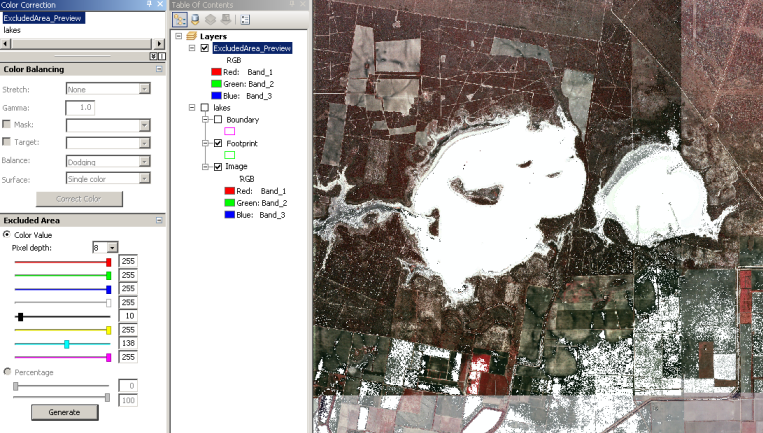
Áreas excluidas en función del porcentaje de distribución del histograma
Puede excluir áreas en función de los extremos inferior y superior de la distribución del histograma. Hay dos controles deslizantes disponibles: el primero excluirá el tramo inferior de la distribución del histograma y el segundo el tramo superior de la distribución del histograma.
Utilizar los controles deslizantes de Área excluida
- En la ventana Corrección del color, haga clic en el dataset ráster o en la capa del dataset de mosaico que desea utilizar para definir las áreas excluidas.
- Haga clic en el botón Generar.
Esto creará una capa del área excluida que se agregará a la tabla de contenido y a la lista de capas de la ventana.
- En la tabla de contenido, active la capa del área excluida recién generada y desactive el dataset de mosaico a partir del cual se ha aplicado la corrección de color.
- Haga clic en el botón de opción Valor de color o Porcentaje.
- Mueva los controles deslizantes para excluir las áreas que desea quitar al aplicar corrección de color a su dataset de mosaico.
Cuando haya excluido las áreas deseadas, continúe con la tarea de balance de color.