- Configurar la impresión de mapa para graficadores (impresora de formato grande)
- Configurar el tamaño de página de la composición de mapa
- Seleccionar un motor de impresora
- Usar la calidad de la imagen de salida para controlar la calidad y velocidad de impresión
- Usar las opciones de ordenamiento en teselas para la impresión de mapa
- Solución de problemas de impresión de mapa
A menudo, la impresión de mapas puede ser más compleja que la simple impresión de documentos de procesamiento de texto o de presentaciones de PowerPoint. Los archivos de mapa pueden tener tamaños muy grandes y consumir temporalmente grandes espacios del espacio del disco mientras se realiza la impresión. Además, las dimensiones de la página de la composición de mapa pueden exceder el tamaño del papel de impresora. Este tema cubre una serie de consideraciones y opciones disponibles para imprimir mapas en ArcGIS.
Configurar la impresión de mapa para graficadores (impresora de formato grande)
Es probable que su organización SIG tenga impresoras para tamaños de páginas más grandes que las impresoras de oficina de formato pequeño. Un importante paso inicial será realizar una referencia a la impresora de formato grande en ArcGIS. Para cambiar la impresora, abra el cuadro de diálogo Configuración de Página e Impresión y use la lista desplegable Nombre para establecer la impresora actual.
Configurar el tamaño de página de la composición de mapa
Dado que una composición es el orden de elementos de mapa de varios tipos en una página para impresión, uno de los pasos iniciales obvios en la construcción de la composición es establecer el tamaño de página deseado con el cuadro de diálogo Configuración de Página e Impresión. De manera predeterminada, cuando crea un mapa nuevo en ArcMap y elije Mapa en blanco, las dimensiones de la composición de página se establecen al tamaño de página predeterminado de la impresora.
Pasos para configurar el tamaño de la composición de página
- Haga clic en Archivo > Configuración de Página e Impresión en el menú principal para abrir el cuadro de diálogoConfiguración de Página e Impresión.
- Puede establecer el tamaño de página de composición como se muestra aquí.
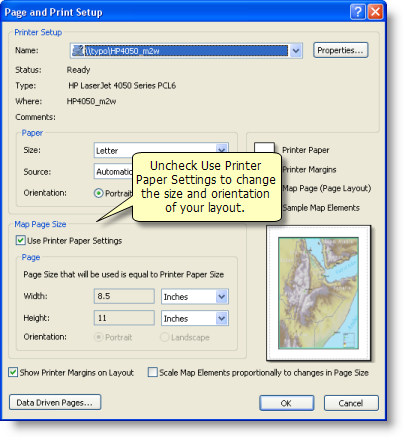
- Para establecer su propio tamaño de página, desmarque la casilla de verificación Utilice las propiedades de papeles para impresora para establecer el tamaño de página de su configuración. Si desmarca esta opción, puede elegir cualquiera de las dimensiones de página que desee, pero el nombre de la impresora no se guardará en el documento de mapa (.mxd).
- Configure el tamaño de página ingresando las dimensiones que prefiere en las cajas Ancho y Altura.
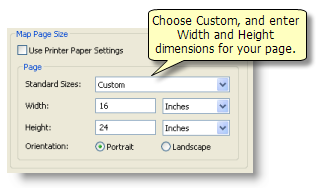
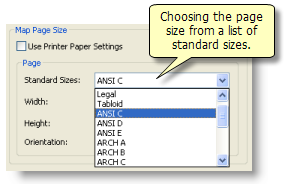
- Una vez que cambió el tamaño de página de la composición, deberá cambiar el tamaño de todos los elementos del mapa y reposicionarlos para que se ajusten a las nuevas dimensiones de la página. Es necesario hacer esto incluso si está trabajando con un mapa completamente nuevo y todavía no ha agregado elementos o capas de mapa.
El Tamaño Página de Mapa está vinculado al Tamaño del papel de la impresora actual siempre que la casilla de verificación Utilice las Propiedades de Papeles para Impresora esté seleccionada. De manera predeterminada, esta opción está seleccionada para los mapas nuevos que se crearon con la opción Mapa en blanco en los cuadros de diálogo Nuevo documento o ArcMap: Introducción . En los ejemplos a continuación, la configuración de la impresora Tamaño del papel utilizado como la opción predeterminada para ArcMap es de 8,5 x 11 pulgadas. Sin embargo, el Tamaño Página de Mapa se ha desvinculado del tamaño original de 8,5 x 11 y se ha configurado a una página más grande de 22 x 34. El marco de datos iniciales se ubicó en la composición basándose en el tamaño de página original, más pequeño. Entonces, después de cambiar el Tamaño Página de Mapa, deberá utilizar la vista de composición en ArcMap para volver a ordenar la composición. Reposicione el marco de datos y los elementos de composición de manera que funcionen bien con el nuevo tamaño de página.
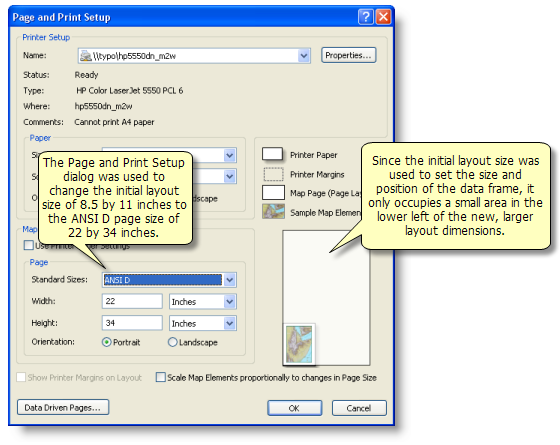
Seleccionar un motor de impresora
ArcGIS admite tres motores de impresora:
- El Motor de impresora de Windows es el motor de impresora predeterminado y debe ser la primera opción para realizar impresiones. El motor de impresora de Windows es la puerta de enlace para usar el controlador nativo de la impresora, que el fabricante escribe para su impresora. En general esta es la solución más simple para realizar impresiones. Sin embargo, usar el motor de impresora de Windows para archivos de mapa grandes (especialmente si contienen datos ráster) puede consumir muchos recursos. Además debe estar al tanto de que Microsoft proporciona controladores genéricos para impresoras como parte de Windows, y éstos en general funcionan bien para tareas comunes. Sin embargo, se recomienda que obtenga el controlador más actual desde el sitio Web del fabricante.
- El Motor de impresora de PostScript se puede usar en los casos donde necesita obtener un resultado especial para impresiones para publicación o de carácter comercial, como por ejemplo separaciones de placas de color y marcas de registro.
- El Motor de impresora de ArcPress proporciona controladores para impresora escritos por Esri o en conjunto con Esri y fabricantes de impresoras seleccionados. ArcPress está diseñado para trabajar principalmente con impresoras de formato mediano y grande. Una ventaja de ArcPress es que procesa los trabajos de impresión de mapas pesados en el equipo y descarga el trabajo que podría agobiar a su impresora y causar que falle. Dado que las impresoras se pueden comprar con diferentes capacidades de procesamiento integradas, RAM, espacio de disco (intérpretes PostScript, rasterizadores integrados, y demás también pueden ser parte de las opciones), los mapas pueden exceder las capacidades de la impresora.
Usar ArcPress en un equipo dedicado en su grupo de trabajo también puede admitir que una gran cantidad de personas imprima de forma simultánea en una única impresora. De esta forma se alivia a la impresora de la tarea de procesar cada impresión, lo que da como resultado mayor cantidad de mapas impresos en menor cantidad de tiempo.
Debe utilizar los controladores de motor de impresión de ArcPress si existen para su impresora y si el mapa tiene un tamaño de página grande y contiene cualquiera de los siguientes:
- Grandes imágenes ráster, como ortofotografías
- Capas transparentes
- Gran dependencia a las máscaras o al dibujo al nivel del símbolo
- Símbolos o rellenos basados en imágenes de mapa de bits
Usar la calidad de la imagen de salida para controlar la calidad y velocidad de impresión
La Calidad de imagen de salida controla la cantidad de remuestreo de ráster. Si el mapa no contiene datos ráster o capas vectoriales con transparencia, la configuración de la calidad de imagen de salida no afectará la calidad de salida del mapa.
El control Calidad de imagen de salida determina la resolución efectiva del contenido ráster en la salida. Por ejemplo, si la relación de calidad de imagen de salida se establece como 1:2 y la resolución de salida se establece como 300 dpi, la salida del contenido ráster será de aproximadamente 150 dpi.
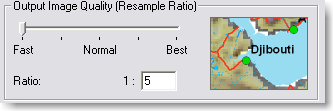
Cuando la barra deslizante Calidad de imagen de salida se establece como Mejor (es decir, una relación de 1:1), no se llevará a cabo un remuestreo. Por defecto, Calidad de imagen de salida se establece como Normal.
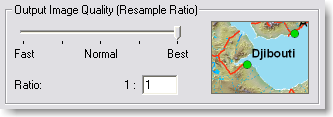
Es posible que necesite exportar o importar un mapa pequeño en varias configuraciones de Calidad de imagen de salida para experimentar y determinar cuál es la mejor configuración para el contenido del mapa. Puede crear un mapa pequeño que contenga muestras de los datos y otros elementos de mapa que desee incluir en los mapas. Pruebe con el mapa de muestra en varias configuraciones. Experimente para buscar un dpi y un modo de calidad adecuado que produzca una salida de alta calidad con un tiempo mínimo de procesamiento.
Usar las opciones de ordenamiento en teselas para la impresión de mapa
Cuando la composición es más grande que la configuración de papel de la impresora, puede imprimir el mapa usando las opciones de ordenamiento de teselas. Para habilitar las opciones de ordenamiento de teselas, quite la marca de la casilla de verificación Utilice las Propiedades de Papeles para Impresora en el cuadro de diálogo Configuración de Página e Impresión. Si el mapa tiene Páginas controladas por datos, las opciones de ordenamiento de teselas no estarán disponibles. La impresión por teselas de páginas controladas por datos no está habilitada.
Después de quitar la marca a la opción Utilice las propiedades de Papeles para Impresora, podrá configurar el Tamaño Página de Mapa a un valor diferente del de la configuración de Tamaño del papel de la impresora, lo que habilitará las tres opciones de ordenamiento en teselas en el cuadro de diálogo Imprimir.
Seleccionar la opción Todo o la opción Teselas imprimirá la composición en varias páginas de impresora. Seleccionar la opción Escala el mapa para que coincida con papel de la impresora reducirá o agrandará la imagen de mapa para que se ajuste a la página. Esto alcanza el mismo efecto que reducir o agrandar el mapa en una fotocopiadora. Observe que los elementos dinámicos del mapa como el texto de escala no se actualizan cuando se utiliza esta opción, por lo tanto la impresión final podría tener valores incorrectos.

Probar el ordenamiento de teselas de impresión
En casos donde se imprimen mapas como teselas múltiples, es útil crear un diagrama de prueba primero. Por ejemplo, puede imprimir una o dos teselas o crear un diseño simple con un marco de datos vacío y algunos elementos de mapa. El diagrama de prueba asegurará que las opciones de ordenamiento de teselas estén establecidas correctamente sin que se desperdicie papel y tinta en una impresión incorrecta.
Solución de problemas de impresión de mapa
Información sobre problemas comunes de impresión y las estrategias para solucionarlos.
El mapa tarda demasiado en imprimirse o falla durante el procesamiento
Si no puede imprimir mapas grandes o complejos, reinicie el equipo para asegurar que el sistema de archivo de página del equipo esté vacío. Si el sistema de archivo de paginación no está en una unidad o partición dedicada, asegúrese de que la unidad se haya desfragmentado. Después de reiniciar el equipo, abra inmediatamente el documento MXD y antes de ejecutar cualquier otra aplicación, realice la impresión desde ArcMap. Reiniciar libera las asignaciones de memoria y no ejecutar otras aplicaciones ayuda a evitar la fragmentación de la memoria. Esto puede ayudar a que la impresión del mapa sea correcta.
Los mapas impresos aparecen en forma de bloque o pixelados: Rasterización
La transparencia de capa y los símbolos de imagen basados en BMP pueden producir la rasterización de los mapas durante la salida. El efecto de la rasterización es que todas las capas debajo de la capa de datos que contienen transparencia o símbolos de imagen BMP se convertirán en una imagen ráster plana en el archivo de exportación o de cola de impresión. La rasterización también suceder en cualquier capa contenida en la misma capa de grupo como una capa transparente. Para evitar la rasterización, los símbolos de imagen BMP se deben reemplazar con imágenes EMF compuestas sólo por vectores o con símbolos de marcador de caracteres basados en la fuente. Prescindir del uso innecesario de la transparencia de capa también puede ayudar a evitar la rasterización no deseada de capas.
Detectar capas rasterizantesEjecutar esta arcpy.mapping secuencia de comandos en la Ventana de Python para informar sobre cualquier capa del mapa que esté ocasionando rasterización durante la impresión o la exportación.
import arcpy def DetectRasterization(): mxd = arcpy.mapping.MapDocument("CURRENT") df_list = arcpy.mapping.ListDataFrames(mxd) foundRasterization = False noneFoundMsg = "No rasterizing layers were detected." for df in df_list: lyr_list = arcpy.mapping.ListLayers(mxd, data_frame=df) for lyr in lyr_list: if lyr.isRasterizingLayer or lyr.supports("BRIGHTNESS"): foundRasterization = True if lyr.isGroupLayer and lyr.transparency > 0: print "In data frame '" + df.name + "', the group layer '" + \ lyr.longName + "' is a rasterizing layer:\r", print "\tVisibility is " + str(lyr.visible) + ".\n" + \ "\tTransparency is " + str(lyr.transparency) + " percent.\n" elif not lyr.isGroupLayer: print "In data frame '" + df.name + "', the layer '" + \ lyr.longName + "' is a rasterizing layer:\r", if lyr.transparency > 0: print "\tVisibility is " + str(lyr.visible) + ".\n" + \ "\tTransparency is " + str(lyr.transparency) + " percent.\n" else: print "\tVisibility is " + str(lyr.visible) + ".\n" + \ "\tTransparency is 0 percent, but the layer may be a\n" + \ "\traster layer or contain rasterizing symbology such\n" + \ "\tas bitmap picture symbols.\n" del lyr del lyr_list del df if not foundRasterization: print noneFoundMsg del df_list del mxd DetectRasterization()