Propiedades de capa para la mayoría de los servicios de imágenes
La capa de servicio de imágenes tiene propiedades de capa similares a otras capas en ArcGIS. Como una capa de dataset ráster, el cuadro de diálogo Propiedades de capa contiene las pestañas General, Origen, Extensión, Visualización, Simbología y Metadatos clave. Estas pestañas son similares a las de la capa de dataset ráster y otras capas; sin embargo, la pestaña Visualización tiene una o dos opciones adicionales.
pestaña Visualización
Las opciones de la pestaña Visualizarincluyen:
- Una casilla de verificación para permitir la visualización interactiva al utilizar la barra de herramientas Efectos. Si se activa, la barra de herramientas Efectos permite ajustar interactivamente el brillo o el contraste de una capa. Esta opción controla cómo se comporta la capa si se utiliza la barra de herramientas para modificar el contraste, el brillo o la transparencia. Si se desactiva, la capa solo se actualizará al terminar de utilizar los controles de la barra de herramientas.
- Una casilla de verificación para visualizar la resolución del servicio en la tabla de contenido. La resolución del servicio es la proporción entre los píxeles de pantalla y las celdas de imagen en la escala de mapa actual. Ayuda a determinar si está próximo a visualizar la resolución máxima del ráster.
- Un menú desplegable que le permite elegir qué método de remuestreo se utilizará en las imágenes visualizadas. Entre las opciones se incluyen la de vecino más cercano, interpolación bilineal, convolución cúbica y mayoría.
Más información sobre las opciones de remuestreo de visualización
- Cuadros de texto que permiten especificar los porcentajes utilizados para el contraste, el brillo y la transparencia de la capa:
- Contraste: especifica el porcentaje de contraste para la capa. El contraste predeterminado y neutro es el 0 por ciento. Puede escribir cualquier valor entre 100 y -100.
- Brillo: especifica el porcentaje de brillo que se utilizará para la capa. El brillo normal predeterminado es el 0 por ciento. Puede escribir cualquier valor entre 100 y -100.
- Transparencia: especifica el porcentaje de transparencia para la capa. Esto permite ver las capas subyacentes. Escriba cualquier valor entre 0 y 100 por ciento. Escriba 0 si no desea ninguna transparencia.
- Un menú desplegable y un cuadro de texto para especificar la compresión aplicada a los datos transmitidos. Esta compresión de la transmisión se puede preestablecer en la fuente para un servicio de imágenes, pero siempre se puede cambiar. Una imagen muy comprimida se transmite más rápidamente que una imagen sin comprimir; sin embargo, es posible que la calidad de imagen no sea tan buena.

- Ninguna: no se aplica ninguna compresión a las imágenes, lo que proporcionar la mayor calidad pero tiene como resultado un volumen máximo de transferencia de datos a través de la red.
- LZ77: un método de compresión sin pérdidas eficaz que se recomienda para imágenes con valores de píxel similares (datos discretos), tales como mapas digitalizados o resultados de clasificaciones.
- JPEG: un método de compresión eficaz que con frecuencia puede comprimir las imágenes de tres a ocho veces, con una degradación pequeña de la calidad de imagen. Al elegir el método JPEG, también puede editar la calidad escribiendo un valor de 0 a 100. Un valor de 80 tiende a conservar la calidad de la imagen, proporcionando una compresión de, aproximadamente 8x.
- LERC: un método de compresión con pérdida de información eficiente que se recomienda para datos con una gran profundidad de píxel, como datos flotantes de 32 bits, 16 bits o 12 bits. Cuando elige este método, debe especificar el valor de calidad, que representa el máximo valor de error aplicable por píxel (no un promedio para la imagen). Este valor se especifica en las unidades del dataset de mosaico. Por ejemplo, si el error es 10 centímetros y el dataset de mosaico está en metros, introduzca 0,1.
LERC comprime mejor (5 a 10 veces) y más rápido (5 a 10 veces) que LZ77 para datos flotantes y es mejor con datos enteros. Cuando se utilizan datos enteros y el error límite especificado es 0,99 o menos, LERC se comporta como una compresión sin pérdida de información.
- Una casilla de verificación para permitir ver las huellas para cada dataset ráster en el servicio de imágenes y un botón selector de símbolo para permitir cambiar la simbología. También puede decidir ver solo los ráster principales y, por consiguiente, no visualizar las huellas de la vista general de servicio. (Esto solo está disponible cuando la fuente del servicio de imágenes es un dataset de mosaico.)
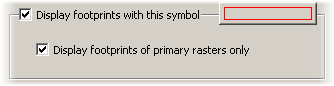
pestaña Simbología
La pestaña Simbología es similar a la capa de dataset ráster. Los renderizadores que se aplican al servicio de imágenes estarán disponibles, al igual que con los datasets ráster. Puede cambiar el renderizador, cambiar el redimensionado que se aplica al histograma y modificar el color de fondo y la representación de NoData.
Propiedades de capa adicionales para el servicio de imágenes
Pestaña Funciones del servidor
La pestaña Funciones está presente si el responsable de publicación de las funciones agregadas del servicio de imágenes. Estas funciones pueden ser una función o una cadena de funciones representadas como un solo elemento. Estas funciones se pueden utilizar para procesar los datos en el servidor antes de visualizarlos en ArcMap.
Para elegir una función, haga clic en la lista desplegable Función y elija una opción. La descripción y cualquier ayuda para esta función (generados por el creador de la función) se visualizará (si existe).
Los servicios de imágenes pueden tener una función predeterminada que se aplicará automáticamente. Puede cambiarlo o establecerlo en Ninguno si desea eliminarlo.
La casilla Devolver valores de píxel sin procesar cuando se utilice la herramienta de identificación le permite devolver el valor de píxel sin procesar o el valor de píxel renderizado. De manera predeterminada, la casilla estará desactivada, por lo que devuelve el valor de píxel renderizado.
Propiedades de capa adicionales para la fuente del dataset de mosaico
Cuando el servicio de imágenes se crea a partir de un dataset de mosaico (no un dataset de ráster único), las propiedades de capa adicionales se presentan en otras diferentes pestañas, incluyendo las pestañas Mosaico, Selección, Campos, Consulta de definición, Estado y Hora.
Ficha Mosaico
La pestaña Mosaico está disponible cuando la fuente de un servicio de imágenes es un dataset de mosaico (no un dataset de ráster único). La imagen en mosaico mostrada a partir de un servicio de imágenes se puede crear a partir de una serie de rásteres de entrada. El método de mosaico define cómo se crea el mosaico a partir de diferentes rásteres, tales como Por atributo, donde para ordenar las imágenes se utiliza un campo que contiene valores, o Más cerca del centro, donde la imagen más cercana al centro de la visualización se encuentra arriba. El operador de mosaico permite definir cómo se solucionan las celdas superpuestas, por ejemplo con una operación de combinación.
Los métodos de mosaico disponibles se definen como parte de las propiedades del servicio de imágenes, y es posible que no todos se muestren al cliente. Los métodos de mosaico incluyen:
- Por atributo: permite ordenar los rásteres de acuerdo con un atributo de metadatos definido (desde el Campo de orden) y su diferencia respecto a un valor base (definida en el cuadro de textoValor de base de orden).
- Más cerca del centro: permite que se ordenen los rásteres por ZOrder, después por PixelSize y por último por un orden predeterminado en el que los rásteres que tienen los centros más cerca del centro de la vista se colocan encima.
- Más cerca del nadir: permite que se ordenen los rásteres por ZOrder, después por PixelSize y por último por la distancia entre la posición del nadir y el centro de la vista. Es parecido al método Más cerca del centro, solo que utiliza el punto de nadir en un ráster, que puede ser diferente al centro, especialmente en imágenes oblicuas.
- Más cerca del punto de visualización: ordena los rásteres por ZOrder, después por PixelSize y por último por una ubicación definida por el usuario y por la ubicación del nadir en los rásteres mediante el uso de la herramienta Punto de visualización.
- Noroeste: permite que se ordenen los rásteres por ZOrder, después por PixelSize y por último por la distancia más corta entre el centro de un ráster y la posición del noroeste.
- Línea de unión: corta el ráster utilizando la forma de línea de unión predeterminada para cada ráster mediante un suavizado opcional a lo largo de las uniones y ordena las imágenes por el campo ZOrder y después por el campo SOrder de la tabla de atributos.
- Bloquear ráster: permite al usuario bloquear la visualización de uno o varios rásteres de acuerdo con el ID de objeto definido en el cuadro de texto Id. de ráster de bloqueo.
- Ninguno: ordena los rásteres en función del orden (ObjectID) en la tabla de atributos del dataset de mosaico.
Los operadores de mosaico incluyen:
- Primero: las áreas superpuestas contienen las celdas del primer dataset ráster que se enumeró en la fuente.
- Último: las áreas superpuestas contienen las celdas del último dataset ráster que se enumeró en la fuente.
- Mín.: las áreas superpuestas contienen los valores de celda mínimos de todas las celdas superpuestas.
- Máx.: las áreas superpuestas contienen los valores de celda máximos de todas las celdas superpuestas.
- Medio: las áreas superpuestas contienen los valores de celda medios de todas las celdas superpuestas.
- Combinar: las áreas superpuestas son una combinación de los valores de celda que se superponen; el valor superpuesto depende de un algoritmo que está basado en la distancia entre las celdas y en el borde dentro del área superpuesta, y que depende de estos dos valores.
- Suma: las áreas superpuestas contienen la suma total de los valores de celda para todas las celdas superpuestas.
La casilla de verificación Orden ascendente controla el ordenamiento esperado de las imágenes definidas mediante los métodos de mosaico. Ascendente ordenará las imágenes según se espera. Descendiente (desactivado) invertirá el orden. Por ejemplo, si el método de mosaico es Más cerca del centro y la casilla de verificación está desactivada (descendente), entonces la imagen más alejada del centro se visualizará primero.
El botón Restablecer de la pestaña Mosaico cambiará la configuración del método de mosaico de nuevo a sus valores predeterminados.
Ficha Selección
La pestaña Selección permite modificar cómo aparecen las entidades de huella cuando se seleccionan.
Pestaña Campos
La pestaña Campos muestra los campos de atributo que se transmiten con el servicio de imágenes. Esta pestaña aparece cuando el servicio de imágenes contiene varias imágenes y campos que se pueden consultar. Puede modificar los campos definiendo un alias para el nombre de campo. También puede reordenar el modo en que aparecerán los campos en la tabla de atributos u optar por no mostrar ciertos campos.
Ficha Consulta de definición
La pestaña Consulta de definición permite generar una consulta para definir un subconjunto de datasets ráster que se visualizará en el servicio de imágenes. Esta pestaña aparece cuando el servicio de imágenes contiene varias imágenes y campos que se pueden consultar. Puede utilizar el Generador de consultas para generar una consulta mediante una expresión del lenguaje estructurado de consulta (SQL).
Ficha Estado
La pestaña Estado permite examinar la información concreta sobre la imagen devuelta por el servicio de imágenes. Esta información incluye la extensión, el número de filas y columnas de la imagen, el número de bandas, una profundidad de bits y el tamaño de los datos transmitidos. Esta ficha está presente cuando el servicio de imágenes contiene varias imágenes.
Ficha Tiempo
Si se puede habilitar el tiempo en este servicio de imágenes, puede habilitarlo en esta ficha.