Cuando ejecuta una herramienta mediante este cuadro de diálogo o en la ventana Python, la información sobre la ejecución se escribe como resultado en la ventana Resultados.
Para abrir la ventana Resultados, haga clic en Geoprocesamiento > Resultados.
Existe una cantidad de cosas útiles que puede realizar con los resultados en la ventana Resultados, como
- Abrir la ejecución de una herramienta anterior para cambiar algunos parámetros sin tener que volver a introducir todos los parámetros y, a continuación, volver a ejecutar.
- Crear un paquete de geoprocesamiento o un servicio de geoprocesamiento.
- Visualizar el estado y los mensajes de ejecución de una herramienta que se ejecuta en segundo plano o en un ArcGIS Server.
- Abrir archivos de salida, como archivos .html o .txt.
La ventana Resultados mantiene información entre las sesiones de la aplicación. Es decir, puede recuperar información sobre una herramienta que ejecutó hace unas semanas. Los resultados se mantienen durante un período de tiempo como se definió en las opciones de geoprocesamiento. La opción predeterminada es quitar los resultados de hace más de dos semanas.
Cada resultado contiene información en el siguiente orden:
- Los datasets y valores de salida
- Los datasets y valores de entrada
- La configuración del entorno que se utilizó durante la ejecución de la herramienta
- Todos los mensajes
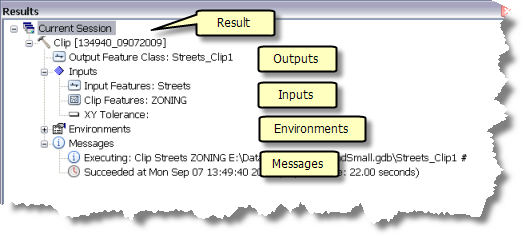
Algunas operaciones útiles se encuentran en los menús de acceso directo, que puede abrir haciendo clic con el botón derecho en una sesión actual, en sesiones anteriores, no ejecutadas, compartidas, y un resultado individual. A continuación, se describe cada uno de estos menús de acceso directo.
Menús de acceso directo de nivel superior
Menú de acceso directo de la Sesión actual
| Eliminar todo | Elimina todos los resultados en la lista Sesión actual. Se eliminan todos los datasets de salida al que hacen referencia los resultados, así como las entidades de entrada o los conjuntos de registros (datos creados con entidades interactivas o entradas de fila). Si elige Eliminar todo, se abre un cuadro de mensaje que le pregunta si está seguro de que desea eliminar todos los datos de salida. |
| Quitar todo | Quita toda la información de resultados de la lista. No se elimina ningún dato de salida. |
Menú de acceso directo Sesiones anteriores
| Quitar todo | Quita todos los resultados de la lista Sesión anterior. No se eliminará ningún dato de salida. |
Menú de acceso directo No ejecutado
Si sale y guarda un documento de mapa mientras se ejecutan las herramientas o están pendientes, todas las herramientas en ejecución y pendientes aparecen como un resultado debajo de No ejecutado.
| Quitar todo | Quita todos los resultados de la lista No ejecutado. No se eliminará ningún dato de salida. |
| Volver a ejecutar todo | Ejecuta todas las herramientas. Los resultados se quitan de No ejecutado y se agregan a Sesión actual. |
Compartido
No hay menú de acceso directo para el nodo compartido .
Menú de acceso directo Resultado
| Abrir | Abre el cuadro de diálogo de la herramienta. Los parámetros en el cuadro de diálogo se completan con los valores de entrada y salida del resultado. Al hacer doble clic en un resultado, también se abre el cuadro de diálogo. |
| Edición | Edita la herramienta que crea el resultado. Si la herramienta es una herramienta de modelo, ModelBuilder se abrirá. Si la herramienta es una herramienta de secuencia de comandos, el editor predeterminado de secuencia de comandos se abrirá. Más información acerca de la configuración del editor predeterminado de secuencia de comandos |
| Copiar | Copia el resultado para pegarlo en un modelo. Un resultado copiado no se puede pegar en la ventana Python. Utilice Copiar como fragmento de código de Python en su lugar. |
| Quitar | Quita el resultado de la lista. No se eliminará ningún dato de salida. |
| Cambiar nombre | Cambia el nombre del resultado. El nombre predeterminado es el nombre de la herramienta seguido por la fecha y hora. |
| Copiar como Snippet de Python | Copia el código de Python que ejecuta la herramienta en el portapapeles para que pueda pegarlo en la secuencia de comandos. A continuación, le presentamos un ejemplo del código de Python copiado: arcpy.Clip_analysis("E:/Example.gdb/streets","E:/Example.gdb/StudyArea","E:/Example.gdb/streets_Clip","#") |
| Eliminar | Elimina todos los datasets de salida, así como las entidades de entrada o los conjuntos de registros (datos creados con entidades interactivas o entradas de fila), y quita el resultado de la lista. Se abre un cuadro de mensaje que le pregunta si está seguro de que desea eliminar todos los datos de salida. |
| Cancelar | Cancela la ejecución de la herramienta Cancelar solo está disponible para las herramientas que se ejecutan actualmente en el fondo o en un ArcGIS Server. |
| Volver a ejecutar | Ejecuta nuevamente la herramienta. Es un acceso directo para abrir el cuadro de diálogo con Abrir y hacer clic en Aceptar en el cuadro de diálogo de la herramienta. Esta opción no está disponible si la herramienta se está ejecutando actualmente. |
| Compartir como | Puede compartir los resultados en un paquete de geoprocesamiento o como un servicio de geoprocesamiento. |
| Guardar como | Puede guardar el resultado como archivo de resultado (. rlt). |
resultados de la tarea de ArcGIS Server
Si el resultado se basa en una tarea del servicio de geoprocesamiento de ArcGIS Server, el menú de acceso directo tendrá tres opciones adicionales.
| Cancelar | Cancela la ejecución de la herramienta |
| Obtener datos | Copia los datos del servidor al equipo. Después de copiar, el estado cambia a <datos en ubicación temporal local>, <los datos sobrepasan el límite de transferencia> o <datos no disponibles>. |
Más información acerca de trabajar con los resultados de la tarea de geoprocesamiento
Menú de acceso directo del dataset de entrada o de salida
| Agregar a visualización | Agrega el dataset a la visualización. Es opción solo está disponible en aplicaciones que tienen una visualización, como ArcMap. |
| Copiar ubicación | Copia la ruta del dataset en el portapapeles para pegarla en cualquier lugar que acepte texto, como el cuadro de diálogo de una herramienta, la ventana Python o un editor de texto. |
Menú de acceso directo de los valores de entrada o de salida
| Copiar | Copia el valor en el portapapeles para pegarlo en cualquier lugar que admita texto, como el cuadro de diálogo de una herramienta, la ventana Python o un editor de texto. |
Entornos
En Entornos, encontrará la configuración del entorno que se encontraba en el lugar cuando se ejecutó la herramienta. Solo se enumera la configuración del entorno que no está vacía (no está en blanco). Tenga en cuenta que se enumera la configuración del entorno que no tenga efecto en la ejecución de la herramienta.
No hay menú de acceso directo para los entornos o su configuración.
Mensajes
| Copiar | Copia los mensajes de ejecución en el portapapeles para pegarlos en otro lugar que admita texto, como un editor de texto. |
| Vista | Muestra todos los mensajes en la ventana Mensajes. |
Compartido
El nodo compartido contiene los resultados obtenidos al abrir un paquete de geoprocesamiento (. gpk) o que se agregan al abrir un archivo de resultados (.rlt). Para abrir un paquete de geoprocesamiento, puede realizar uno de los siguientes procesos:
- En la ventana Catálogo o en el Explorador de Windows, haga doble clic en el paquete de geoprocesamiento. El contenido del paquete se agrega como un resultado en el nodo compartido de la sesión actual. Cualquier dato en el paquete se agrega a la tabla de contenido. También puede arrastrar y soltar el paquete en la ventana Resultados o el lienzo de ArcMap.
- En la ventana Catálogo, haga clic con el botón derecho del ratón en el paquete y, a continuación, haga clic en Abrir paquete.
- Abra un paquete de geoprocesamiento en arcgis.com y el paquete se abrirá automáticamente y se agregará a la ventana Resultados.
- Utilice la herramienta Extraer paquete.
Más información sobre el uso de los paquetes de geoprocesamiento
Para agregar un archivo de resultados, puede realizar uno de los siguientes procesos:
- En la ventana Catálogo o en el Explorador de Windows, haga doble clic en el archivo de resultados. El resultado, y los datos a los que haga referencia, se agregarán a la sesión actual. Las entradas que se utilizan para crear el resultado no se agregarán, sólo las salidas del resultado. También puede arrastrar y soltar el archivo de resultado en la ventana Resultados o en el lienzo de ArcMap.
- Examine el resultado utilizando el botón Agregar datos
 .
.