Disponible con una licencia de Network Analyst.
En este ejercicio, creará un dataset de red en una geodatabase utilizando entidades de calle, poste y giro de San Diego. El dataset de red también incluirá datos de tráfico histórico y, opcionalmente, de tráfico en directo, que permiten ver las velocidades de viaje para diferentes horas del día y resolver problemas de red que dependen del tiempo.
Para completar este ejercicio del tutorial y obtener un dataset de red completamente funcional que procese el tráfico en vivo, debe suscribirse a una fuente de tráfico en vivo de un proveedor de datos. A continuación, el proveedor de datos le facilitará un nombre de usuario y contraseña para acceder a sus fuentes de tráfico. Deberá introducir las credenciales de usuario en la herramienta de geoprocesamiento Actualizar datos de tráfico para leer datos de la fuente y convertirlos a un formato que Network Analyst pueda leer. Los tres proveedores de datos que Network Analyst admite actualmente son HERE y TomTom.
En los últimos conjuntos de pasos de este ejercicio, aprenderá cómo visualizar el tráfico en ArcMap. En el siguiente ejercicio del tutorial, el Ejercicio 11, se muestra cómo resolver un análisis de red basado en las velocidades de tráfico dinámico.
Crear una carpeta para almacenar archivos de tráfico en directo (archivos DTF)
Los datasets de red habilitados con tráfico en vivo usan una fuente continua de archivos de tráfico de un proveedor de datos para obtener velocidades de viaje actualizadas. Más adelante en este ejercicio del tutorial, ejecutará una herramienta de geoprocesamiento para crear archivos de tráfico en directo a partir de una fuente de tráfico, los denominados archivos de formato de tráfico dinámico (DTF). No obstante, por el momento debe crear una carpeta vacía para almacenar estos archivos, para que cuando cree el dataset de red pueda dirigirlo a esta carpeta.
- Abra el Explorador de Windows.
- Cree una carpeta llamada TrafficFiles en una ubicación donde tenga acceso de lectura y escritura. Por ejemplo, puede que desee crear la carpeta en C:\Data, por lo que la ruta sería C:\Data\TrafficFiles.
A continuación, creará el dataset de red y lo dirigirá a la carpeta TrafficFiles para que la red pueda obtener las velocidades de viaje más actualizadas. Aunque la carpeta está ahora vacía, ejecutará una herramienta de geoprocesamiento a intervalos regulares para obtener y actualizar archivos DTF.
Crear un dataset de red
- Inicie ArcCatalog.
- Habilite la extensión ArcGIS Network Analyst.
- Haga clic en Personalizar > Extensiones.
Se abrirá el cuadro de diálogo Extensiones.
- Active Network Analyst.
- Haga clic en Cerrar.
- Haga clic en Personalizar > Extensiones.
- En la barra de herramientas Estándar, haga clic en el botón Conectar a carpeta
 .
.
Se abre el cuadro de diálogo Conectar a carpeta.
- Navegue hasta la carpeta que tiene los datos del tutorial de Network Analyst.
La ubicación predeterminada para los datos del tutorial es C:\ArcGIS\ArcTutor\Network Analyst\Tutorial.
- Haga clic en Aceptar.
Se agrega un acceso directo a la carpeta en el Árbol de catálogo bajo Conexiones a carpetas.
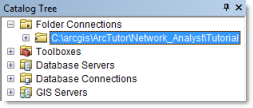
- En el Árbol de catálogo, expanda \ArcTutor\Network Analyst\Tutorial > Exercise10 > SanDiego.gdb.
- Haga clic en el dataset de entidades Transporte.
Las clases de entidad en el dataset de entidad se muestran en la pestaña Contenido de ArcCatalog.
- Haga clic con el botón derecho en el dataset de entidades Transporte y haga clic en Nuevo > Dataset de red.
Se abre el asistente Nuevo dataset de red.
- Escriba SanDiego_ND para el nombre del dataset de red.
- Haga clic en Siguiente.
- Active la clase de entidadCalles para utilizarla como fuente para el dataset de red.
- Haga clic en Siguiente.
- Haga clic en Sí para modelar los giros en la red.
- Marque RestrictedTurns para seleccionarlo como origen de entidad de giro.
- Haga clic en Siguiente.
Se muestra la información sobre la configuración de la conectividad. Dado que utilizará la configuración predeterminada en este caso, no es necesario cambiar ninguna configuración aquí.
- Haga clic en Siguiente.
- Este dataset tiene campos de elevación, así que debe elegir la opción Utilizar campos de elevación. Elija F_ZLEV para el origen de las calles desde el extremo y T_ZLEV para hacia el extremo.
- Haga clic en Siguiente.
- En la sección Tráfico en directo: tabla Calles-TMC, asegúrese de que la opción Tabla está establecida en Streets_TMC y que la opción Campo de TMC está establecida en TMC.
- Haga clic en Ubicación de la señal de tráfico para seleccionar la propiedad.
Aparece un botón de puntos suspensivos en el lado derecho de la propiedad.
- Haga clic en el botón de puntos suspensivos.
Aparece el cuadro de diálogo Ubicación de la señal de tráfico en vivo. Permite especificar una de las tres opciones: no se consultará ninguna fuente de tráfico en este momento (Ninguno), una carpeta contendrá archivos DTF (Carpeta) o un servicio de geoprocesamiento proporcionará los datos de tráfico en vivo al dataset de red.
- Haga clic en Carpeta y, a continuación, en el botón Examinar
 .
.Aparece el cuadro de diálogo Carpeta de ubicación de la fuente de tráfico en directo.
- Vaya a la carpeta TrafficFiles que ha creado en los dos primeros pasos del ejercicio (por ejemplo, en C:\Data\TrafficFiles) y haga clic sobre ella. (Tenga en cuenta que puede usar una ruta de la convención de nomenclatura uniforme (o UNC) para designar esta carpeta. Esto puede resultar útil si piensa compartir varios datasets de red en una red local de equipos).
- Haga clic en Aceptar.
Regresará al cuadro de diálogo Ubicación de la fuente de tráfico en directo, que muestra la ruta de la carpeta TrafficFiles.
- Haga clic al final de la ruta de carpeta que se muestra en el cuadro de texto Carpeta y escriba \v1.
La ruta completa debe asemejarse a la siguiente: C:\Data\TrafficFiles\v1.
- Haga clic en Aceptar.
La carpeta TrafficFiles aparece en la propiedad Ubicación de la fuente de tráfico del asistente Nuevo Dataset de Red.
- Haga clic en Siguiente.
Se visualiza una página que muestra todos los atributos de red actuales.
- Haga clic en el atributo TravelTime para seleccionarlo y haga clic en Evaluadores.
Aparece el cuadro de diálogo Evaluadores.
- Haga clic en la pestaña Valores de origen.
- Pulse la tecla CTRL y haga clic en las dos filas que comienzan con Calles para seleccionarlas.
- Haga clic con el botón derecho en cualquiera de las filas y haga clic en Valor > Propiedades.
Se muestra el cuadro de diálogo Evaluadores de tráfico de eje.
- Haga clic en la lista desplegable Días de la semana y elija Minutos.
- Haga clic en la lista desplegable Fines de semana y elija Minutos.
- Haga clic en Aceptar.
Se cierra el cuadro de diálogo Evaluadores de tráfico de eje.
- Seleccione WeekdayFallbackTravelTime en la lista desplegable Atributo e inspeccione las propiedades en la pestaña Valores de la fuente. Repita este paso para WeekendFallbackTravelTime.
Observe que ambos conjuntos de evaluadores para el origen Calles leen el mismo campo Minutos. Esta es la razón por la que está quitando estos dos atributos de red y utilizando el atributo de red Minutos en el evaluador de tráfico de eje en su lugar.
- Haga clic en Aceptar para cerrar el cuadro de diálogo Evaluadores.
- En el asistente Nuevo dataset de red, haga clic en WeekdayFallbackTravelTime y haga clic en Quitar.
- Haga clic en WeekendFallbackTravelTime y haga clic en Quitar.
Puede configurar los datos de tráfico históricos y en vivo con esta página del asistente. Es necesario configurar los datos de tráfico histórico para configurar los datos de tráfico en vivo.
La geodatabase de San Diego contiene dos tablas que almacenan datos de tráfico históricos: Patterns y Streets_Patterns.
La tabla de Patrones actúa como la tabla Perfiles para el dataset de red. Cada perfil describe la variación de las velocidades de viaje en intervalos de 15 minutos en el curso de un día.
La tabla Streets_Patterns funciona como la tabla Perfiles de calles. Los registros en la tabla vinculan entidades de origen de eje con perfiles de la tabla Patrones. Se puede especificar un perfil representante para cada día de la semana para cada dirección digitalizada de una entidad de origen. Mediante la vinculación de las entidades de origen a los perfiles de tráfico, las velocidades de tráfico variables de las calles se pueden describir para toda una semana.
Las velocidades de viaje en la tabla Patrones son relativas a una velocidad de flujo libre, de forma que varias entidades de origen diferente con diferentes velocidades de flujo libre, pueden compartir el mismo perfil. Este diseño minimiza los requisitos de almacenamiento.
La tabla Streets-TMC se utiliza con datos de tráfico en vivo. Vincula las entidades de origen con los códigos del canal del mensaje de tráfico (TMC) estándar que, a su vez, se refieren a las velocidades de viaje en directo almacenadas en los archivos DTF. Los archivos DTF están diseñados específicamente para que los datasets de red los lean y comprendan. La herramienta Actualizar datos de tráfico crea archivos DTF al conectarse a una fuente de tráfico de un proveedor de datos, al leer los datos y convertirlos al formato DTF. Más adelante, en este ejercicio, ejecutará esta herramienta y almacenará los archivos de salida en la carpeta TrafficFiles que ha creado.
Extensión ArcGIS Network Analyst reconoce el esquema de las tablas y configura automáticamente las secciones del tráfico histórico de esta página en el asistente. También configura la tabla para la sección de tráfico en vivo, pero no la propiedad Ubicación de la fuente de tráfico.
Al descargar los datos de tráfico por primera vez, se agregará una carpeta llamada v1 a la carpeta TrafficFiles. Debe agregarla a la ruta de carpeta que se muestra.
El asistente crea varios atributos de coste de algunos de los datos que proporcionó. Minutos y Metros se crean automáticamente a partir de los atributos de nombre similar en los datos de la entidad de origen. El atributo TravelTime se crea a partir de la información que completó en la página de tráfico del asistente Nuevo dataset de red. Se crean los atributos WeekdayFallbackTravelTime y WeekendFallbackTravelTime para admitir el atributo TravelTime. Cada uno de estos atributos de red tienen evaluadores que determinan los valores del atributo. El atributo TravelTime tiene un evaluador de tráfico de eje, que deberá examinar en el siguiente conjunto de pasos.
Tenga en cuenta que la orden de evaluación se menciona. Debido a que configuró el tráfico en vivo, el evaluador intenta recuperar los costes de viaje de los datos de tráfico en vivo primero buscando los archivos DTF pertinentes en la carpeta TrafficFiles. Dado que la carpeta se encuentra vacía en este momento, el evaluador retrocederá al tráfico histórico. Del mismo modo, si no están disponibles los datos de tráfico en vivo para una calle u hora específica, el dataset de red intentará usar la siguiente mejor opción en su lugar: trafico histórico. Si los datos de tráfico histórico no están disponibles, los costes de viaje se obtienen de los atributos de coste especificados en el atributo Días de la semana o Fines de semana, dependiendo del día de la semana para el que se estén consultando los datos.
Sin embargo, para este dataset, los evaluadores de WeekdayFallbackTravelTime y WeekendFallbackTravelTime ambos extraen sus valores del atributo de coste Minutos, que significa que estos dos atributos de reserva no se desglosan realmente por días de la semana y de fin de semana. Para que quede más claro que estos valores son iguales, podrá cambiar Días de la semana y Fines de semana para leerlos directamente desde Minutos y luego eliminar los atributos WeekdayFallbackTravelTime y WeekendFallbackTravelTime del dataset de red.
Configurar el atributo de zona horaria
Network Analyst necesita un atributo de zona horaria para convertir correctamente los valores de fecha y hora a partir de datos de tráfico en vivo a valores locales de zona horaria. El atributo de zona horaria se creó para usted en este ejercicio; se crea automáticamente cuando se cumplen las siguientes condiciones:
La geodatabase en la que va a crear el dataset de red incluye una tabla de zona horaria, que es simplemente una tabla con un campo de texto denominado MSTimeZone.
Hay un campo de enteros denominado TimeZoneID en la clase de entidad de origen de eje, o hay exactamente un registro en la tabla de zona horaria.
Network Analyst crea evaluadores de campo cuando un campo TimeZoneID está en los orígenes del eje, porque TimeZoneID debe contener valores enteros que relacionen entidades de origen de eje con los ObjectID de las zonas horarias que se enumeran en la tabla de zonas horarias.
Si no hay ningún campo de TimeZoneID, pero hay exactamente un registro en la tabla de zonas horarias, Network Analyst puede crear un evaluador predeterminado que apunte a ese registro de zona horaria. Esto resulta útil cuando toda su área de estudio pertenece a una sola zona horaria.
El dataset de red de San Diego se encuentra completamente en una sola zona horaria. En los pasos siguientes analizará cómo Network Analyst configura el atributo de red de zona horaria para este dataset.
- Haga clic con el botón derecho en el atributo TimeZoneID para visualizar un menú contextual y, a continuación, haga clic en Tabla de zonas horarias relacionada.
Aparece otro menú contextual que muestra que TimeZones ya está activada. TimeZones es el nombre de la tabla que tiene un campo de texto MSTimeZone. Network Analyst reconoció el campo y, por lo tanto, asoció de forma automática el atributo de red de zona horaria a la tabla.
- Pulse ESC dos veces para salir de los dos menús contextuales.
- Con TimeZoneID seleccionada, haga clic en Evaluadores.
Aparece el cuadro de diálogo Evaluadores. No se han definido evaluadores en la pestaña Valores de origen porque la clase de entidad Calles no tiene un campo TimeZoneID.
- Haga clic en la pestaña Valores predeterminados.
Cada tipo de entidad de origen se enumera en una fila separada. La fila Eje indica que a todos los ejes se les asigna un evaluador constante que evalúa a 1, que hace coincidir el valor de Id. de objeto del único registro en la tabla TimeZones. El valor MSTimeZone para ese registro es hora estándar del Pacífico, por lo que este evaluador garantiza que todos los ejes en este dataset de red se marcan como en la zona horaria estándar del Pacífico.
- Haga clic en Cancelar para cerrar el cuadro de diálogo Evaluadores.
Crear el dataset de red
- Haga clic en Siguiente.
- Si lo desea, puede definir uno o varios modos de viaje, aunque no son necesarios para este ejercicio.
- Haga clic en Siguiente.
- Haga clic en Sí para establecer las direcciones.
- Haga clic en Siguiente.
- Haga clic en la casilla de verificación de Generar índice de área de servicio.
- Haga clic en Siguiente.
Se muestra un resumen de todas las configuraciones para su revisión.
- Haga clic en Finalizar.
Se abre una barra de progreso que le muestra que Network Analyst está creando el dataset de red.
- Haga clic en Sí.
Se abre la barra de progreso Construir dataset de red; desaparecerá cuando finalice el proceso de construcción.
El nuevo dataset de red, SanDiego_ND, se agrega a la geodatabase de San Diego. La clase de entidades de cruces de sistema, SanDiego_ND_Junctions, también se agrega.
Una vez creada la red, el sistema pregunta si desea construirla. El proceso de creación determina qué elementos de red se conectan y completa los atributos del dataset de red. Debe crear la red antes de que pueda realizar cualquier análisis de red en ella.
Fuente de tráfico en vivo
Acaba de crear y generar el dataset de red. Ahora puede establecer un mecanismo para descargar automáticamente los datos de tráfico en vivo a la carpeta TrafficFiles. El dataset de red que ha creado está configurado para buscar velocidades de viaje actuales en la carpeta TrafficFiles. En las subsecciones siguientes usará una herramienta de modelo de geoprocesamiento que genera archivos DTF en la carpeta TrafficFiles, creará una secuencia de comandos de Python para ejecutar el modelo y, a continuación, creará una tarea del Programador de tareas de Windows para ejecutar la secuencia de comandos a intervalos definidos. De este modo, contará con un suministro de datos de tráfico en vivo nuevos para su dataset de red.
Obtener una cuenta del proveedor de datos
Para descargar datos de tráfico de un proveedor de datos, necesita un nombre de usuario y una contraseña. Para completar este ejercicio del tutorial y obtener un dataset de red completamente funcional que procese el tráfico en vivo, debe ponerse en contacto con uno de los proveedores de datos admitidos y configurar una cuenta. Los proveedores de datos que Network Analyst admite actualmente son HERE y TomTom.
No todos los proveedores cubren las mismas regiones y en muchas regiones no hay tráfico en vivo disponible de ningún tipo. Al elegir un proveedor de datos para sus propios datasets de red, tenga en cuenta si el proveedor cubre su área de estudio. Los tres proveedores de datos admitidos en la herramienta de geoprocesamiento Actualizar datos de tráfico tienen información de tráfico para el área de San Diego, por lo que puede configurar una cuenta con cualquiera de ellos para completar este ejercicio del tutorial.
Abrir la herramienta del modelo
Suponiendo que reciba las credenciales necesarias para obtener acceso a la fuente de tráfico, el siguiente paso es abrir la herramienta del modelo de geoprocesamiento, que ejecuta Actualizar los datos de tráfico, e introducir la siguiente información:
- El proveedor de datos
- El nombre de usuario y la contraseña
- La región del proveedor de datos que facilita datos de tráfico para San Diego
- En el Árbol de catálogo, expanda \ArcTutor\Network Analyst\Tutorial > Exercise10 > TrafficTools.tbx.
- Haga clic con el botón derecho en el modelo de geoprocesamiento Descargar datos de tráfico y seleccione Editar.
La herramienta Descargar datos de tráfico se abre en ModelBuilder.
- Haga doble clic en Actualizar datos de tráfico.
Aparece el cuadro de diálogo de la herramienta Actualizar datos de tráfico.
- Haga clic en Mostrar Ayuda para ver la documentación específica del parámetro en el panel lateral.
- Complete el cuadro de diálogo de la herramienta. Utilice los pasos siguientes y la ayuda del panel lateral como referencia.
- Para Proveedor, seleccione el proveedor de datos con el que ha contactado para obtener credenciales de acceso a datos.
- Para Nombre de usuario, especifique el nombre de usuario que ha definido con el proveedor de datos.
- Para Contraseña, especifique la contraseña que ha definido con el proveedor de datos.
- Para Regiones, seleccione la región que cubre San Diego, California.
- Para Carpeta de salida de datos de tráfico, especifique la ruta a la carpeta TrafficFiles que ha creado en la primera sección de este ejercicio del tutorial. El ejemplo era C:\Data\TrafficFiles.
- Para
Intervalo de actualización esperado en minutos, especifique el intervalo tras el que se descargará un nuevo archivo de tráfico.
En otras palabras, ¿con qué frecuencia desea que se actualicen las velocidades de tráfico? Los valores habituales para esta propiedad son 5, 10 o 15 minutos. Debe asegurarse de que no establece un intervalo más frecuente que el intervalo de actualización de los datos del proveedor, de lo contrario, descargará los mismos datos varias veces.
- Para
Antigüedad máxima del archivo en minutos, especifique el intervalo de tiempo tras el que se eliminarán automáticamente los archivos de tráfico. El valor predeterminado es mantener los archivos durante 12 horas (720 minutos).
Es recomendable que mantenga un registro de las velocidades del tráfico en vivo en un momento determinado. Puede almacenar los archivos tanto tiempo como desee, pero ocupan espacio en el disco, que puede aumentar con el tiempo y de forma especialmente rápida en regiones de gran tamaño.
- Haga clic en Aceptar.
El cuadro de diálogo de la herramienta se cierra y el modelo se actualiza. Los parámetros de entrada, de la herramienta y de salida tienen ahora rellenos de color.
- Haga clic en el botón Guardar
 y cierre la ventana de ModelBuilder Descargar datos de tráfico.
y cierre la ventana de ModelBuilder Descargar datos de tráfico.
Ejecutar la secuencia de comandos en Python
En esta sección, ejecutará una secuencia de comandos de Python que llame al modelo de geoprocesamiento que ha configurado en la última sección. El nombre de la secuencia de comandos es DownloadTraffic.py.
Al ejecutar la secuencia de comandos de Python o el modelo de geoprocesamiento se obtienen los mismos resultados: Actualizar datos de tráfico se ejecuta y se crean archivos DTF en la carpeta TrafficFiles. La secuencia de comandos de Python es necesaria porque, en la siguiente sección de este ejercicio, usará el Programador de tareas de Windows para descargar datos de tráfico en intervalos regulares. El Programador de tareas de Windows no puede ejecutar directamente modelos de geoprocesamiento porque las herramientas de modelo deben ejecutarse en el entorno de ArcGIS Desktop; sin embargo, el Programador de tareas puede ejecutar archivos .py (Python) porque se pueden ejecutar directamente desde el sistema operativo.
Deberá ejecutar la secuencia de comandos desde la ventana de comando para que se notifiquen todos los mensajes de error que se encuentren.
- Haga clic en Inicio > Todos los programas > Accesorios > Ventana de comandos.
- Siga los pasos siguientes para abrir la carpeta que contiene el archivo DownloadTraffic.py en la ventana Ventana de comandos. La ruta predeterminada al archivo es C:\ArcGIS\ArcTutor\Network Analyst\Tutorial\Exercise10.
- Escriba el nombre de la unidad en la que ha copiado DownloadTraffic.py, escriba dos puntos y, a continuación, pulse INTRO.
Por ejemplo, si el archivo se encuentra en una carpeta de la unidad C:, escriba C:.
- Escriba cd, seguido de un espacio y la ruta a la carpeta que contiene el archivo DownloadTraffic.py y, a continuación, pulse INTRO.
Ejemplo: cd C:\ArcGIS\ArcTutor\Network Analyst\Tutorial\Exercise10.
- Escriba el nombre de la unidad en la que ha copiado DownloadTraffic.py, escriba dos puntos y, a continuación, pulse INTRO.
- Ejecute la secuencia de comandos escribiendo el nombre del archivo, DownloadTraffic.py, y presionando INTRO.
Configurar el Programador de tareas de Windows
Ahora configurará la tarea en el Programador de tareas de Windows para ejecutar la secuencia de comandos de Python y descargar los últimos datos de tráfico en directo cada cinco minutos.
- Abra el Programador de tareas de Windows haciendo clic en el botón Inicio, escribiendo Programador de tareas en el cuadro de búsqueda de Windows y pulsando INTRO.
- Haga clic en Biblioteca del Programador de tareas.
- En el panel Acciones, haga clic en Crear tarea básica.
Se abrirá el Asistente para crear tareas básicas.
- Escriba un nombre y, opcionalmente, una descripción para la tarea; por ejemplo, "DownloadTraffic" para el nombre y "Descarga tráfico a intervalos regulares para un dataset de red de ArcGIS" como descripción.
- Haga clic en Siguiente.
Se mostrará la página Desencadenador de tarea.
- En ¿Cuándo desea que se inicie la tarea?, haga clic en Una vez.
Aunque el objetivo es ejecutar la tarea cada cinco minutos aproximadamente, esa opción no está disponible aquí. Al elegir Una vez ahora, podrá modificar las propiedades de la tarea posteriormente para que se ejecute tras un número de minutos determinado, en lugar de días o semanas.
- Haga clic en Siguiente.
Se mostrará la página Una vez.
- Especifique una fecha y hora para empezar a descargar datos de tráfico. La hora actual es válida para la mayoría de los casos.
- Haga clic en Siguiente.
Se mostrará la página Acción.
- En ¿Qué acción desea que la tarea ejecute?, haga clic en Iniciar un programa.
- Haga clic en Siguiente.
Se mostrará la página Iniciar un programa.
- Haga clic en Examinar, junto al cuadro de texto Programa/secuencia de comandos y seleccione el ejecutable del intérprete de Python (python.exe). A este archivo se ha hecho referencia anteriormente al ejecutar la secuencia de comandos con la línea de comandos y se suele encontrar en la siguiente ubicación: C:\Python27\ArcGIS10.1\python.exe.
- En el cuadro de texto Agregar argumentos, escriba la ruta de carpeta completa al archivo DownloadTraffic.py y entrecomille la ruta (").
Ejemplo: "C:\ArcGIS\ArcTutor\Network Analyst\Tutorial\Exercise10\DownloadTraffic.py"
- Haga clic en Siguiente.
Se mostrará la página Resumen.
- Seleccione Abrir el cuadro de diálogo Propiedades para esta tarea al hacer clic en Finalizar.
- Haga clic en Finalizar.
Se mostrará el cuadro de diálogo con las propiedades de la tarea.
- Haga clic en la pestaña Desencadenadores.
- Haga clic en el desencadenador Una vez y en Editar.
Aparece el cuadro de diálogo Editar desencadenador.
- En el marco Configuración avanzada, marque Repetir tarea cada y seleccione en la lista desplegable el mismo valor que definió en la herramienta de modelo DownloadTrafficData para el parámetro Intervalo de actualización esperado en minutos. Un valor habitual para esta propiedad es 5 minutos, pero 10 y 15 minutos no son infrecuentes.
- Elija Indefinidamente en la lista desplegable durante una duración de. También puede elegir otra duración para garantizar que la tarea se detenga tras un período de tiempo determinado.
- Haga clic en Aceptar.
Se cerrará el cuadro de diálogo Editar desencadenador.
- La configuración de la propiedad que ha creado es válida para la mayoría de los usuarios; no obstante, debe observar el resto de las propiedades disponibles en el cuadro de diálogo para ver si podrían impedir que la tarea se ejecute. Por ejemplo, si está trabajando con un portátil que no está enchufado a la red eléctrica, debe hacer clic en la pestaña Condiciones y desactivar Iniciar la tarea solo si el equipo está conectado a la corriente alterna.
- Haga clic en Aceptar.
Se cierra el cuadro de diálogo de propiedades de tarea.
- Para probar si la fuente de tráfico está correctamente configurada, espere unos intervalos y asegúrese de que la ubicación de la carpeta especificada en el parámetro Carpeta Datos de tráfico de salida de la herramienta DownloadTrafficData tiene nuevos archivos de tráfico. Si ha usado la ubicación de carpeta sugerida anteriormente, los archivos de tráfico estarán en C:\Data\TrafficFiles\v1 y tendrán el sufijo .dtf.
- Cierre el Programador de tareas.
Se mostrará una ventana negra que permanecerá abierta cuando la secuencia de comandos DownloadTraffic se esté ejecutando. Los nuevos archivos de tráfico se crearán en la carpeta de salida de datos de tráfico especificada al completar la secuencia de comandos. Los archivos de tráfico permanecerán ahí hasta que la secuencia de comandos se ejecute de nuevo y determine que ha habido un archivo de tráfico en la carpeta de salida durante más tiempo que la duración especificada en el parámetro Antigüedad máxima del archivo en minutos de la herramienta Actualizar datos de tráfico. Si la duración del archivo de tráfico supera el máximo, el archivo se eliminará.
Desactivar y activar la tarea DownloadTraffic en el Programador de tareas
Puede impedir que se ejecuten la tarea y la secuencia de comandos mientras no trabaja en este ejercicio del tutorial. Los pasos de esta sección se incluyen como referencia, pero no se deben completar ahora si va a proseguir con el resto de este ejercicio o con el ejercicio 11.
- Abra el Programador de tareas de Windows haciendo clic en el botón Inicio, escribiendo Programador de tareas en el cuadro de búsqueda de Windows y pulsando INTRO.
- Haga clic en Biblioteca del Programador de tareas.
- Busque la tarea DownloadTraffic en la lista de tareas. Haga clic con el botón derecho en ella y elija Desactivar.
Tras crear y generar el dataset de red, configurará un modelo de geoprocesamiento para descargar datos de tráfico en vivo y ocultar el nombre de usuario y contraseña. El modelo se ejecuta a través de un archivo de Python para garantizar que se puede ejecutar directamente desde el sistema operativo y, por tanto, a través del Programador de tareas de Windows. Por último, ha creado una tarea en el Programador de tareas para ejecutar periódicamente la secuencia de comandos. El resultado es un suministro continuo de datos de tráfico (archivos DTF) en vivo nuevos a los que puede tener acceso el dataset de red.
Visualizar datos de tráfico
Su dataset de red de San Diego está preparado para mostrar condiciones de tráfico en vivo en un mapa.
- Haga clic en el botón ArcMap
 .
. - Si aparece el cuadro de diálogo ArcMap - Introducción, haga clic en Cancelar.
- Haga clic en el botón Agregar datos
 .
. - Navegue hasta el dataset de red SanDiego_ND que acaba de crear y generar.
- Haga clic en SanDiego_ND para seleccionarlo y, a continuación, haga clic en Agregar.
Se muestra el cuadro de diálogo Agregar capa de red.
- Haga clic en No para agregar únicamente el dataset de red.
La capa de dataset de red se agrega a la tabla de contenido y se visualiza el mapa. Las velocidades de viaje actuales se dibujan en el mapa. El verde representa tráfico que fluye libremente. Amarillo, naranja y rojo representan velocidades de tráfico progresivamente más lento en relación con la velocidad de flujo libre de cada calle. Debido que el tráfico se dibuja en relación con velocidades de flujo libre, no como velocidades absolutas, una calle residencial con una velocidad de viaje actual y velocidad de flujo libre de 25 millas por hora aparece como una línea verde, mientras que una autopista principal actual con una velocidad de viaje actual de 25 millas por hora aparece en rojo si su velocidad de flujo libre es mucho más rápida, como por ejemplo 65 millas por hora.
Por defecto, ArcMap dibuja las condiciones de tráfico para la fecha y hora actuales. Para los ejes con tráfico en vivo, esto significa que estamos viendo las condiciones de tráfico como están ahora mismo. Los ejes que tienen datos históricos, pero no datos en vivo, muestran las condiciones de tráfico como tienden a estar en este momento, para este día de la semana. (Todo el tráfico en el mapa puede aparecer en verde si es tarde por la noche o temprano por la mañana en San Diego.)
Puede elegir para filtrar los datos de tráfico histórico para ver solo los ejes que están asociadas actualmente con los datos de tráfico en vivo modificando las propiedades de capa, como se describe en los pasos siguientes.
- Haga clic con el botón derecho del ratón en la capa SanDiego_ND en la tabla de contenido y elija Propiedades.
- Haga clic en la pestaña Simbología.
- Marque Mostrar solo tráfico en vivo y haga clic en Aceptar.
El tráfico que se presenta a partir de datos históricos se filtra desde el mapa dejando solo los ejes con tráfico en vivo.
- Repita los últimos tres pasos para ver el tráfico histórico y en vivo de nuevo.
- En la barra de herramientas Herramientas, haga clic en el botón Control deslizante de tiempo
 .
.Aparece el cuadro de diálogo Control deslizante de tiempo.
- El control deslizante debe estar habilitado. Vaya al botón Habilitar/deshabilitar tiempo en el mapa button
 y haga clic en el botón si se lee Habilitar tiempo en el mapa.
y haga clic en el botón si se lee Habilitar tiempo en el mapa. - Haga clic en la barra del control deslizante de tiempo y arrástrela a la hora y la fecha para las que desea ver el tráfico; si lo prefiere, introduzca esa información en el cuadro de texto del control deslizante de tiempo y pulse INTRO.
Si la hora y la fecha que desea se encuentran fuera de la extensión de tiempo actual, necesita cambiar la extensión de tiempo según se describe en los pasos siguientes que se detallan a continuación.
- Haga clic en el botón Opciones button
 de la ventana Control deslizante de tiempo.
de la ventana Control deslizante de tiempo. - Haga clic en la pestaña Extensión de tiempo.
- Elija <No definido> de la lista desplegable Restringir extensión de tiempo completo a.
- Cambie los valores de Hora de inicio u Hora de fin para que los valores de fecha y hora objetivo estén dentro de los límites.
- Haga clic en Aceptar.
- Establezca el control deslizante de tiempo a su fecha y hora objetivo.
Generalmente los patrones de tráfico varían de acuerdo a las horas locales. Si está analizando datos de tráfico en una zona horaria diferente de aquella que establece el sistema operativo, es posible que desee establecer la referencia de la zona horaria del control deslizante de tiempo para que coincida con el área del mapa que está visualizando. Esto le permitirá evitar mentalmente convertir las horas ante cada ajuste que realice en el control deslizante de tiempo.
Para cambiar la configuración de la zona horaria del control deslizante de tiempo, siga estos subpasos.
- Haga clic en el botón Opciones button
 de la ventana Control deslizante de tiempo.
de la ventana Control deslizante de tiempo. - Haga clic en la pestaña Visualización del tiempo.
- Elija la zona horaria del área que está visualizando de la lista desplegable Zona horaria.
- Haga clic en Ajustar según los cambios de horario de verano, a menos que la hora del horario de verano no se distinga en esa área.
- Haga clic en Aceptar.
- Haga clic en el botón Opciones button
Puede ver las velocidades de viaje para diferentes tiempos y fechas utilizando el control deslizante de tiempo como se indica a continuación.
Ahora que ha visto las condiciones de tráfico en un mapa, puede que desee solucionar un análisis de red con esas condiciones; por ejemplo, puede que desee encontrar la ruta más rápida o área de servicio más cercana para este momento. En el Ejercicio 11 aprenderá cómo se hace.