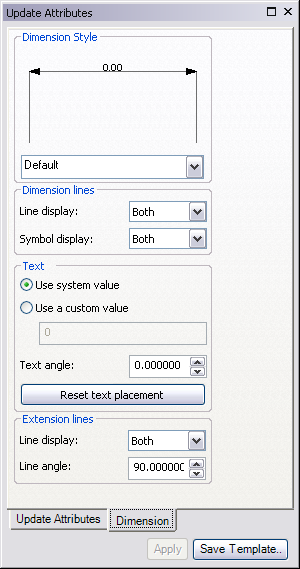Disponible con licencia de Production Mapping.
There is basic functionality available with Feature Manager that includes keyboard shortcuts and commands that allow you to manage the tree view on the Update tab and the way attribute fields appear on the Feature Attributes window.
Keyboard shortcuts
When you are working with Feature Manager, you can use keyboard shortcuts to navigate through fields and their respective values.
Update tab shortcuts
- The Esc key stops the refresh process for the tree view when many features are selected.
- The Up arrow and Down arrow keys navigate through the rows.
- The Left arrow key expands a node in the tree view.
- The Right arrow key collapses a node in the tree view.
Create Attributes and Update Attributes window shortcuts
- The F2 key displays field information in the ArcMap status bar.
- The F3 key displays field-level help in the status bar, if it has been configured in the field configurations.
- The F4 key displays more rich text field-level help in a pop-up window, if it has been configured in the field configurations.
When feature templates are not displayed
When an edit session is started, some of the feature templates may not appear on the Create tab on the Manage Features window. This causes a message to appear on the Create tab, which indicates why the feature templates are not listed on the Manage Features window.
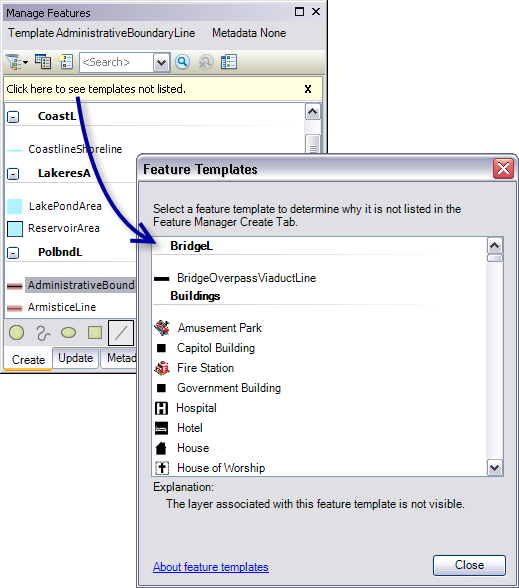
Reasons the templates may not appear include the following:
- La capa no es visible. Es necesario que habilite la capa en la tabla de contenido.
- La capa es parte de una capa de grupo que no es visible. Es necesario que habilite la capa de grupo en la tabla de contenido y que garantice que la subcapa esta visible.
- La capa tiene un rango de escala visible que está más allá de la escala actual del mapa. Haga clic con el botón derecho del ratón sobre la capa en la tabla de contenido y haga clic en Zoom para hacer visible para que se visualice la capa. Puede actualizar o eliminar el rango de escala en la pestaña General del cuadro de diálogo Propiedades de la capa.
- La capa es de un dataset de estructura de parcela Use la barra de herramientas Editor de parcelas para crear nuevas parcelas en vez de la ventana Crear entidades.
- La capa tiene una consulta de definición aplicada, pero las plantillas de entidad no coinciden. Es necesario que abra las propiedades de la plantilla de la entidad y configure el valor del atributo predeterminado que satisface la consulta. Puede actualizar o eliminar la expresión en la pestaña Consulta de definición del cuadro de diálogo Propiedades de la capa.
Searching for templates
On the Manage Features window, you can search for templates when you have several layers loaded in the map. The search allows you to find the templates that are relevant to the editing task you want to perform. You can also clear the search results, which removes the filter and displays all the layers or templates.
Managing the feature templates for selected features
On the Update tab in the Manage Features window, you can expand and collapse the tree view that is displayed. You can also choose the way templates are displayed and change the primary feature display field.
Collapsing the tree view
When you have several layers loaded in the map, it can be helpful to collapse the tree view on the Update tab so you can see which layers currently have features selected in the map. You can right-click the tree view on the Update tab and click Collapse All to compress all the nodes.
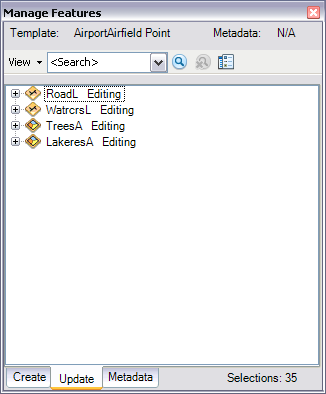
Expanding the tree view
When the tree view on the Update tab is collapsed, you cannot see which features are selected from a feature class or interact with the features you have selected. To see the features that are selected by feature class, you can right-click the tree view on the Update tab and click Expand All.
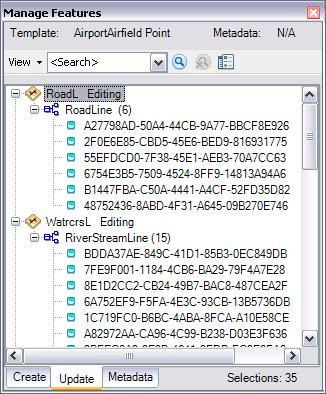
Viewing selected features
On the Update tab, there are two options for viewing selected features: based on the schema or based on the layers currently loaded in the table of contents.
The Data Schema view displays the selected features based on the database schema. This means that if a layer is loaded in the table of contents more than once, it only appears once on the Update tab. The subtypes for the features are also displayed.
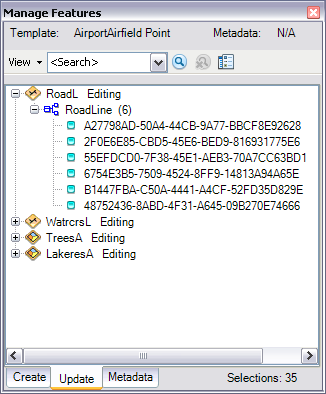
With the Layers view, the feature templates are displayed based on what is loaded in the table of contents. That is, if you have the RoadL layer listed in the table of contents twice, it appears on the Update tab twice. The selected features are also the same for both instances of the RoadL layer.
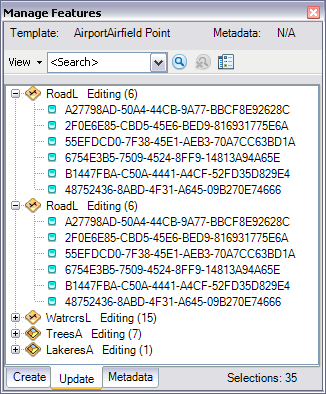
With the Flat List view, features are listed in the Update tab as a flat list so you can select features from different feature classes or layers and manage the selection set more easily. When features are selected across different feature classes, you can unselect and delete features. You can also sort the columns to display the values in ascending or descending order. Sorting can also be done with multiple columns by pressing the Shift key while you click a column to sort.
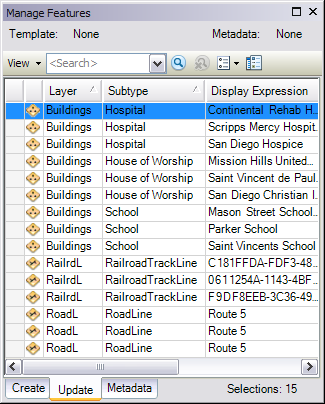
This view has a menu that allows you to control the column visibility as well as reset the view to its original settings and reset the layers so they appear in the same order as the table of contents. By default, the features are listed with their feature class, layer, subtype, and display expression. However, you can choose to hide some or all of the columns that are displayed. You can also rearrange the columns and sort the values in ascending or descending order.
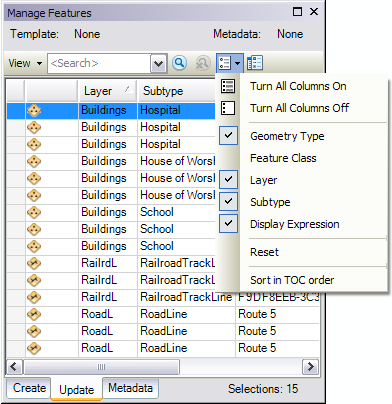
Changing the primary display field
In Production Mapping, the default display field for features is GFID. This is the field value that is used to identify the features on the Update tab in the Manage Features window. You can change the field that is used to identify the selected features on the Display tab on the Layer Properties dialog box.
When you change the display expression for the layer, the field you choose is used to identify the selected features. Below is an example that identifies the features using the ObjectIDs and names.
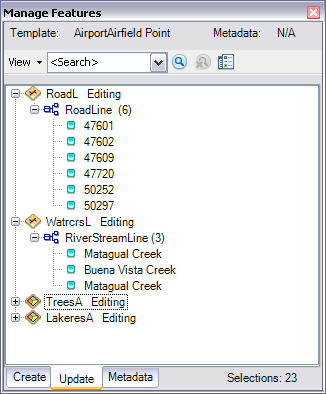
Managing the way feature attributes are displayed
In the Create Attributes, Update Attributes, and Metadata Attributes windows, you can manage the way attribute names are displayed. You can sort columns in ascending or descending order, choose to display the field alias instead of the name, and choose to display only the attribute value instead of the value and description. You can also display fields in groups, which allow you to control the visibility of several fields at once by collapsing and expanding them.
Sorting columns
You can sort the Field Name and Field Value columns in descending or ascending order in the Create Attributes, Update Attributes, and Metadata Attributes windows. For example, if there are several attribute fields for a feature class, it may be easier to view them alphabetically than in the order presented in the schema.
Once you are finished sorting the attributes, you can restore the order set in the data schema or field configurations.
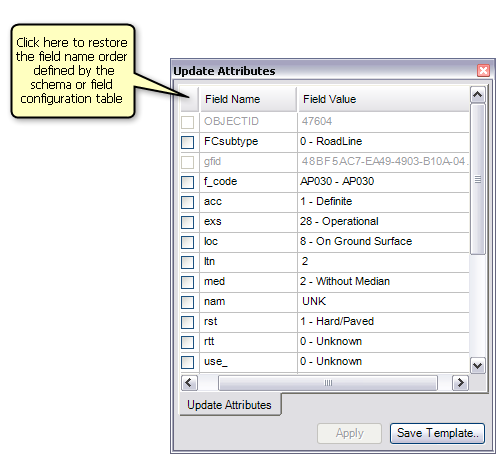
Viewing the field alias
If an alias has been defined for the field in the schema, you can choose to display it instead of the actual field name. The alias is a more user-friendly name for the attribute field. For example, if the field name is LTN, the alias could be Lane/Track Number to explain what sorts of values are expected for the field. By default, the field names are displayed in the Create Attributes, Update Attributes, or Metadata Attributes window.
To display the alias, right-click in the Feature Attributes window and click Field Alias Names.
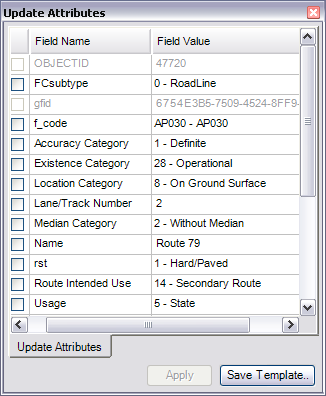
Viewing attribute value information
When an attribute is populated using domain values, you can choose to display the attribute value rather than the value and the description. For example, if the domain value for Unknown is 0 (zero), you can choose to display the value or the value with the description. In this instance, the Create Attributes or Update Attributes window would display 0 - Unknown. By default, the attribute value and description are displayed.
To only show the value for feature attributes, right-click in the Create Attributes, Update Attributes, or Metadata Attributes window, then click Attribute Value.
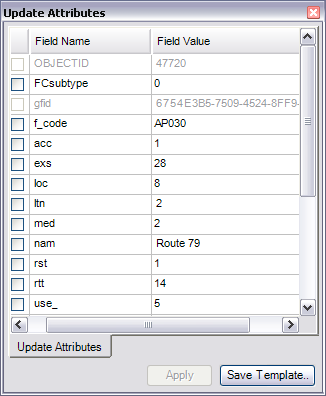
Viewing domain values
By default, domain values are listed based on the order defined by the schema. However, if you want to sort the domain values in ascending order, you can right-click in the Create Attributes, Update Attributes, or Metadata Attributes window and click Sort Domains By Value. This allows you to choose the value based on its alphabetical order, which can be useful when there are several values in a domain, for example, if you have a domain that lists every country in the world or every state in a country. If the values have numeric values, the values are sorted in ascending order by number.
If needed, you can revert to the schema order by right-clicking in the Create Attributes, Update Attributes, or Metadata Attributes window and clicking List Domain Values as Defined.
Viewing fields in groups
Grouping attributes allows you to organize the attribute fields into logical sets when they are displayed on the Create Attributes and Update Attributes windows. This is useful for feature classes with a large number of attributes because you can collapse groups you are not interested in and display only those attributes you want to see.
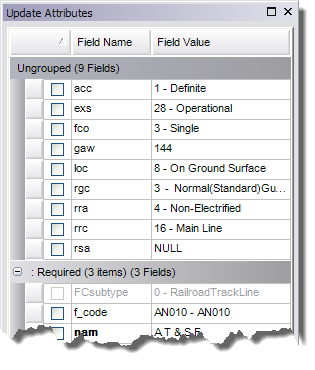
Working with representations, annotation, and dimensions
On the Update Attributes window, you can also edit properties for representations, annotation, and dimensions. When you select features that have representations, annotation, or dimensions features, a separate tab appears in the Update Attributes window. These tabs allow you to modify various properties for the representation, annotation, or dimension feature while working with the Feature Manager to perform other editing tasks. For example, you can select a feature that is symbolized using representations and modify the representation rule used to represent the feature in the map including the rule ID, symbol color, and its visibility.
When changes are made to features using the Representation, Annotation, or Dimension tabs, they are saved as part of the feature.
Representations
When you select a feature that has representations, the Representations tab appears. The properties on this tab allow you to modify the representation rule used as the symbol, change the color pattern for the symbol, and indicate whether or not the rule is visible. You can also modify effects and other properties for an individual representation.
Representations can be edited individually to ensure that their appearance is clear on a map or chart.
Learn more about representation properties

Annotation
When you select annotation, the Annotation tab appears in the Update Attributes window. There are several properties you can modify, including the font, as well as the leader and symbol. This allows you to customize the appearance of a single piece of annotation in the map.
This method for modifying annotation can be useful when certain pieces must be adjusted to improve their cartographic appearance on a hard-copy map or chart.
Learn more about changing annotation formatting and symbology
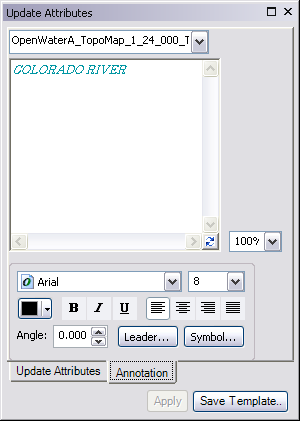
Dimensions
When you select a dimensions feature, the Dimensions tab appears on the Update Attributes window. With the dimensions, you can modify the text and line placement. You can also modify the general style used to display the dimension.
Modifying a single dimension feature can be useful when you need to ensure that the dimension does not obscure other features in the map or is not obscured by other features.
Learn more about dimension feature properties