Disponible con una licencia de Spatial Analyst.
Aprenderá a habilitarExtensión ArcGIS Spatial Analyst, a acceder a la barra de herramientas Spatial Analyst y a buscar las herramientas de geoprocesamiento. Creará datos de salida sombreados para que se visualicen de manera transparente con las demás capas, hará un histograma de la capa de uso del suelo y seleccionará elementos del mapa. Este ejercicio durará unos 15 minutos.
Comprobar una licencia Extensión ArcGIS Spatial Analyst
- Haga clic en el menú Personalizar > Extensiones.
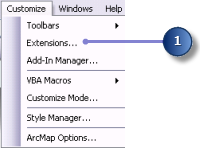
- Marque la casilla de verificación Spatial Analyst.
- Haga clic en Cerrar.
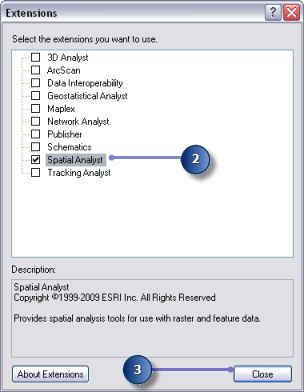
Agregar la barra de herramientas de Spatial Analyst
La barra de herramientas ArcGIS Spatial Analyst tiene una herramienta Crear curva de nivel  y un botón Histograma
y un botón Histograma  .
.
- Haga clic en Personalizar > Barras de herramientas > ArcGIS Spatial Analyst en el menú principal.

La barra de herramientas Spatial Analyst se agrega a la sesión de ArcMap.
Crear un sombreado
Un sombreado es un ráster de relieve sombreado, creado mediante el uso de un ráster de elevación y el establecimiento de una fuente de iluminación (generalmente el sol) en un ángulo acimutal (dirección angular de la fuente de iluminación, de 0 a 360 grados positivos) y una altitud (el ángulo de la fuente de iluminación sobre el horizonte) especificados por el usuario. El efecto visual de un sombreado puede ser dramático cuando se visualiza debajo de otras capas con la transparencia establecida en la visualización de ArcMap. Más adelante, en este ejercicio, ejecutará la herramienta Sombreado para poder visualizar y explorar los datos de salida de esta herramienta junto con el resto de los datos de entrada.
- Abra la herramienta Sombreado.
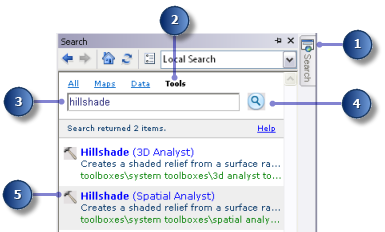
- Seleccione elevation en la lista desplegable para el Ráster de entrada.
- Deje los valores predeterminados de los parámetros Ráster de salida, Acimut y Altitud.
- Acepte el valor predeterminado y deje desmarcado Sombras en el modelo, para que la iluminación local de una superficie se calcule independientemente de si una celda cae en la sombra de otra celda.
- Escriba el valor 0,3048 para el Factor Z.
Las unidades x,y de estos datos de elevación se expresan en metros y los valores z (los valores de elevación) se expresan en pies. Debido a que un pie equivale a 0,3048 metros, si se multiplican los valores z por un factor de 0,3048 se convertirán a metros.
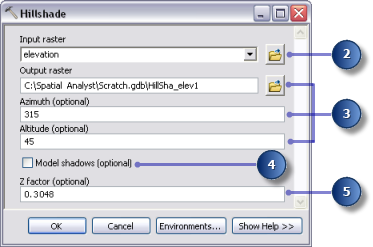
- Haga clic en el botón Aceptar para ejecutar la herramienta.
Visualizar y explorar datos
Ahora explorará las capacidades de visualización de ArcMap al cambiar la simbología de una de las capas y aplicar la transparencia para poder ver los datos de salida sombreados que creó debajo de las otras capas de la visualización.
- En la tabla de contenido, haga clic y arrastre el resultado del sombreado debajo de la capa landuse.
- Desmarque la capa elevation en la tabla de contenido.
- Haga clic con el botón derecho en landuse en la tabla de contenido y haga clic en Propiedades.
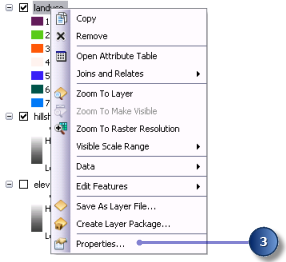
- Haga clic en la pestaña Simbología.
Todas las categorías de uso del suelo están dibujadas en colores aleatorios con el renderizador por Valores únicos, basados en el Campo Valor. Debe cambiar la configuración del Campo Valor para que sea más significativo y modificar la simbología para mostrar un color más adecuado para cada tipo de uso del suelo del mapa.
- Haga clic en la flecha de lista desplegable Campo Valor y seleccione LANDUSE. Este es un campo de cadena de caracteres de la tabla de atributos landuse que describe cada tipo de uso del suelo.
- Haga doble clic en cada símbolo y elija un color adecuado para representar cada tipo de uso del suelo (por ejemplo, la agricultura es naranja, las áreas urbanizadas son rojas, el bosque es verde, el agua es azul y los pantanos son púrpura).
- Haga clic en Aplicar.
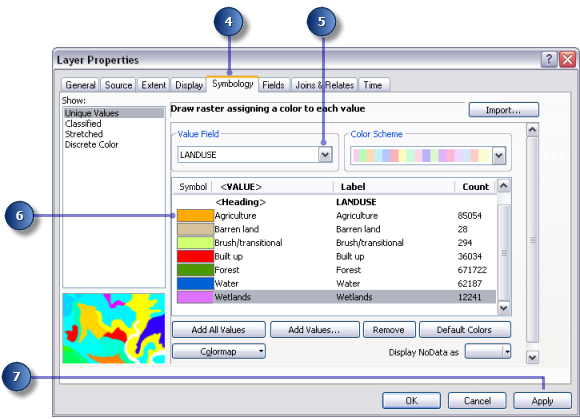
Los cambios que realiza se reflejan en la tabla de contenido y en la visualización del mapa.
- Haga clic en la pestaña Visualización.
- Cambie la Transparencia de 0% a 30%.
- Haga clic en Aceptar.
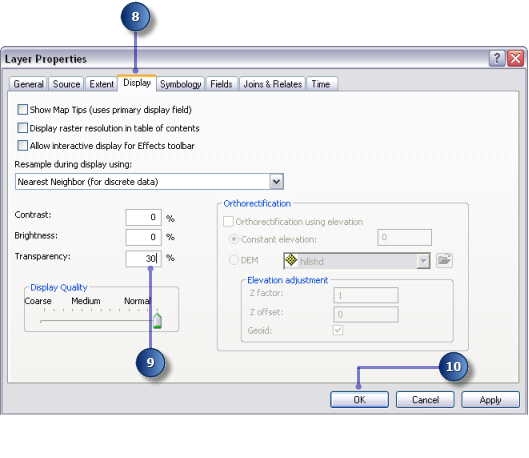
La capa de sombreado ahora se puede visualizar debajo de la capa landuse, lo que da una impresión vívida del terreno.

Mapa de sombreado y uso del suelo
Seleccionar entidades en el mapa
Examinar la tabla de atributos le da una idea de la cantidad de celdas que tiene cada atributo en el dataset.
- Haga clic con el botón derecho del ratón en la capa landuse de la tabla de contenido y haga clic en Abrir tabla de atributos.
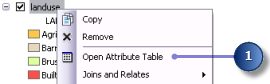
El campo COUNT identifica el número de celdas del dataset de cada valor. Tenga en cuenta que Bosque (valor 6) tiene la mayor cantidad, seguido por Agricultura (valor 5) y por Agua (valor 2).
- Haga clic en la fila que representa a los Pantanos (valor 7).
El conjunto seleccionado, todas las áreas donde el tipo de uso del suelo es Pantanos, se resalta en el mapa.
- Haga clic en el botón Anular selección de todos los registros seleccionados
 en el menú de la ventana Tabla.
en el menú de la ventana Tabla.
- Haga clic en la tabla de atributos de la capa landuse y la ventana Tabla.
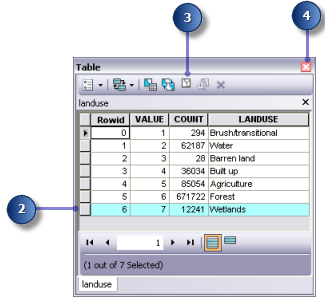
Identificar entidades en el mapa
- Haga clic en la herramienta Identificar
 en la barra de herramientas Herramientas y haga clic en cualquier ubicación del mapa.
en la barra de herramientas Herramientas y haga clic en cualquier ubicación del mapa.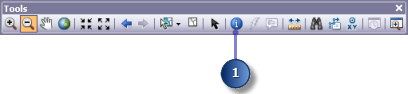
- Haga clic en la flecha de lista desplegable Identificar desde en el cuadro de diálogo Identificar y en <Todas las capas>.
- Haga clic en un punto de rec_site para identificar las entidades de esta ubicación en particular.
- Cierre la ventana Identificar.
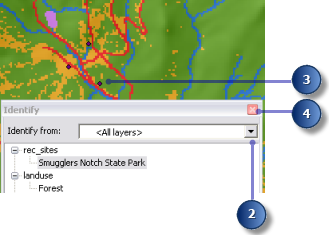
Examinar un histograma
- En la barra de herramientas de ArcGIS Spatial Analyst, haga clic en la flecha desplegable Capa y haga clic en landuse.
- Haga clic en el botón Histograma.
 .
.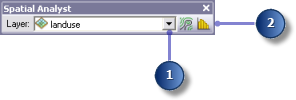
El histograma muestra el número de celdas de cada tipo de uso del suelo.
- Cierre la ventana Histograma de landuse.
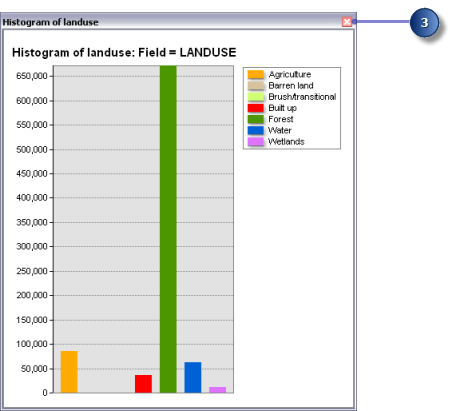
Guardar el documento de mapa
Como último paso de este ejercicio, guardará los cambios en el documento de mapa. Este documento de mapa se utilizará en el próximo ejercicio.
- En la barra de herramientas Estándar, haga clic en el botón Guardar
 .
.
Resumen
En este ejercicio ha explorado los datos del tutorial y ha aprendido a acceder y ejecutar las herramientas Spatial Analyst. En el próximo ejercicio creará un modelo agregando herramientas de la caja de herramientas Herramientas de Spatial Analyst en ModelBuilder para ejecutar una secuencia de herramientas para ubicar las áreas adecuadas para construir una nueva escuela.
Puede seguir con el ejercicio 3 o detenerse y completar el tutorial en otro momento. Si no continúa con el ejercicio 3 ahora, no elimine la copia de trabajo de los datos del tutorial.