Disponible con una licencia Standard o Advanced.
El Administrador del asistente de tareas (TAM) es una gran manera de proporcionar flujos de trabajo a los usuarios mientras trabajan en ArcMap. Workflow Manager proporciona algunas herramientas para utilizar los flujos de trabajo de TAM dentro de los flujos de trabajo de Workflow Manager.
Utilizar los flujos de trabajo de TAM en Workflow Manager
Los pasos a continuación resaltan cómo configurar y utilizar los flujos de trabajo TAM, dentro de un flujo de trabajo de Workflow Manager, para completar un trabajo en ArcMap.
Almacenar los flujos de trabajo de TAM en el sistema Workflow Manager
Los flujos de trabajo del asistente de tareas se pueden almacenar en el repositorio de Workflow Manager para que estén a disposición de todos los usuarios que se conectan al sistema.
- Inicie el Administrador y conéctese a la base de datos de Workflow Manager.
- Seleccione la carpeta Asistente de tareas bajo Componentes del trabajo.
- Haga clic con el botón derecho y haga clic en Agregar flujo de trabajo del TAM.
Aparece el cuadro de diálogo Agregar flujo de trabajo del Asistente de tareas.
- Escriba un alias.
- Vaya a la ubicación de un flujo de trabajo Administrador del asistente de tareas que creó al hacer clic en el botón Examinar .
- Haga clic en Abrir.
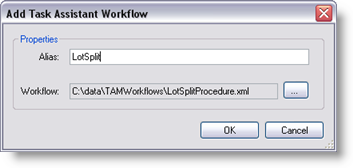
Aproveche los flujos de trabajo del TAM para ayudar a sus usuarios a comprender qué tareas se deben completar mientras está en ArcMap. - Haga clic en Aceptar para guardar el flujo de trabajo en el repositorio de Workflow Manager y cerrar el cuadro de diálogo.
Editar los flujos de trabajo de TAM en el sistema Workflow Manager
Después de almacenar los flujos de trabajos del asistente de tareas, puede actualizar el contenido del archivo y también el nombre de la misma manera que está guardado en el repositorio.
- Inicie el Administrador y conéctese a la base de datos de Workflow Manager.
- Seleccione la carpeta Asistente de tareas bajo Componentes del trabajo.
- Seleccionar el elemento que desea modificar, haga clic con el botón derecho del ratón, después haga clic en Editar elemento.
- Vaya a la ubicación de un flujo de trabajo Administrador del asistente de tareas que creó al hacer clic en el botón Examinar .
- Haga clic en Abrir.
- Haga clic en Aceptar para guardar el flujo de trabajo en el repositorio de Workflow Manager y cerrar el cuadro de diálogo.
Habilitar el paso Iniciar ArcMap para abrir los flujos de trabajo del TAM
Habilitar el flujo de trabajo del TAM en el paso para asociar un flujo de trabajo del TAM con un paso que abre un documento de mapa predefinido en ArcMap.
- Inicie el Administrador y conéctese a la base de datos de Workflow Manager.
- Seleccione la carpeta Tipos de pasos bajo Componentes del trabajo.
- Edite un tipo de paso que inicie ArcMap con el objeto de paso personalizado JTXDesktopSteps.LaunchArcMap.
- Haga clic en el botón Examinar que se encuentra al lado del cuadro de argumentos.
Se abre la ventana Editor de argumentos.
- Marque la casilla de verificación Cargar el flujo de trabajo del asistente de tareas, después seleccione el flujo de trabajo del asistente de tareas que desea cargar una vez se inicie ArcMap.
- Haga clic en Aceptar.
Se agrega un nuevo argumento a la lista.
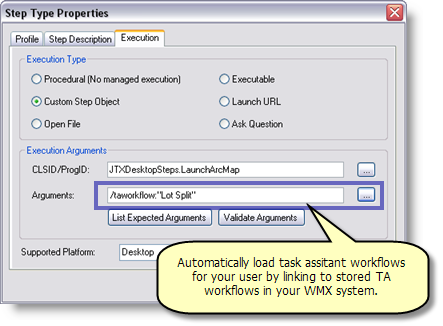
Usar la etiqueta de /taworkflow: para asociar un flujo de trabajo del Asistente de tareas a un paso que inicia ArcMap en su flujo de trabajo de Workflow Manager.
Almacenar los historiales de TAM en el trabajo de Workflow Manager
Al iniciar ArcMap desde un trabajo de Workflow Manager, puede adjuntar o almacenar entradas del registro del historial del TAM en el registro trabajos de Workflow Manager.
- Inicie el Administrador y conéctese a la base de datos de Workflow Manager.
- Haga clic en el botón Almacenar historial del TA en la barra de herramientas de Workflow Manager.
Se le solicita que confirme que desea almacenar el historial del TAM como un adjunto.
- Sí: lo almacena en el trabajo como un adjunto
- No: lo almacena en el historial del trabajo
- Cancelar: cancela la acción
- Decida cómo desea almacenar el historial.
Aparece un mensaje que indica que el historial se almacenó correctamente.
- Haga clic en Aceptar.