Disponible con una licencia Standard o Advanced.
Disponible con una licencia de Workflow Manager.
ArcGIS Workflow Manager for Desktop proporciona muchas maneras para personalizar la funcionalidad y el aspecto de la aplicación del cliente. Para visualizar la configuración del sistema de Workflow Manager en el menú Configuración del administrador, seleccione Configuración del sistema de Workflow Manager. Las pestañas y el comportamiento que controlan se tratan a continuación más detalladamente.
Configuración general
La configuración de la aplicación general implementa cómo se comporta la aplicación en situaciones específicas relacionadas con el estado y la asignación de trabajo, el área de interés, la administración de versiones y la administración de la transacción. Para obtener más información sobre las opciones de asignación de estado, consulte Crear tipos de estado.
Configuración del trabajo
Use la asignación del estado automático | El estado del trabajo lo administra Workflow Manager basándose en la etapa del trabajo.
|
Mostrar días pendientes | Esta opción permite mostrar los días pendientes en la pestaña de propiedades del trabajo bajo las fechas. El número de días pendientes del trabajo se calcula a partir de la fecha de inicio del trabajo. Si el trabajo está cerrado, se utilizan la fecha de inicio y de finalización para calcular el número de días que el trabajo ha estado pendiente antes de cerrarse. Cuando se selecciona la opción que tiene en cuenta las suspensiones para los días pendientes, se considera el número de días de cada suspensión para el cálculo de los días pendientes. Por ejemplo, si el trabajo comenzara el 1 de noviembre y hubiera dos suspensiones de 10 días cada una durante el período del trabajo, y se cerrara el 26 de noviembre, el número de días en que el trabajo estuvo pendiente antes de cerrarse sería 6. |
Use la asignación del estado del paso | Con esta opción, si un tipo de estado está asociado con un paso en un flujo de trabajo, el estado del trabajo se actualiza para coincidir con el estado al llegar al paso. |
Iniciar el Id. DE TRABAJO en Valor | Workflow Manager agrega este valor al Id. de trabajo de los trabajos creados que se ha asignado automáticamente. |
Administración
Cuando está habilitada, esta configuración le solicita al usuario que introduzca una contraseña para el propietario de las versiones que se intentan eliminar.
Como parte de los pasos personalizados de ArcGIS Workflow Manager, hay un paso de limpieza disponible que puede utilizarse para eliminar versiones durante el flujo de trabajo. Cuando se ejecute, se le solicitará que proporcione un nombre de usuario y una contraseña válidos antes de eliminar la versión. Si tiene versiones que son propiedad de usuarios de la base de datos, puede especificar aquí un superusuario (como un usuario de geodatabase corporativa) para eliminar las versiones.
Pestañas Aplicación
Las pestañas disponibles en la aplicación del cliente se pueden controlar como una configuración del sistema. Por ejemplo, puede quitar la pestaña Ubicación de interés ya que tiene el paso Definir LOI en su flujo de trabajo.
Puede definir la visibilidad de la pestaña al permitir que ciertos usuarios en un grupo obtengan acceso a ciertas pestañas y restringir el acceso de otros grupos a las pestañas en la aplicación. Esta asociación se realiza basándose en la pertenencia del grupo. Por ejemplo, si desea que solo los administradores vean la pestaña Historial del trabajo, puede deshabilitar esta pestaña para otros miembros de su organización y solo otorgar el acceso a los administradores a la pestaña.
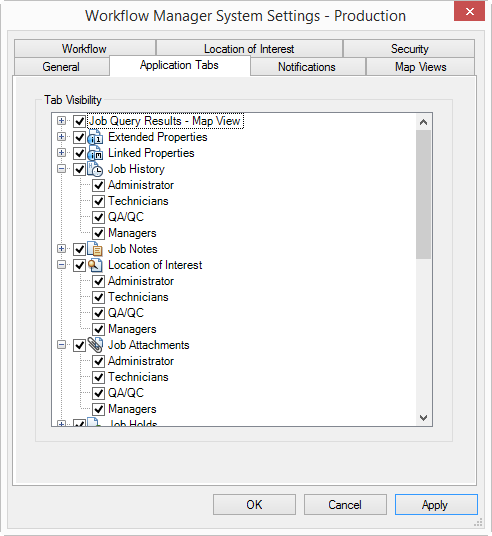
Notificaciones
Si decide utilizar el motor de notificación incorporado de Workflow Manager, configure el nombre de su servidor SMTP en esta pestaña. Esto lo utilizan todos los equipos del cliente de Workflow Manager para enviar los mensajes de correo electrónico de notificación salientes. Para utilizar el motor de notificación incorporado, debe especificar el nombre del servidor SMTP y, de manera opcional, proporcionar el nombre y el correo electrónico de un remitente predeterminado.
Para usar un servidor SMTP seguro, es necesario que especifique el servidor SMTP, el puerto y el nombre y la contraseña válidos que se pueden utilizar para enviar los mensajes a través del servidor. Por ejemplo, si está utilizando el servidor SMTP de Google, debe proporcionar una cuenta de correo electrónico Gmail válida que abra las comunicaciones entre la aplicación Workflow Manager de ArcGIS y el servidor SMTP.
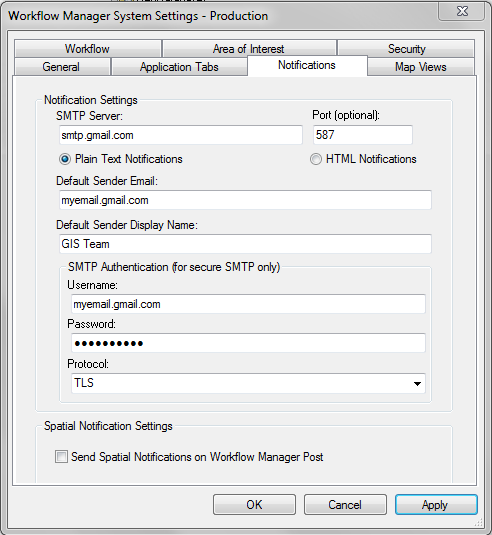
Servidor SMTP | El nombre de su servidor SMTP para enviar mensajes salientes. |
Puerto | El puerto del servidor SMTP que se utiliza; de manera predeterminada, el número del puerto utilizado es 25. Esta configuración es opcional, pero si su servidor SMTP utilizan un número de puerto distinto, introdúzcalo aquí. Esto también es necesario al utilizar una autenticación de SMTP asegurada. |
Notificaciones de texto sin formato | El texto en el mensaje de tipo de notificación no incluirá formato especial. |
Notificaciones HTML | Las etiquetas HTML incluidas dentro del mensaje del tipo de notificación se solucionan al enviar el mensaje. |
Correo electrónico del remitente predeterminado | Si el tipo de notificación no tiene un remitente designado, se utiliza el correo electrónico introducido aquí. |
Nombre de visualización del remitente predeterminado | Si el tipo de notificación no tiene un nombre de visualización del remitente designado, se utiliza el correo electrónico introducido aquí. |
Autenticación SMTP - Nombre de usuario | Debe especificar una cuenta de correo electrónico válida al utilizar un servidor SMTP asegurado. Por ejemplo, jbloggs@gmail.com, si utiliza el servidor SMTP de Google. |
Autenticación SMTP - Contraseña | Debe especificar una contraseña válida para el nombre de usuario especificado anteriormente al utilizar un servidor SMTP asegurado. |
Autenticación SMTP - Protocolo | Debe especificar el protocolo utilizado por el servidor SMTP. Por ejemplo, SSL o TLS. |
La configuración de las notificaciones espaciales le permite enviar notificaciones cuando los usuarios realizan la publicación mediante Workflow Manager. Solamente los usuarios que tienen capas registradas para la notificación en 9.3 o 9.3.1 necesitan utilizar esta configuración. Esto no se aplica a los usuarios que utilizan el archivado de geodatabases para la notificación espacial. Para obtener más información sobre la notificación espacial, consulte Notificaciones espaciales.
Vistas de mapas
Vista de mapa de resultado de trabajo
Puede seleccionar un mapa existente del repositorio de Workflow Manager que desea que se muestre en la pestaña Vista del mapa.
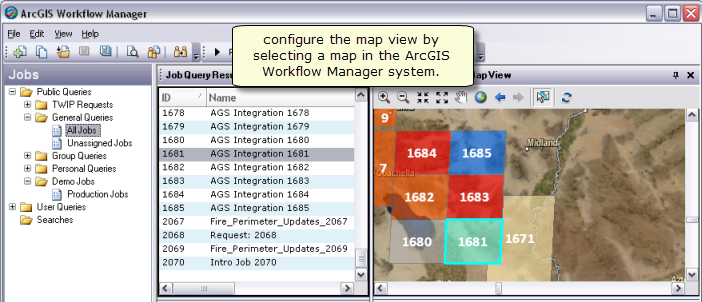
Vista de mapa de LOI
Zoom al LOI del trabajo | Esto acerca automáticamente al LOI del trabajo cuando la pestaña LOI está activada. |
Color de selección del LOI | El LOI del trabajo actual se resalta en la pestaña LOI con el color seleccionado aquí. |
Restaurar | Restablece la selección del LOI en rojo. |
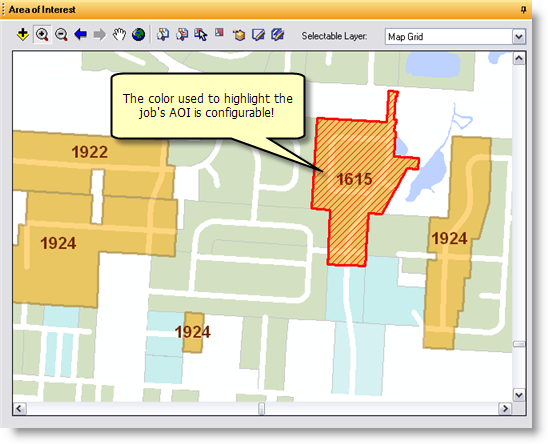
Configuración del flujo de trabajo
La configuración del flujo de trabajo le permite controlar el comportamiento y presentación de sus flujos de trabajo en la aplicación del cliente.
Opciones
Muestre el Id. del paso en el flujo de trabajo | Cuando está habilitado, se muestra al usuario el Id. único de los pasos en el flujo de trabajo. |
Confirmar la finalización del paso de procedimiento | Cuando está habilitado, se le solicita al usuario que confirme que desea marcar el paso de procedimiento actual como completo. |
Cerrado automático de trabajos cuando el flujo de trabajo está completo | Cuando está habilitado, el trabajo se cierra después de que del último paso en el flujo de trabajo se marque como completo. |
Ejecución automática de flujos de trabajo | Cuando está habilitada, los flujos de trabajo están listos automáticamente para la ejecución cuando se crea el trabajo. Cuando está deshabilitada, los flujos de trabajo están en estado editable cuando se crea el trabajo. |
Requiere que los pasos del procedimiento estén marcados como iniciados | Cuando están deshabilitados, los usuarios tienen que marcar los pasos del procedimiento como iniciados antes de marcarlos como completos. |
Simbología del paso seleccionado
Color de relleno | Representa el color del relleno para el paso activo en el flujo de trabajo |
Color del contorno | Representa el color del contorno para el paso activo en el flujo de trabajo |
Ancho del contorno | Representa el ancho del contorno para el paso activo en el flujo de trabajo |
Color del texto | Representa el color del texto para el paso activo en el flujo de trabajo |
Restaurar valores predeterminados | Restaura la representación de los pasos activos predeterminados: relleno amarillo con contorno y texto negros |

Ubicación de interés
Superposición de LOI
Use estas configuraciones para controlar si se permite la superposición de las áreas de interés (LOI) de sus trabajos y cómo se realiza esta superposición.
Permitir | Cualquier LOI de trabajo se puede superponer en otra LOI del trabajo. |
No permitir | Ninguna LOI se puede superponer en ninguna otra LOI en el sistema. |
No permitir por tipo de trabajo | Las LOI de los trabajos del mismo tipo de trabajo no se pueden superponer entre ellas. |
Extensión de edición de AOI
Use estas configuraciones para restringir posteriormente el acceso del usuario a los datos en el área de interés del trabajo mientras edite una entidad. Hay tres opciones disponibles:
- Advertir a los usuarios al seleccionar entidades completamente fuera del AOI de trabajo.
- Evitar que los usuarios seleccionen entidades completamente fuera del AOI de trabajo.
- Permitir las ediciones a las entidades completamente fuera del AOI de trabajo.
El operador controla a qué comportamiento se aplicarán las normas anteriores:
- Completamente fuera: aplica las normas anteriores para editar las operaciones que le ocurren a las entidades que están completamente fuera del área de interés del trabajo. Este operador ignora las entidades que tienen contacto con el límite del AOI; esto se considerará como dentro del AOI.
- Fuera: esto aplica las normas anteriores para editar las operaciones que le ocurren a las entidades que están dentro del área de interés y también a las entidades que tienen contacto con el AOI.
La distancia de zona de influencia le permite expandir la extensión de los AOI de los trabajos en los que se aplican las normas de extensión de edición del AOI. Por ejemplo, debe advertir al usuario si se seleccionan entidades fuera del AOI del trabajo más la distancia especificada como zona de influencia.

Seguridad
Almacenamiento de usuario
Utilice estas configuraciones para cambiar cómo se pueden conectar los usuarios a la base de datos de Workflow Manager.
Tradicional | Los usuarios se agregan a la base de datos de Workflow Manager individualmente por medio de un administrador o mediante la importación de un directorio activo. Se autentican para el uso de la aplicación de acuerdo con su información de inicio de sesión de Windows, almacenada en la base de datos. |
Portal | Los usuarios se agregan al sistema de Workflow Manager desde un portal de organización o desde ArcGIS Online por medio de un administrador. Se autentican para el uso de la aplicación de acuerdo con su inicio de sesión en el portal. |
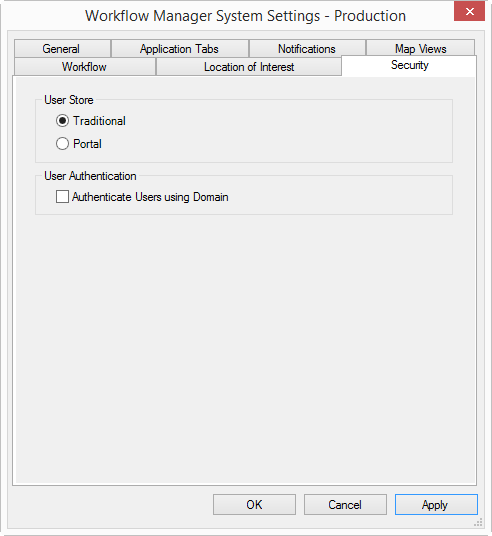
Solo un usuario con privilegios administrativos puede cambiar el tipo de almacenamiento de usuario para una base de datos de Workflow Manager. Al alternar entre los modos de almacenamiento de usuario tradicional y portal, se actualizan los usuarios activos a aquellos configurados para ese modo. Los usuarios configurados en un modo se conservan, incluso si el almacenamiento de usuario se alterna más adelante. Se pueden configurar varios portales para autenticar a usuarios de Workflow Manager al mismo tiempo.
Autenticación del usuario
Cuando está activada, esta entidad permite que Workflow Manager autentique a los usuarios contra un dominio.