La ventana Ajuste de bloques proporciona una interfaz que permite editar puntos de control y realizar el control de calidad para cómputo del ajuste del bloque. Le permite editar los puntos de enlace y los puntos de control del terreno (GCP) y proporciona acceso a las herramientas de geoprocesamiento de ajuste de bloques de imágenes.
Las entradas mínimas necesarias para la ventana son un dataset de mosaico y la tabla de puntos de control asociada. Entre otras entradas opcionales se incluyen la tabla de soluciones, la tabla de puntos de solución, la tabla de polígonos superpuestos y la tabla de cobertura de puntos, que son útiles para identificar las áreas que necesitan puntos de control o para buscar y eliminar puntos de control erróneos.
Acceder a la ventana Ajuste de bloques
La ventana Ajuste de bloques no se muestra en ArcMap de manera predeterminada. Deberá agregar el botón a una barra de herramientas para acceder a ella cuando lo necesite.
- Haga clic en el menú Personalizar, y a continuación haga clic en Personalizar modo.
- Haga clic en la pestaña Comandos.
- Desplácese hacia la parte inferior de la lista de Categorías y elija Ventanas.
- En Comandos, arrastre el icono de Ajuste de bloques hacia cualquier barra de herramientas. Haga clic en Cerrar para salir de la ventana Personalizar.
- Haga clic en el icono de Ajuste de bloques
 para abrir la ventana Ajuste de bloques.
para abrir la ventana Ajuste de bloques.
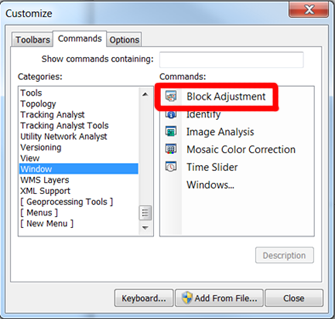
Interfaz de usuario de Ajuste de bloques
La ventana Ajuste de bloques está formada por varias partes: las tablas Imágenes, Superposiciones, y Puntos de control, las teselas geográficas de cada punto de control resaltado y un conjunto de herramientas en la barra de herramientas.
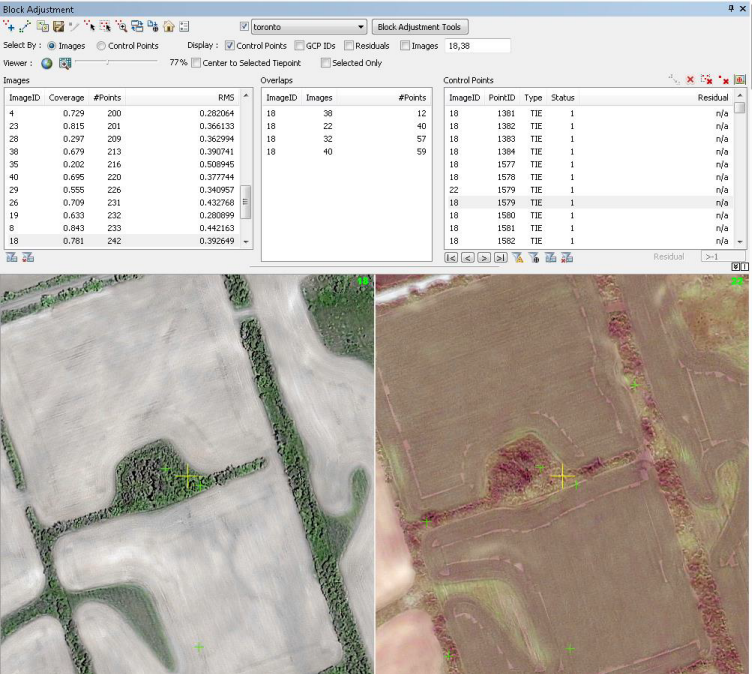
En la tabla Imágenes se muestra la información de ajuste por imagen. Cuando selecciona una imagen, la tabla Superposiciones enumera las combinaciones de superposiciones que existen para la imagen seleccionada. Cuando elige un escenario de superposición, la parte inferior de la ventana se llenará con las imágenes que se superponen. La tabla Puntos de control enumera todos los puntos de control que existen para el Id. de imagen que se ha resaltado.
Las diversas herramientas que se incluyen en la ventana Ajuste de bloques se describen a continuación.
| Icono | Etiqueta | Descripción |
|---|---|---|
 | Añadir | Inicia un nuevo conjunto de puntos, que tendrá un nuevo Id. de punto. Al hacer clic en un punto del visor de imágenes se agrega un punto de enlace. Al hacer clic en un punto del mapa se agrega un punto de control del terreno. |
 | Agregar automáticamente | Calcula automáticamente los puntos de enlace y los agrega a la tabla Puntos de control. |
 | Editar | Desplaza un punto de control entre dos lugares. |
 | Guardar | Guarda las ediciones en la tabla Puntos de control. |
 | Detener edición | Detiene una sesión de edición. |
 | Seleccionar | Para seleccionar un conjunto de puntos de control, haga clic en cualquier punto dentro del conjunto. |
 | Seleccionar por gráfico | Selecciona puntos de control dibujando un polígono en el mapa. |
 | Zoom a punto | Seleccione las imágenes superpuestas en función del punto en el mapa. Acerca y centra el mapa para cada imagen en el visor de imágenes. |
 | Vincular visor al mapa | Cambia entre la vinculación y la anulación de vinculación del mapa y el visor de imágenes. |
 | Cargar una tabla de GCP | Cargar puntos de GCP desde una tabla o archivo de texto |
 | Restablecer | Restablezca la ventana Ajuste de bloques. |
 | Opciones | Abre una ventana para establecer la configuración predeterminada de la ventana Ajuste de bloques. |
 | Lista de capas | Elija el dataset de mosaico actual que se usará en la ventana Ajuste de bloques. La casilla de verificación activa o desactiva la imagen del dataset de mosaico en la visualización. |
 | Herramientas de Ajuste de bloques | Haga clic para abrir la herramienta de geoprocesamiento de ajuste de bloques. |
 | Mostrar puntos de control | Muestra los puntos de control del terreno y los puntos de enlace, y comprueba los puntos que se utilizan en el mapa. |
 | Mostrar Id. de GCP | Etiquetar los puntos de control del terreno con el Point ID adecuado. |
 | Mostrar residuales | Muestra los vectores residuales en el mapa. Estas flechas se pueden ajustar usando el factor de escala. El tamaño de la flecha será |
 | Mostrar imágenes | Muestra las imágenes que se utilizan en el mapa. |
 | Extensión completa | Muestra las imágenes con la extensión completa en las ventanas de vista. |
 | Zoom a resolución | Se acerca a la resolución de imagen para cada imagen en el visor de imagen. |
 | Definir escala de visualización | Utilice la barra de escala para definir la escala de visualización para las imágenes en el visor. |
 | Centrar en punto de enlace seleccionado | Centra el mapa en el punto de enlace seleccionado. |
 | Solo selección | Muestra los puntos de control del terreno y los puntos de enlace, y comprueba los puntos en los visores. |
 | Punto de solución | Muestra los puntos de solución en los visores. |
 | Deshabilitar puntos seleccionados | Los puntos que se deshabilitan no se utilizarán en el cálculo del ajuste y tendrán el estado 0. |
 | Eliminar todo | Elimina todos los puntos de la ventana Punto de control. |
 | Eliminar conjunto de puntos | Elimina todos los puntos que tengan el mismo Id. de punto que el punto seleccionado. |
 | Eliminar punto seleccionado | Elimina el punto seleccionado. |
 | Mostrar chip | Muestra la vista en miniatura del GCP seleccionado. Solo se mostrará si hay disponible un chip de imagen. |
 | Alternar errores | Muestra solo los errores en la ventana Punto de control. |
 | Alternar GCPs | Muestra solo los GCP en la ventana Punto de control. |
 | Seleccionar puntos de control del terreno por consulta | Selecciona puntos de control basados en una consulta definida por el usuario. |
 | Borrar puntos de control del terreno seleccionados | Permite borrar puntos de control seleccionados. |
 | Definir valor residual mínimo | Permite filtrar puntos de control según valores residuales. El valor de -1 devuelve todos los puntos. |
Opciones de ajuste de bloques
La ventana Opciones le permite establecer la configuración predeterminada del flujo de trabajo del Ajuste de bloques. La ventana Opciones incluye varias secciones.
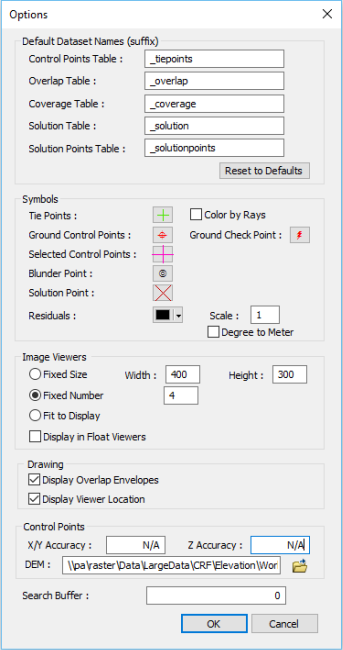
La sección Nombres de dataset predeterminados permite que el sistema pueda reorganizar automáticamente estas tablas si se encuentran en la misma geodatabase que el dataset de mosaico y tienen los sufijos especificados en los valores predeterminados. También puede establecer rutas a los datasets si tienen diferentes nombres o se encuentran en tablas distintas. Esta configuración se almacena en las claves de registro, que no cambiará a no ser que haga clic en el botón Restablecer.
La sección Símbolos le permite personalizar los símbolos de visualización para los puntos de enlace, puntos de control del terreno y puntos de control seleccionados. La casilla de verificación Color por rayos codificará mediante colores los puntos de enlace basados en el número de rayos dentro del conjunto de puntos de enlace.
Color por rayos basado en el recuento
| Número de rayos | Color |
|---|---|
2 | Verde |
3 | Azul |
4 | Rosa |
5 | Amarillo |
6 | Cian |
Más de 7 | Rojo oscuro |
La sección Visores de imagen le permite personalizar los visores de imagen usando un tamaño fijo, un número fijo, o ajustar a la visualización. Elija qué opción se utilizará cuando visualice los visores de imagen:
- Tamaño fijo: elija esta opción si desea visualizar los visores de imágenes a lo alto y ancho.
- Número fijo: elija esta opción para definir el número de visores de imágenes que se utilizará.
- Ajustar a visualización: elija esta opción para visualizar todos los visores de imágenes. Esta es la opción predeterminada.
- Mostrar en visores flotantes: elija esta opción para mostrar los visores de imágenes como ventanas independientes. Puede cambiar el tamaño y la posición de las ventanas.
La casilla de verificación Mostrar contornos superpuestos le permite mostrar los polígonos superpuestos en la vista de mapa, donde los polígonos se representan con distintos colores y tamaños de contornos que indican el número de imágenes en el polígono superpuesto.
La sección Puntos de control le permite especificar la exactitud x,y y z y un DEM. Al agregar manualmente sus propios GCP al proceso de ajuste de bloque, debe especificar la exactitud horizontal y vertical utilizando los parámetros Exactitud X/Y y Exactitud Z, respectivamente. Para que los GCP que ha creado manualmente sean aún más exactos, especifique un dataset de DEM para su área de proyecto.
Establezca la Zona de influencia de búsqueda para ayudarle a buscar las imágenes para sus GCP. Esto es especialmente necesario cuando las imágenes son inexactas al principio, donde los GCP no se superponen con las imágenes correctas. La unidad de la Zona de influencia de búsqueda corresponde a las unidades del dataset de mosaico.
Utilizar la ventana Ajuste de bloques
A continuación se describen los pasos para usar la ventana Ajuste de bloques.
- Abra la ventana Ajuste de bloques y configúrela.
- Introduzca los GCP.
- Edite los puntos de control.
- Agregue puntos de terreno.
- Guarde sus puntos de control.
Configurar la ventana Ajuste de bloques
Para iniciar este flujo de trabajo, debe definir el entorno de ajuste de bloques.
- Agregue el dataset de mosaico a ArcMap.
- Haga clic en el icono de Ajuste de bloques
 para abrir la ventana Ajuste de bloques. Si tiene monitores dobles, puede acoplar la ventana a la derecha de ArcMap o arrastrar la ventana a otro monitor.
para abrir la ventana Ajuste de bloques. Si tiene monitores dobles, puede acoplar la ventana a la derecha de ArcMap o arrastrar la ventana a otro monitor. - Seleccione el dataset de mosaico en el cuadro combinado.
Si no se ha calculado un punto de enlace, se le pedirá que lo calcule. Haga clic en Aceptar para cerrar el cuadro de diálogo y utilice la herramienta Calcular puntos de enlace del cuadro desplegable Herramientas de ajuste de bloques.
- Asimismo, si necesita especificar nombres de sufijo personalizados, haga lo siguiente.
- Haga clic en Options (Opciones).
Los nombres de sufijos predeterminados son: _tiepoints, _overlap, _coverage, _solution, _solutionpoints y _DEM.
- Puede modificar los sufijos predeterminados o definir las rutas a sus datos.
- Haga clic en Aceptar para aceptar los cambios realizados en la ventana Opciones.
- Haga clic en Options (Opciones).
Introduzca la GCPs
'Existen tres maneras de agregar GCP a la tabla de puntos de control, dependiendo del tipo de información de control del terreno de que disponga:
- Capas o mapas georreferenciados como referencia de control del terreno
- Una tabla o archivo de texto de puntos de control del terreno
- Chips de imagen georreferenciados o una imagen como referencia de control del terreno
Si tiene capas georreferenciadas o mapas como referencia de control del terreno, utilice los siguientes pasos:
- Agregue las capas georreferenciadas a ArcMap.
- Asegúrese de haber definido el DEM en la ventana Opciones del ajuste de bloques para su área de estudio.
- En el mapa, desplácese panorámicamente y acerque para buscar la ubicación donde puede introducir un punto de control y haga clic en Acercar a punto
 para centrar el mapa y los visores de imágenes al punto.
para centrar el mapa y los visores de imágenes al punto. - También puede hacer clic en Vincular visor al mapa
 para vincular el mapa con los visores de imagen con el fin de navegar por el mapa y los visores de imagen al mismo tiempo.
para vincular el mapa con los visores de imagen con el fin de navegar por el mapa y los visores de imagen al mismo tiempo. - Haga clic en Agregar
 para iniciar un nuevo conjunto de puntos.
para iniciar un nuevo conjunto de puntos. - Haga clic con el botón derecho en el mapa en la ubicación del GCP. La ventana Punto de control se abre con las coordenadas de los GCP.
- Aquí puede introducir la exactitud x,y y z, si dispone de esa información.
- Pulse la tecla E para finalizar el conjunto de puntos.
- Repita los dos pasos anteriores para introducir puntos adicionales.
- Haga clic en el botón Guardar
 to save the edits.
to save the edits.
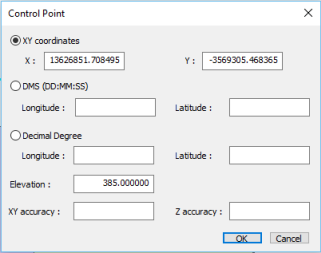
 para mostrar solamente los GCP que están dentro de la visualización del mapa.
para mostrar solamente los GCP que están dentro de la visualización del mapa. Si tiene una tabla de puntos de control del terreno, siga estos pasos:
- Haga clic en el botón Cargar GCP
 para abrir la ventana Cargar GCP.
para abrir la ventana Cargar GCP.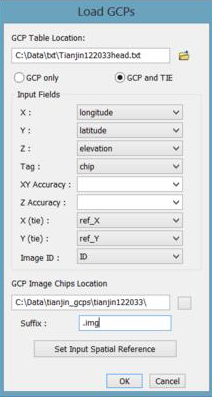
- Defina la ruta del archivo donde está almacenada la tabla de GCP.
- Defina los campos de entrada.
- Una vez que haya cargado los GCP, haga clic en Seleccionar por puntos de control y haga clic en el botón Alternar GCP
 para seleccionar todos los GCP importados. Haga clic en cada GCP y, a continuación, introduzca el punto de imagen de cada GCP desde el Visor de imágenes utilizando el botón Agregar
para seleccionar todos los GCP importados. Haga clic en cada GCP y, a continuación, introduzca el punto de imagen de cada GCP desde el Visor de imágenes utilizando el botón Agregar  .
. - También puede pulsar la tecla E para finalizar este conjunto de puntos.
- Haga clic en el botón Guardar
 para guardar las ediciones.
para guardar las ediciones.
Si tiene chips de imágenes georreferenciadas o una imagen como referencia de control del terreno, utilice los siguientes pasos:
- Utilice la herramienta Calcular puntos de control para calcular los GCP de la imagen referenciada.
- Si tiene una captura de chips de imágenes en lugar de una imagen, cree un dataset de mosaico a partir de estas imágenes. Utilice el mosaico como una referencia para el cálculo de GCP.
- Fusione el resultado con la tabla de puntos de control mediante la herramienta Incorporar puntos de control.
Introducir puntos de verificación
Los puntos de verificación son similares a los GCP, representan una ubicación conocida en la imagen, pero se utilizan para examinar la exactitud del ajuste.
Puede introducir puntos de verificación de la misma forma que los GCP y, a continuación, cambiar el tipo a punto de verificación.
- En la tabla Puntos de control, elija la fila que desee para cambiar de tipo GCP (a un punto de verificación).
- Haga clic con el botón derecho y elija Cambiar tipo.
El tipo cambia a CHK (punto de verificación).
Editar puntos de control
Algunos puntos de enlace usados en el ajuste de bloques pueden tener valores residuales y de RMS elevados. Puede utilizar la ventana Ajuste de bloques para examinar y buscar puntos con muchos errores. También puede editar o eliminar los puntos. Hay varias formas de acceder a los puntos potenciales que se deben editar:
- Seleccionar por puntos de control.
- Ordenar por imágenes.
- Seleccionar un punto de un mapa.
- Seleccionar espacialmente.
- Seleccionar por atributo.
Puede seleccionar los puntos de control que desee editar.
- Haga clic en el botón Seleccionar puntos
 para seleccionar puntos de control.
para seleccionar puntos de control. - Haga clic en la columna Residual para ordenar por valores descendentes; los puntos con un valor residual más elevado aparecen en la parte superior de la tabla.
- Haga clic en cada conjunto de puntos que desee examinar. Un conjunto de puntos está formado por puntos que tienen el mismo PointID.
- Examine los puntos en el Id. de punto.
Si es necesario mover un punto, haga clic en el botón Editar
 y luego haga clic en la ubicación nueva del punto. Opcionalmente,
puede usar las teclas numéricas
(4, 6, 2, 8) para ajustar con precisión la ubicación del cursor.
y luego haga clic en la ubicación nueva del punto. Opcionalmente,
puede usar las teclas numéricas
(4, 6, 2, 8) para ajustar con precisión la ubicación del cursor. - Si es necesario eliminar un punto, haga clic en el botón Eliminar
 y luego haga clic en el punto que desea eliminar.
y luego haga clic en el punto que desea eliminar. - Si es necesario eliminar un conjunto de puntos, haga clic en el botón Eliminar
 y luego haga clic en un punto dentro del conjunto de puntos manteniendo pulsada la tecla Mayús. También puede hacer clic con el botón derecho del ratón en la fila de la tabla Puntos de control y acceder al menú contextual para eliminar un punto o un conjunto de puntos.
y luego haga clic en un punto dentro del conjunto de puntos manteniendo pulsada la tecla Mayús. También puede hacer clic con el botón derecho del ratón en la fila de la tabla Puntos de control y acceder al menú contextual para eliminar un punto o un conjunto de puntos.
Puede seleccionar los puntos de control ordenando por imágenes.
- Haga clic en la opción para ordenar por imágenes.
- Haga clic en la columna RMS para ordenar por valores descendentes; los puntos con un valor residual más elevado aparecen en la parte superior de la tabla.
- Haga clic en una imagen con un valor RMS elevado.
El cuadro de lista Superposiciones visualiza la combinación de imágenes que se superponen con la imagen que acaba de elegir.
- Haga clic en una fila.
Las imágenes superpuestas se visualizan en los visores de imagen y los puntos de control correspondientes se visualizan en el cuadro de lista Puntos de control.
- Haga clic en el punto de control para examinar la exactitud.
- Para editar o eliminar los puntos de control que generarán valores residuales elevados, haga clic en el botón Eliminar
 .
.
Para seleccionar los puntos de control, seleccione un punto de un mapa.
- Haga clic en el botón Seleccionar
 y luego haga clic en un punto de control en la visualización del mapa.
y luego haga clic en un punto de control en la visualización del mapa.
- Haga clic en el botón Acercar a punto
 y luego haga clic en la visualización del mapa.
y luego haga clic en la visualización del mapa.Las imágenes superpuestas se seleccionan en función del punto del mapa donde haya hecho clic. El mapa se acerca y centra para cada imagen en el visor de imágenes.
- Haga clic en el botón Consulta
 , que está situado encima del cuadro de la lista Puntos de control.
, que está situado encima del cuadro de la lista Puntos de control. - Para eliminar los resultados de la consulta, haga clic en el botón Restablecer
 .
.
Elimine los errores de la tabla Puntos de control.
-
Haga clic en el botón Seleccionar puntos de equivocación
 , which is located on the bottom of the Control Points list box.
, which is located on the bottom of the Control Points list box.
- Haga clic en el botón Eliminar todo
 para eliminar los errores.
para eliminar los errores. - Para eliminar los resultados de la consulta, haga clic en el botón Restablecer
 .
.
Agregar puntos de enlace
En ocasiones, la generación automática de puntos de enlace no generará puntos de enlace para ciertas áreas. Esto puede deberse a imágenes tomadas en distintos años o estaciones, o a que se han introducido muchos cambios en las imágenes. En estos casos, deberá usar la ventana Ajuste de bloques para agregar manualmente puntos de enlace. Existen dos maneras de identificar las áreas que necesitan más puntos de enlace:
- Examinar visualmente la vista de mapa.
- Utilizar el porcentaje de la herramienta de cobertura de puntos.
Para examinar visualmente dónde se pueden necesitar puntos de control, puede observar la distribución de los polígonos superpuestos y de los puntos de control en la vista de mapa.
- Para activar la clase de entidad de superposición, marque la casilla de verificación Mostrar contornos superpuestos en los ajustes de Opciones.
- En el mapa, busque las áreas con menos puntos de control según los puntos de control y los polígonos superpuestos.
- Utilice el botón Acercar a punto
 para acercar cada imagen dentro de los visores a la ubicación en la que ha hecho clic en la visualización del mapa principal.
para acercar cada imagen dentro de los visores a la ubicación en la que ha hecho clic en la visualización del mapa principal.- También puede hacer clic en el botón Vincular visor al mapa
 . Esto le permite ampliar y desplazar panorámicamente el mapa y todos los visores de forma simultánea.
. Esto le permite ampliar y desplazar panorámicamente el mapa y todos los visores de forma simultánea.
- También puede hacer clic en el botón Vincular visor al mapa
- Haga clic en el botón Agregar
 para empezar un conjunto de puntos con un nuevo Id. de punto. A continuación, haga clic en los visores de imagen para crear los puntos de enlace.
para empezar un conjunto de puntos con un nuevo Id. de punto. A continuación, haga clic en los visores de imagen para crear los puntos de enlace.- Si debe agregar un punto a un conjunto de puntos existente, haga clic con el botón derecho del ratón en la fila con el mismo Id. de punto y elija la adición al conjunto de puntos.
- Pulse la tecla E para finalizar el conjunto de puntos.
Utilice el porcentaje de la herramienta de cobertura de puntos para identificar dónde se pueden necesitar los puntos de control.
- Haga clic en la opción para ordenar por Imágenes.
- En el cuadro de lista Imágenes, haga clic en la columna para ordenar por Cobertura o Nº de puntos.
- En el cuadro de lista Superpone, haga clic en cada fila para visualizar las imágenes superpuestas.
- Si debe introducir más puntos de enlace, continúe con los pasos siguientes.
- Haga clic en el botón Acercar a punto
 . Le permite aplicar zoom a cada visor de imágenes en la misma ubicación en la que se ha hecho clic en la visualización del mapa principal.
. Le permite aplicar zoom a cada visor de imágenes en la misma ubicación en la que se ha hecho clic en la visualización del mapa principal.- También puede hacer clic en el botón Vincular visor al mapa
 . Amplíe y desplácese panorámicamente por el mapa y los visores de forma simultánea.
. Amplíe y desplácese panorámicamente por el mapa y los visores de forma simultánea.
- También puede hacer clic en el botón Vincular visor al mapa
- Haga clic en el botón Agregar
 para empezar un conjunto de puntos con un nuevo Id. de punto. A continuación, haga clic en los visores de imagen para crear los puntos de enlace.
para empezar un conjunto de puntos con un nuevo Id. de punto. A continuación, haga clic en los visores de imagen para crear los puntos de enlace.- Si debe agregar un punto a un conjunto de puntos existente, haga clic con el botón derecho del ratón en la fila con el mismo Id. de punto y elija la adición al conjunto de puntos.
- Pulse la tecla E para finalizar el conjunto de puntos.
Guardar los puntos de control
Para guardar los puntos que haya terminado de editar, haga clic en el botón Guardar  . Haga clic en el botón Detener edición
. Haga clic en el botón Detener edición  para detener la edición y eliminar los bloqueos en los datasets de mosaico y tablas de puntos de control.
para detener la edición y eliminar los bloqueos en los datasets de mosaico y tablas de puntos de control.
En la lista siguiente se enumeran los accesos directo del teclado que pueden servirle de ayuda durante la edición.
| Acceso Rápido de Teclado | Descripción |
|---|---|
E | Finalizar un conjunto de puntos. |
Tecla numérica 4 | Mover el cursor a la izquierda. |
Tecla numérica 6 | Mover el cursor a la derecha. |
Tecla numérica 2 | Bajar el cursor. |
Tecla numérica 8 | Subir el cursor. |
Hacer doble clic en una imagen en el cuadro de lista Imágenes | Se mostrará una vista de ráster emergente con la imagen. |
Temas relacionados
- Agrupar imágenes de satélite de ajuste de bloques
- Agrupar imágenes aéreas de ajuste de bloques
- Agrupar datos de UAV o UAS de ajuste de bloques
- Esquemas de tablas de ajuste de bloques
- Analizar puntos de control
- Añadir puntos de control
- Aplicar ajustes de bloque
- Calcular ajuste de bloque
- Calcular puntos de control
- Calcular Puntos de enlace
- Calcular modelo de cámara
- Crear modelo estéreo
- Generar nube de puntos
- Interpolar desde nube de puntos
- Representación cartográfica de ortofotos con datasets de mosaico